
Daftar Isi:
- Perlengkapan
- Langkah 1: Pengejaran…
- Langkah 2: Memulai - Pengaturan Arduino-Breadboard
- Langkah 3: Hubungkan LV-MaxSonar-EZ
- Langkah 4: Hubungkan HC-SR04
- Langkah 5: Hubungkan Pemilih Opsi 'HC-SR04'
- Langkah 6: Membuat Semuanya Bekerja…
- Langkah 7: Tata Letak Proyek
- Langkah 8: Kode Lead-In…
- Langkah 9: Arduino Software-Serial…
- Langkah 10: Kode - Setup
- Langkah 11: Kode - Putaran
- Langkah 12: Kode - Picu MaxSonar. Baca Nilai PW
- Langkah 13: Kode - Baca Nilai Serial MaxSonar
- Langkah 14: Kode - Baca Nilai Analog MaxSonar
- Langkah 15: Kode - Picu dan Baca HC-SR04
- Langkah 16: Kode - Dukungan Arduino IDE Serial Plotter
- Langkah 17: Kode - Debugging…
- Langkah 18: Kesimpulan
- Langkah 19: Koneksi MaxSonar Alternatif (menggunakan 180° Header)
- Langkah 20: Kode Arduino
2025 Pengarang: John Day | [email protected]. Terakhir diubah: 2025-01-23 14:49

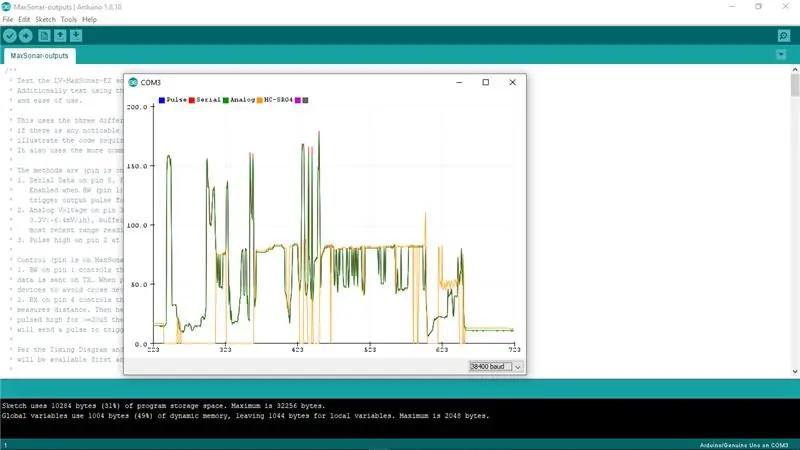
Saya menemukan bahwa banyak proyek (terutama robot) membutuhkan, atau dapat mengambil manfaat dari, mengukur jarak ke suatu objek secara real time. Pencari jangkauan sonar relatif murah dan dapat dengan mudah dihubungkan ke pengontrol mikro seperti Arduino.
Instruksi ini membandingkan dua perangkat pencari jangkauan sonar yang mudah diperoleh, menunjukkan cara menghubungkannya ke Arduino, kode apa yang diperlukan untuk membaca nilai darinya, dan bagaimana mereka 'mengukur' satu sama lain dalam situasi yang berbeda. Dari sini, saya berharap Anda mendapatkan wawasan tentang pro dan kontra dari kedua perangkat yang akan membantu Anda menggunakan perangkat yang paling tepat di proyek Anda berikutnya.
Saya ingin membandingkan perangkat HC-SR04 (bug-eye) yang sangat populer, dengan perangkat LV-MaxSonar-EZ yang kurang umum untuk melihat kapan saya mungkin ingin menggunakan yang satu daripada yang lain. Saya ingin membagikan temuan dan pengaturan saya sehingga Anda dapat bereksperimen dengan keduanya dan memutuskan mana yang akan digunakan dalam proyek Anda berikutnya.
Mengapa dua ini…
Mengapa HC-SR04? 'Bug-Eye' HC-SR04 sangat populer - karena beberapa alasan:
- Itu tidak mahal - $2 atau kurang jika dibeli dalam jumlah besar
- Antarmukanya relatif mudah untuk
- Banyak, banyak, proyek menggunakannya - sehingga dikenal dan dipahami dengan baik
Mengapa LV-MaxSonar-EZ?
- Sangat mudah untuk berinteraksi dengan
- Ini memiliki faktor bentuk yang baik/mudah untuk dimasukkan ke dalam proyek
- Ini memiliki 5 versi yang membahas persyaratan pengukuran yang berbeda (lihat lembar data)
- Ini (biasanya) jauh lebih akurat dan andal daripada HC-SR04
- Itu terjangkau - $15 hingga $20
Selain itu, saya harap Anda menemukan potongan-potongan dalam kode Arduino yang saya tulis untuk perbandingan yang berguna dalam proyek Anda, bahkan di luar aplikasi range-finder.
Asumsi:
- Anda sudah familiar dengan Arduino dan Arduino IDE
- Arduino IDE diinstal dan bekerja pada mesin pengembangan preferensi Anda (PC/Mac/Linux)
- Anda memiliki koneksi dari Arduino IDE ke Arduino Anda untuk mengunggah dan menjalankan program dan berkomunikasi
Ada Instructables dan sumber daya lain untuk membantu Anda dengan ini jika diperlukan.
Perlengkapan
- HC-SR04 'Bug-Eye' Range Finder
- LV-MaxSonar-EZ (0, 1, 2, 3, 4 - Saya menggunakan '1', tetapi semua versi antarmukanya sama)
- Arduino UNO
- Papan tempat memotong roti tanpa solder
- Pin Header - 7 pin 90° (untuk perangkat MaxSonar, lihat * di bawah untuk menggunakan 180°)
- Jumper kabel pita - 5 kawat, jantan-jantan
- Jumper kabel pita - 2 kabel, jantan-jantan
- Kawat jumper - jantan-jantan
- Kabel penghubung - merah & hitam (untuk daya dari Arduino ke papan tempat memotong roti dan papan tempat memotong roti ke perangkat)
- Komputer dengan Arduino IDE dan kabel USB untuk terhubung ke Arduino UNO
* MaxSonar tidak dilengkapi dengan header sehingga Anda dapat menggunakan header yang paling sesuai untuk proyek Anda. Untuk Instruksi ini saya menggunakan tajuk 90° agar mudah dipasang ke papan tempat memotong roti. Dalam beberapa proyek, tajuk 180 ° (lurus) mungkin lebih baik. Saya menyertakan foto untuk menunjukkan cara menghubungkannya sehingga Anda tidak perlu menggantinya. Jika Anda lebih suka menggunakan tajuk 180 °, Anda akan memerlukan jumper kabel pita 7 kawat pria-wanita tambahan untuk menghubungkan seperti yang ditunjukkan foto saya.
Repositori Git Hub: File Proyek
Langkah 1: Pengejaran…
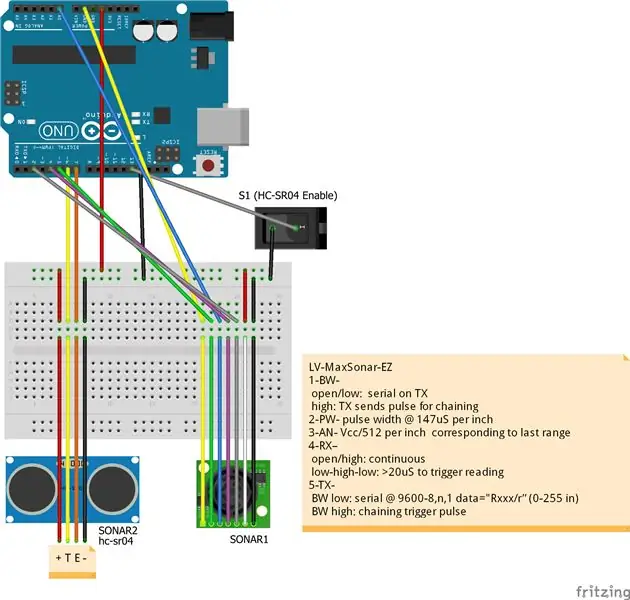
Sebelum kita masuk ke detail tentang cara menghubungkan sesuatu sehingga Anda dapat melakukan eksperimen sendiri dengan dua perangkat fantastis ini, saya ingin menjelaskan beberapa hal yang saya harap Instruksi ini akan membantu Anda.
Karena perangkat MaxSonar kurang digunakan dan kurang dipahami dibandingkan dengan perangkat HC-SR04, saya ingin menunjukkan:
- Cara menghubungkan perangkat MaxSonar ke mikrokontroler (dalam hal ini Arduino)
- Bagaimana melakukan pengukuran dari output yang berbeda dari perangkat MaxSonar
- Bandingkan antarmuka perangkat MaxSonar ke perangkat HC-SR04
- Uji kemampuan untuk mengukur jarak benda dengan permukaan yang berbeda
- Mengapa Anda memilih satu perangkat daripada yang lain (atau menggunakan keduanya secara bersamaan)
Saya harap Instruksi ini membantu Anda dalam pengejaran ini …
Langkah 2: Memulai - Pengaturan Arduino-Breadboard

Jika Anda telah membuat prototipe dengan Arduino, Anda mungkin sudah memiliki pengaturan Arduino-Breadboard yang nyaman bagi Anda. Jika demikian, saya yakin Anda dapat menggunakannya untuk Instructable ini. Jika tidak, beginilah cara saya mengatur milik saya - jangan ragu untuk menyalinnya untuk proyek ini dan proyek yang akan datang.
- Saya memasang Arduino UNO dan papan tempat memotong roti nirkabel kecil ke potongan plastik berukuran 3-3/8" x 4-3/4" (8,6 x 12,0 cm) dengan kaki karet di bagian bawah.
- Saya menggunakan kabel hook-up 22-AWG merah dan hitam untuk menghubungkan +5V dan GND dari Arduino ke strip distribusi daya papan tempat memotong roti
- Saya menyertakan kapasitor tantalum 10µF pada jalur distribusi arde daya untuk membantu mengurangi kebisingan daya (tetapi proyek ini tidak memerlukannya)
Ini menyediakan platform bagus yang mudah dibuat prototipenya.
Langkah 3: Hubungkan LV-MaxSonar-EZ



Dengan header 90 ° yang disolder ke perangkat MaxSonar, mudah untuk mencolokkannya ke papan tempat memotong roti. Kabel pita 5 pin kemudian menghubungkan MaxSonar ke Arduino seperti yang terlihat pada diagram. Selain kabel pita, saya menggunakan potongan pendek kabel penghubung merah dan hitam dari rel distribusi daya untuk memberikan daya ke perangkat.
Pengkabelan:
| MaxSonar | Arduino | Warna |
|---|---|---|
| 1 (BB) | Power-GND | Kuning |
| 2 (PW) | Digital-5 | Hijau |
| 3 (A) | Analog-0 | Biru |
| 4 (RX) | Digital-3 | Ungu |
| 5 (TX) | Digital-2 | Abu-abu |
| 6 (+5) | +5 Rel BB-PWR | merah |
| 7 (GND) | Rel BB-PWR GND | Hitam |
Catatan:
Jangan biarkan jumlah koneksi yang digunakan dalam Instruksi ini membuat Anda tidak mempertimbangkan MaxSonar untuk proyek Anda. Instruksi ini menggunakan semua opsi antarmuka MaxSonar untuk mengilustrasikan cara kerjanya dan membandingkannya satu sama lain dan dengan perangkat HC-SR04. Untuk penggunaan tertentu (menggunakan salah satu opsi antarmuka) proyek umumnya akan menggunakan satu atau dua pin antarmuka (ditambah daya dan ground).
Langkah 4: Hubungkan HC-SR04
HC-SR04 biasanya dilengkapi dengan header 90° yang sudah terpasang, sehingga mudah dipasang ke papan tempat memotong roti. Kabel pita 2 pin kemudian menghubungkan HC-SR04 ke Arduino seperti yang terlihat pada diagram. Selain kabel pita, saya menggunakan potongan pendek kabel penghubung merah dan hitam dari rel distribusi daya untuk memberikan daya ke perangkat.
| HC-SR04 | Arduino | Warna |
|---|---|---|
| 1 (VCC) | +5 Rel BB-PWR | merah |
| 2 (TRIG) | Digital-6 | Kuning |
| 3 (ECHO) | Digital-7 | jeruk |
| 4 (GND) | Rel BB-PWR GND | Hitam |
Langkah 5: Hubungkan Pemilih Opsi 'HC-SR04'
Ketika saya memulai proyek ini, maksud saya hanyalah untuk menguji opsi antarmuka yang berbeda dari perangkat MaxSonar. Setelah menjalankannya, saya memutuskan bahwa akan menyenangkan untuk membandingkannya dengan perangkat HC-SR04 (bugeye) yang ada di mana-mana. Namun, saya ingin dapat menjalankan/menguji tanpa menyertakannya, jadi saya menambahkan opsi/pengujian dalam kode.
Kode memeriksa pin input untuk melihat apakah perangkat HC-SR04 harus disertakan dalam pembacaan dan output pengukuran.
Dalam diagram, ini ditampilkan sebagai sakelar, tetapi pada papan tempat memotong roti saya hanya menggunakan kabel jumper (seperti yang terlihat pada foto). Jika kabel terhubung ke GND, HC-SR04 akan disertakan dalam pengukuran. Kode 'pull up' (membuat input high/true) di Arduino, sehingga jika tidak pull up (terhubung ke GND) maka HC-SR04 tidak akan terukur.
Meskipun Instructable ini berubah menjadi perbandingan dua perangkat, saya memutuskan untuk membiarkan ini di tempat untuk menggambarkan bagaimana Anda dapat memasukkan/mengecualikan berbagai perangkat/opsi dalam proyek Anda.
| Papan tempat memotong roti | Arduino | Warna |
|---|---|---|
| Rel BB-PWR GND | Digital-12 | putih |
Langkah 6: Membuat Semuanya Bekerja…



Sekarang semuanya terhubung - sekarang saatnya untuk membuat semuanya bekerja!
Seperti yang disebutkan dalam 'Asumsi' - Saya tidak akan menjelaskan cara kerja Arduino IDE atau cara memprogram Arduino (secara detail).
Bagian berikut memecah kode Arduino yang disertakan dalam proyek ini.
Harap unzip arsip lengkap ke lokasi yang Anda gunakan untuk pengembangan Arduino Anda. Muat kode `MaxSonar-outputs.ino` ke dalam Arduino IDE Anda dan mari kita mulai!
Langkah 7: Tata Letak Proyek
Proyek ini berisi informasi tentang perangkat LV-MaxSonar-EZ, diagram sirkuit, README, dan kode Arduino. Diagram sirkuit dalam format Fritzing serta gambar PNG. README dalam format penurunan harga.
Langkah 8: Kode Lead-In…
Dalam Instructable ini, saya tidak dapat membahas setiap aspek kode. Saya membahas beberapa detail tingkat tinggi. Saya mendorong Anda untuk membaca komentar tingkat atas dalam kode dan menggali metodenya.
Komentar memberikan banyak informasi yang tidak akan saya ulangi di sini.
Ada beberapa hal yang ingin saya tunjukkan dalam kode 'pengaturan'…
- `_DEBUG_OUTPUT` - variabel dan pernyataan #define
- Definisi 'pin' Arduino yang digunakan untuk antarmuka
- Definisi faktor konversi yang digunakan dalam perhitungan
Proses debug digunakan di seluruh kode, dan saya akan menunjukkan cara mengaktifkan/menonaktifkannya secara dinamis.
'Definisi' digunakan untuk pin dan konversi Arduino agar lebih mudah menggunakan kode ini di proyek lain.
Men-debug…
Bagian 'Debugging' mendefinisikan variabel dan beberapa makro yang memudahkan untuk menyertakan informasi debug dalam output serial sesuai permintaan.
Variabel boolean `_DEBUG_OUTPUT` disetel ke false dalam kode (bisa disetel ke true) dan digunakan sebagai pengujian di makro `DB_PRINT…`. Itu dapat diubah secara dinamis dalam kode (seperti yang terlihat dalam metode `setDebugOutputMode`).
Global…
Setelah definisi, kode membuat dan menginisialisasi beberapa variabel dan objek global.
- SoftwareSerial (lihat bagian selanjutnya)
- _loopCount - Digunakan untuk menampilkan header setiap baris 'n'
- _inputBuffer - Digunakan untuk mengumpulkan input serial/terminal untuk memproses opsi (debug aktif/nonaktif)
Langkah 9: Arduino Software-Serial…
Salah satu opsi antarmuka MaxSonar adalah aliran data serial. Namun, Arduino UNO hanya menyediakan koneksi data serial tunggal, dan yang digunakan/dibagi dengan port USB untuk berkomunikasi dengan Arduino IDE (komputer host).
Untungnya, ada komponen library yang disertakan dengan Arduino IDE yang menggunakan sepasang pin digital-I/O Arduino untuk mengimplementasikan antarmuka serial-i/o. Karena antarmuka serial MaxSonar menggunakan 9600 BAUD, antarmuka 'perangkat lunak' ini sangat mampu menangani komunikasi.
Bagi mereka yang menggunakan Arduino-Mega (atau perangkat lain yang memiliki beberapa port serial HW) silakan menyesuaikan kode untuk menggunakan port serial fisik dan menghilangkan kebutuhan akan SW-Serial.
Metode `setup` menginisialisasi antarmuka `SoftwareSerial` untuk digunakan dengan perangkat MaxSonar. Hanya penerima (RX) yang diperlukan. Antarmuka 'terbalik' agar sesuai dengan output MaxSonar.
Langkah 10: Kode - Setup
Seperti dijelaskan di atas, metode `setup` menginisialisasi antarmuka `SoftwareSerial`, serta antarmuka serial fisik. Ini mengkonfigurasi pin Arduino I/O dan mengirimkan header.
Langkah 11: Kode - Putaran
Kode `loop` dijalankan melalui yang berikut:
- Keluarkan header (digunakan untuk debugging dan Plotter)
- Memicu MaxSonar untuk melakukan pengukuran
- Baca nilai MaxSonar Pulse-Width
- Baca nilai MaxSonar Serial-Data
- Baca nilai Analog MaxSonar
-
Periksa opsi 'HC-SR04' dan, jika diaktifkan:
Memicu dan membaca perangkat HC-SR04
- Keluarkan data dalam format tab delimited yang dapat digunakan oleh Serial Plotter
- Tunggu hingga cukup waktu berlalu sehingga pengukuran lain dapat dilakukan
Langkah 12: Kode - Picu MaxSonar. Baca Nilai PW
MaxSonar memiliki dua mode: 'dipicu' dan 'berkelanjutan'
Instruksi ini menggunakan mode 'dipicu', tetapi banyak proyek dapat mengambil manfaat dari penggunaan mode 'berkelanjutan' (lihat lembar data).
Saat menggunakan mode 'dipicu', output valid pertama adalah dari output Pulse-Width (PW). Setelah itu, sisa output valid.
`tiggerAndReadDistanceFromPulse` menggerakkan pin pemicu pada perangkat MaxSonar dan membaca nilai jarak lebar pulsa yang dihasilkan
Perhatikan bahwa, tidak seperti banyak perangkat sonar lainnya, MaxSonar menangani konversi bolak-balik, sehingga jarak yang dibaca adalah jarak ke target.
Metode ini juga menunda cukup lama agar keluaran perangkat lain menjadi valid (serial, analog).
Langkah 13: Kode - Baca Nilai Serial MaxSonar
Setelah MaxSonar dipicu (atau ketika dalam mode 'berkelanjutan'), jika opsi output serial diaktifkan (melalui kontrol 'BW - Pin-1'), aliran data serial dalam bentuk "R nnn" dikirim, diikuti oleh CARRIAGE-RETURN '\r'. ' nnn ' adalah nilai inci ke objek.
Metode `readDistanceFromSerial` membaca data serial (dari port Serial Perangkat Lunak) dan mengubah nilai ' nnn ' menjadi desimal. Ini termasuk batas waktu gagal-aman, untuk berjaga-jaga jika nilai serial tidak diterima.
Langkah 14: Kode - Baca Nilai Analog MaxSonar
Port analog MaxSonar secara terus menerus memberikan tegangan output yang sebanding dengan jarak terakhir yang diukur. Nilai ini dapat dibaca kapan saja setelah perangkat diinisialisasi. Nilai diperbarui dalam 50mS dari pembacaan jarak terakhir (mode yang dipicu atau berkelanjutan).
Nilainya adalah (Vcc/512) per inci. Jadi, dengan Vcc dari Arduino sebesar 5 volt, nilainya akan menjadi ~9,8mV/in. Metode `readDistanceFromAnalog` membaca nilai dari input analog Arduino dan mengubahnya menjadi nilai 'inci'.
Langkah 15: Kode - Picu dan Baca HC-SR04
Meskipun ada perpustakaan untuk membaca HC-SR04, saya menemukan beberapa di antaranya tidak dapat diandalkan dengan berbagai perangkat yang telah saya uji. Saya telah menemukan kode yang saya sertakan dalam metode `sr04ReadDistance` menjadi sederhana dan lebih dapat diandalkan (sebanyak perangkat HC-SR04 yang murah).
Metode ini menetapkan dan kemudian memicu perangkat HC-SR04 dan kemudian menunggu untuk mengukur lebar pulsa balik. Pengukuran lebar pulsa termasuk batas waktu untuk menangani masalah HC-SR04 dengan durasi pulsa yang sangat lama ketika tidak dapat menemukan target. Lebar pulsa yang lebih panjang dari jarak target ~10 kaki dianggap bukan objek atau objek yang tidak dapat dikenali. Jika batas waktu tercapai, nilai '0' dikembalikan sebagai jarak. 'Jarak' (lebar pulsa) ini dapat disesuaikan menggunakan nilai #define.
Lebar pulsa diubah menjadi jarak pulang-pergi sebelum dikembalikan sebagai jarak ke objek.
Langkah 16: Kode - Dukungan Arduino IDE Serial Plotter
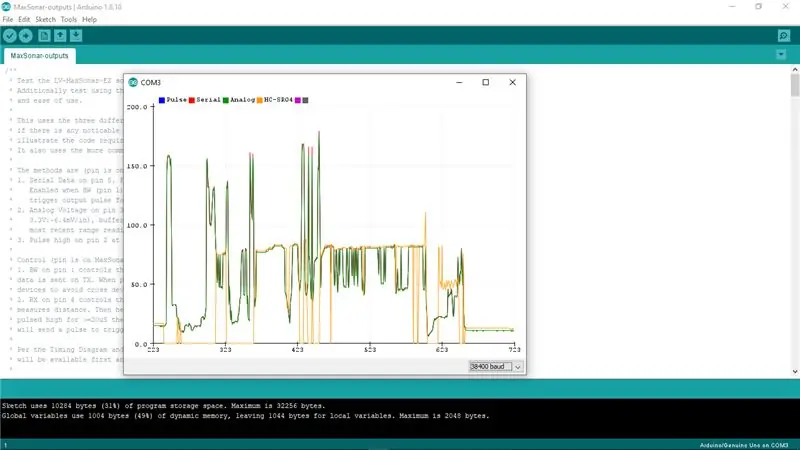
Sekarang untuk outputnya!
Metode `loop` memicu pengumpulan pengukuran jarak dari dua perangkat - tetapi apa yang kita lakukan dengannya?
Yah, tentu saja, kami akan mengirimkannya sehingga dapat dilihat di konsol - tetapi kami ingin lebih!
Arduino IDE juga menyediakan antarmuka Serial Plotter. Kami akan menggunakannya untuk memberikan grafik real-time jarak ke objek kami dari output dari dua perangkat kami.
Serial Plotter menerima header yang berisi label nilai dan kemudian beberapa baris nilai yang dibatasi untuk diplot sebagai grafik. Jika nilai-nilai tersebut dikeluarkan secara teratur (setiap 'begitu banyak detik'), grafik memberikan visualisasi jarak ke objek dari waktu ke waktu.
Metode `loop` mengeluarkan tiga nilai dari MaxSonar dan nilai dari HC-SR04 dalam format yang dipisahkan tab yang dapat digunakan dengan Serial Plotter. Setelah setiap 20 baris, ia mengeluarkan header (untuk berjaga-jaga jika Serial Plotter diaktifkan di tengah aliran).
Ini memungkinkan Anda memvisualisasikan jarak ke rintangan dan juga melihat perbedaan nilai yang dikembalikan oleh kedua perangkat.
Langkah 17: Kode - Debugging…
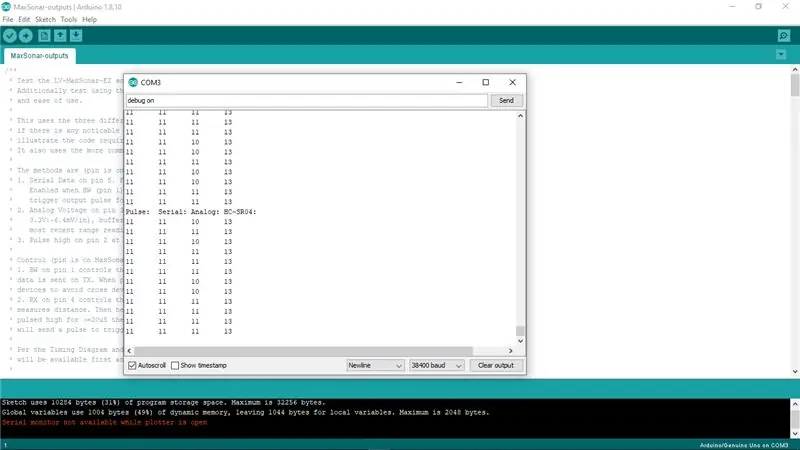
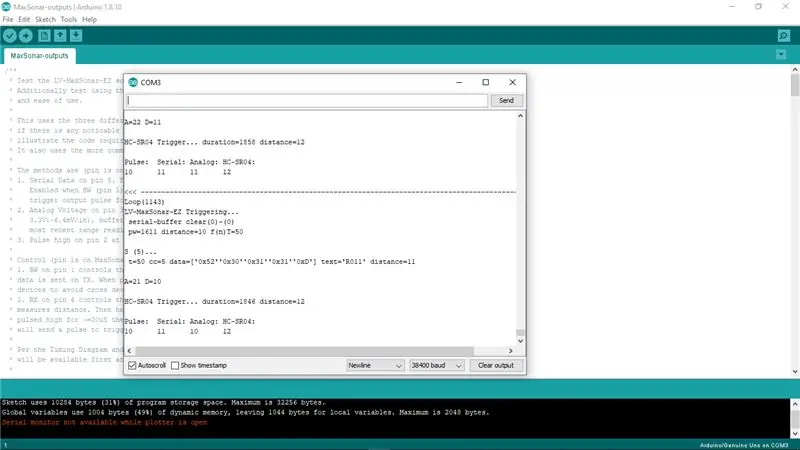
Debugging adalah suatu keharusan. Bagaimana Anda bisa melacak masalah ketika sesuatu tidak berjalan seperti yang diharapkan?
Garis pemahaman pertama seringkali berupa keluaran teks 'sederhana' yang dapat menunjukkan apa yang sedang terjadi. Ini dapat ditambahkan ke kode kapan dan di mana diperlukan untuk melacak masalah, dan kemudian dihapus setelah masalah terpecahkan. Namun, menambahkan dan menghapus kode memakan waktu dan, dengan sendirinya, dapat menyebabkan masalah lain. Terkadang lebih baik untuk dapat mengaktifkan dan menonaktifkannya secara dinamis sambil membiarkan kode sumbernya saja.
Dalam Instructable ini saya telah menyertakan mekanisme untuk mengaktifkan dan menonaktifkan debugging print (output serial) pernyataan secara dinamis dari input yang dibaca dari Arduino IDE Serial Monitor (dalam rilis mendatang, Serial Plotter diharapkan memberikan input ini juga).
Boolean `_DEBUG_OUTPUT` digunakan dalam sejumlah #define metode cetak yang dapat digunakan dalam kode. Nilai variabel _DEBUG_OUTPUT digunakan untuk mengaktifkan pencetakan (mengirim output) atau tidak. Nilai dapat diubah secara dinamis di dalam kode, seperti yang dilakukan metode `setDebugOutputMode`.
Metode `setDebugOutputMode` dipanggil dari `loop` berdasarkan input yang diterima dari input serial. Input diurai untuk melihat apakah cocok dengan "debug on/off | true/false" untuk mengaktifkan/menonaktifkan mode debug.
Langkah 18: Kesimpulan
Saya harap pengaturan perangkat keras sederhana ini dan kode contoh dapat membantu Anda memahami perbedaan antara perangkat HC-SR04 dan LV-MaxSonar-EZ. Keduanya sangat mudah digunakan, dan saya yakin masing-masing memiliki manfaatnya. Mengetahui kapan harus menggunakan satu daripada yang lain dapat menjadi alat untuk proyek yang sukses.
BTW - Saya mengisyaratkan cara yang sangat mudah digunakan untuk mengukur jarak ke suatu objek secara akurat menggunakan LV-MaxSonar-EZ… Anda dapat menggunakan output analog (satu kabel) dan mode pengukuran kontinu untuk membaca jarak bila diperlukan menggunakan sederhana kode di `readDistanceFromAnalog` langsung dari input analog Arduino. Satu kawat dan (dipadatkan) satu baris kode!
Langkah 19: Koneksi MaxSonar Alternatif (menggunakan 180° Header)



Seperti yang saya sebutkan, MaxSonar tidak dilengkapi dengan header yang terhubung. Jadi, Anda dapat menggunakan koneksi apa pun yang paling sesuai untuk proyek Anda. Dalam beberapa kasus, header 180° (lurus) mungkin lebih tepat. Jika itu masalahnya, saya ingin segera menunjukkan bagaimana Anda dapat menggunakannya dengan Instructable ini. Ilustrasi ini menunjukkan MaxSonar dengan header lurus terhubung ke papan tempat memotong roti dengan kabel pita pria-wanita, dan kemudian terhubung ke Arduino seperti yang dijelaskan di sisa artikel.
Langkah 20: Kode Arduino
Kode Arduino ada di folder 'MaxSonar-outputs' proyek di Sonar Range-Finder Comparison
Direkomendasikan:
Arduino UNO Dengan OLED Ultrasonic Range Finder dan Visuino: 7 Langkah

Arduino UNO Dengan OLED Ultrasonic Range Finder dan Visuino: Dalam tutorial ini kita akan menggunakan Arduino UNO, OLED Lcd, modul Ultrasonic range finder, dan Visuino untuk menampilkan jangkauan ultrasonik pada Lcd dan mengatur jarak batas dengan LED merah. Tonton video demonstrasi
Range Finder DIY Dengan Arduino: 6 Langkah

Range Finder DIY Dengan Arduino: Pada artikel ini saya akan menunjukkan kepada Anda bagaimana Anda dapat membuat range finder menggunakan arduino
8 Kontrol Relay Dengan NodeMCU dan Penerima IR Menggunakan WiFi dan IR Remote dan Aplikasi Android: 5 Langkah (dengan Gambar)

8 Kontrol Relay Dengan NodeMCU dan Penerima IR Menggunakan WiFi dan IR Remote dan Aplikasi Android: Mengontrol 8 sakelar relai menggunakan nodemcu dan penerima ir melalui wifi dan ir remote dan aplikasi android.Remote ir bekerja terlepas dari koneksi wifi.INI VERSI TERBARU KLIK DI SINI
Tampilan Suhu dan Kelembaban dan Pengumpulan Data Dengan Arduino dan Pemrosesan: 13 Langkah (dengan Gambar)

Tampilan Suhu dan Kelembaban dan Pengumpulan Data Dengan Arduino dan Pemrosesan: Pendahuluan: Ini adalah Proyek yang menggunakan papan Arduino, Sensor (DHT11), komputer Windows dan program Pemrosesan (dapat diunduh gratis) untuk menampilkan data Suhu, Kelembaban dalam format digital dan bentuk grafik batang, menampilkan waktu dan tanggal dan menjalankan hitungan waktu
SENSOR SUHU DENGAN LCD DAN LED (Membuat Sensor Suhu Dengan LCD dan LED): 6 Langkah (Dengan Gambar)

SENSOR SUHU DENGAN LCD DAN LED (Membuat Sensor Suhu Dengan LCD dan LED): hai, saya Devi Rivaldi mahasiswa UNIVERSITAS NUSA PUTRA dari Indonesia, di sini saya akan berbagi cara membuat sensor suhu menggunakan Arduino dengan Output ke LCD dan LED. Ini adalah pembaca suhu dengan desain saya sendiri, dengan sensor ini dan
