
Daftar Isi:
- Pengarang John Day [email protected].
- Public 2024-01-30 09:55.
- Terakhir diubah 2025-01-23 14:49.
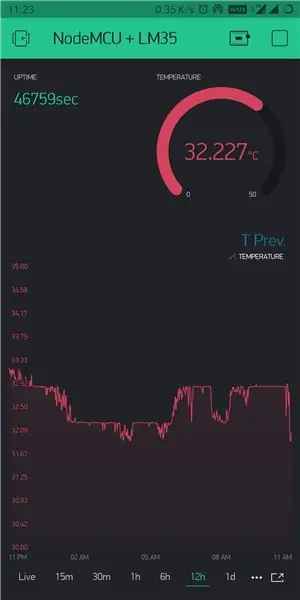
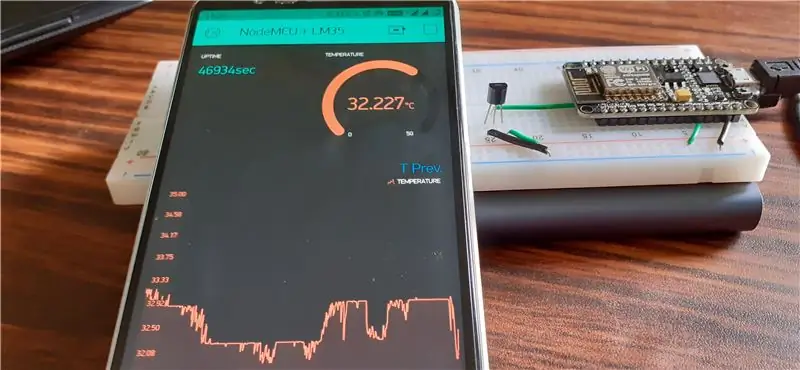
Halo kawan-kawan! Dalam Instruksi ini, kita akan mempelajari cara menghubungkan sensor LM35 ke NodeMCU dan Menampilkan info suhu tersebut melalui internet di smartphone dengan aplikasi Blynk.
(Juga dalam proyek ini kami akan menggunakan widget SuperChart di aplikasi Blynk sehingga data disimpan di cloud Blynk dan kami dapat melihat semua data sebelumnya dalam bagan. Singkatnya, tidak ada data sensor yang hilang dan Anda dapat melihat grafik yang terlihat keren.)
Perlengkapan
Mulai…
Daftar item yang dibutuhkan untuk proyek ini
1. NodeMCU
2. LM35
3. kabel jumper
4. Papan tempat memotong roti
5. Arduino ide (dengan perpustakaan blynk diinstal)
Langkah 1: Koneksi Sirkuit

LM35 memiliki 3 pin. (Ketika permukaan datar sensor menghadap Anda, Biarkan pin1 menjadi pin paling kiri, pin tengah akan menjadi pin2 dan pin paling kanan akan menjadi pin3)
Pin1 terhubung ke 3.3v di NodeMCU.
Pin2 terhubung ke A0. (satu-satunya pin analog di NodeMCU)
Pin3 terhubung ke Ground di NodeMCU.
(Saya tidak akan menggunakan kabel jumper karena saya bermaksud untuk tetap menghubungkan ini untuk beberapa waktu)
Langkah 2: Menyiapkan Aplikasi Blynk
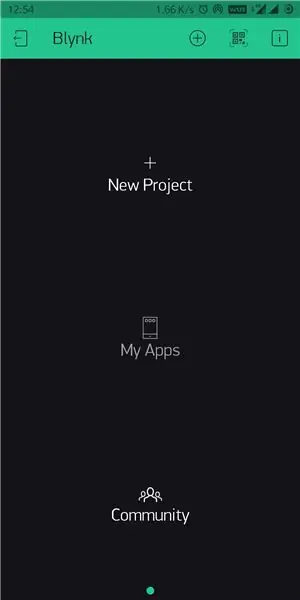
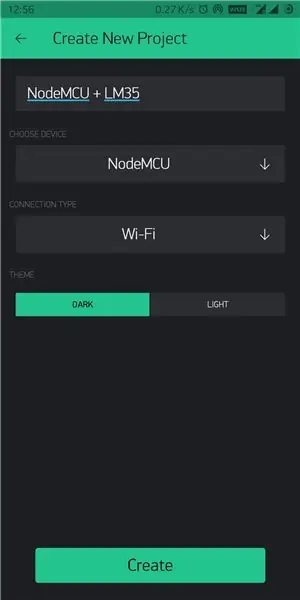
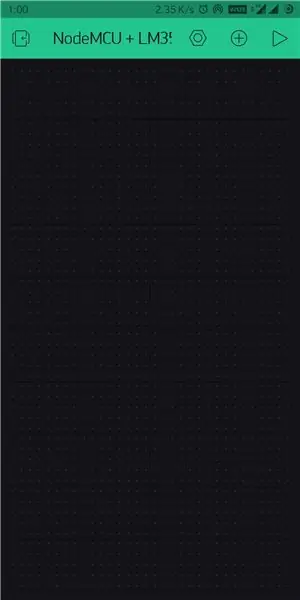
1. Instal aplikasi Blynk dari Playstore/ App store dan login ke akun Anda.
2. Buat proyek baru dengan memilih NodeMCU sebagai perangkat dan Wi-Fi sebagai jenis koneksi. (Token auth akan dikirim ke id email Anda, ini akan digunakan nanti dalam kode)
3. Klik ikon + dan tambahkan widget berikut - Tampilan nilai berlabel, pengukur, dan superchart. (ubah ukuran widget sesuai keinginan Anda)
4. Kami akan menggunakan widget nilai berlabel untuk menampilkan waktu aktif. (jumlah detik dari saat kita menyalakan NodeMCU) Dengan menggunakan ini kita memiliki beberapa keuntungan - kita dapat mengetahui apakah Nodemcu terhubung ke internet atau tidak (penghitung harus naik 1 setiap detik) dan penghitung ini me-reset setiap kali reset daya (jadi Anda akan mendapatkan gambaran kasar ketika catu daya tidak tepat). kami akan menggunakan pin virtual V6 untuk ini dan kecepatan membaca diatur ke 1 detik.
5. Kita akan menggunakan widget pengukur untuk menampilkan suhu. ayo kirim data ke aplikasi blynk melalui pin virtual V5, rentang tampilan akan menjadi 0 hingga 50 derajat Celcius dan kecepatan membaca diatur ke PUSH (karena kita akan menggunakan superchart).
6. Sekarang hadir Superchart. Kami akan menggunakan ini untuk melihat pembacaan suhu sebelumnya dalam grafik. Dalam pengaturan widget tambahkan Suhu sebagai aliran data. dengan mengklik ikon pengaturan di sebelah aliran data yang dibuat, pilih pin input sebagai pin virtual V5. (Anda dapat mengubah pengaturan lainnya sesuai keinginan Anda).
**CATATAN: Jika Anda tidak mengerti apa yang saya maksud dalam langkah-langkah di atas, Anda cukup mengikuti gambar di atas untuk menyiapkan aplikasi.
Langkah 3: Kode
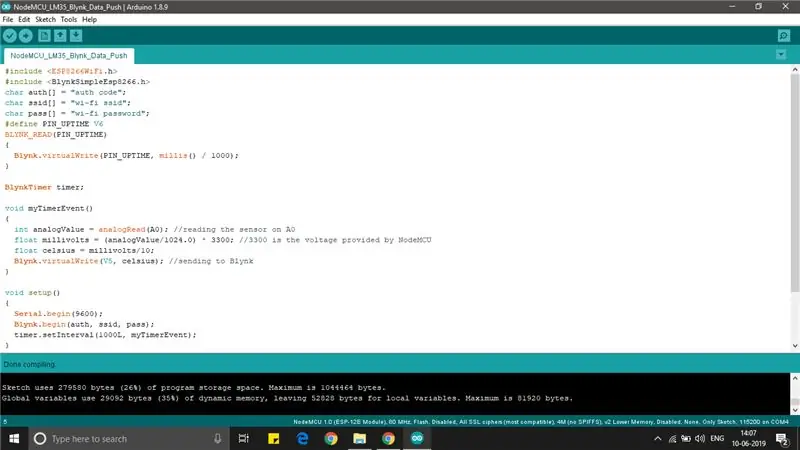
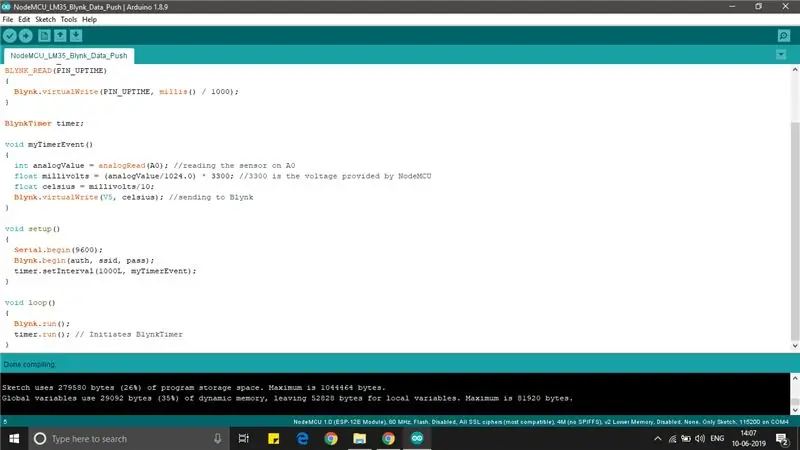
Saya akan melampirkan file kode yang diperlukan di halaman ini.
Langkah 4: Mengakhiri…
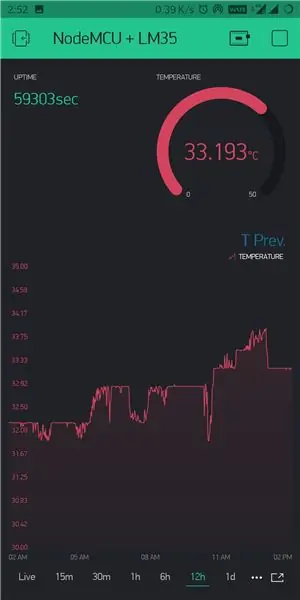
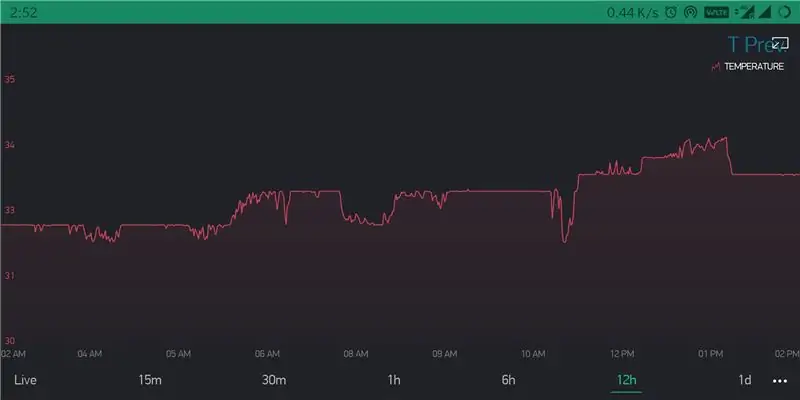
Unggah kode ke NodeMCU dengan menghubungkannya ke PC Anda. tekan tombol putar di aplikasi Blynk, sekarang Anda harus menerima data ke ponsel cerdas Anda dan hanya itu Anda dapat mencabutnya dari PC dan menghubungkannya ke beberapa powerbank dan menempatkan seluruh peralatan penginderaan suhu di mana pun diperlukan.
**CATATAN: Beberapa hal yang perlu diperhatikan-
1. UPTIME: Ketika aplikasi Blynk terhubung ke NodeMCU melalui internet, ia meminta uptime setiap detik. Jika penghitung ini tidak naik setiap detik, itu berarti koneksi jaringan di kedua sisi telepon atau sisi NodeMCU lemah atau rusak (atau NodeMCU tidak didukung).
2. SUPERCHART: Anda dapat mengekspor data sensor yang direkam sebagai file CSV atau bahkan menghapus data sebelumnya untuk memulai yang baru. (laju pembacaan suhu harus diatur ke PUSH untuk menggunakan Superchart)
3. Saya telah menambahkan catatan ke beberapa gambar. (mungkin menghilangkan beberapa keraguan)
Semoga Anda menikmati instruksi ini!
Direkomendasikan:
Stasiun Cuaca NaTaLia: Stasiun Cuaca Bertenaga Surya Arduino Dilakukan dengan Cara yang Benar: 8 Langkah (dengan Gambar)

Stasiun Cuaca NaTaLia: Stasiun Cuaca Bertenaga Surya Arduino Selesai dengan Cara yang Benar: Setelah 1 tahun beroperasi dengan sukses di 2 lokasi berbeda, saya membagikan rencana proyek stasiun cuaca bertenaga surya saya dan menjelaskan bagaimana hal itu berkembang menjadi sistem yang benar-benar dapat bertahan lama periode dari tenaga surya. Jika Anda mengikuti
Stasiun Cuaca DIY & Stasiun Sensor WiFi: 7 Langkah (dengan Gambar)

Stasiun Cuaca DIY & Stasiun Sensor WiFi: Dalam proyek ini saya akan menunjukkan cara membuat stasiun cuaca bersama dengan stasiun sensor WiFi. Stasiun sensor mengukur data suhu dan kelembaban lokal dan mengirimkannya, melalui WiFi, ke stasiun cuaca. Stasiun cuaca kemudian menampilkan
Stasiun Cuaca Arduino Menggunakan BMP280-DHT11 - Suhu, Kelembaban, dan Tekanan: 8 Langkah

Arduino Weather Station Menggunakan BMP280-DHT11 - Suhu, Kelembaban dan Tekanan: Dalam tutorial ini kita akan belajar cara membuat stasiun cuaca yang akan menampilkan SUHU, KELEMBABAN DAN TEKANAN pada Layar LCD TFT 7735Tonton video demonstrasi
Pencatatan Suhu dan Kelembaban Raspberry PI, Stasiun Cuaca Cloud, Wifi, dan Statistik Seluler: 6 Langkah

Pencatatan Suhu dan Kelembaban Raspberry PI, Stasiun Cuaca Awan, Wifi, dan Statistik Seluler: Dengan perangkat Raspberry PI Anda dapat mencatat data suhu dan kelembaban di luar, di dalam ruangan, rumah kaca, lab, ruang pendingin, atau tempat lain secara gratis. Contoh ini akan kita gunakan untuk mencatat suhu dan kelembaban. Perangkat akan terhubung ke internet v
Stasiun Cuaca 5 in 1 Acurite Menggunakan Raspberry Pi dan Weewx (Stasiun Cuaca lain Kompatibel): 5 Langkah (dengan Gambar)

Stasiun Cuaca Acurite 5 in 1 Menggunakan Raspberry Pi dan Weewx (Stasiun Cuaca Lainnya Kompatibel): Ketika saya membeli stasiun cuaca Acurite 5 in 1, saya ingin dapat memeriksa cuaca di rumah saya saat saya pergi. Ketika saya sampai di rumah dan memasangnya, saya menyadari bahwa saya harus menghubungkan layar ke komputer atau membeli hub pintar mereka
