
Daftar Isi:
- Pengarang John Day [email protected].
- Public 2024-01-30 09:55.
- Terakhir diubah 2025-01-23 14:49.



Proyek Fusion 360 »
Jika Anda menyukai proyek ini, silakan pertimbangkan untuk memilihnya di Kontes PCB (di bagian bawah halaman)
Stargate SG-1 adalah acara TV favorit saya sepanjang waktu. Selama beberapa bulan terakhir, saya telah memaksa pacar saya untuk menonton untuk menonton seluruh seri. Kami berada di sekitar musim 4 ketika saya melihat bahwa Instructables menjalankan Kontes PCB, dan sepertinya ini adalah kesempatan sempurna untuk merancang Stargate saya sendiri yang dapat saya letakkan di meja saya.
Proyek ini adalah apa yang saya buat. Ini adalah Stargate PCB berdiameter 4 inci, dengan DHD yang menyertainya (itu adalah Perangkat Dial-Home untuk orang awam), yang ada di meja Anda dan menyala! Ketuk bantalan sentuh kapasitif pada DHD dan setiap chevron akan menyala secara berurutan. Pergi ke chevron ke-7, dan lubang cacing menyala!
PCB dirancang sebagai satu bagian, dan terpisah. DHD berada di tengah, dan sudut luar mendukung Stargate dan DHD. Ini berjalan pada dua baterai AA, dan dudukan baterai bertindak sebagai dasar DHD.
Logika disediakan oleh ATtiny85, yang menyalakan LED melalui register geser 74HC595. Baca terus untuk melihat bagaimana saya mendesainnya, dan untuk instruksi tentang cara merakitnya!
Langkah 1: Pembuatan prototipe
Jika memungkinkan, Anda ingin membuat prototipe desain PCB Anda di papan tempat memotong roti sebelum benar-benar membuat sesuatu yang dibuat-buat. Saat ini, sangat terjangkau untuk membuat PCB, tetapi Anda tetap tidak ingin membuang waktu atau uang Anda.
Dalam kasus saya, saya belum pernah bekerja dengan register geser sebelumnya, jadi itulah yang saya butuhkan untuk berkonsentrasi pada pengujian. Saya sangat bergantung pada tutorial Instructable ini untuk mempelajari cara kerjanya:
Saya sebenarnya membuat kesalahan dengan memesan PCB sebelum benar-benar menguji. Desain asli saya menggunakan WS2812B LED yang dapat dialamatkan secara individual. Itu tidak berhasil dengan baik karena beberapa alasan, dan saya membuang banyak waktu dan uang. Desain baru lebih sederhana dan lebih murah.
Untuk membuat prototipe desain register geser saya untuk revisi kedua PCB, saya meletakkan semuanya di papan tempat memotong roti. ATtiny85, register geser, resistor, dan LED semuanya ada di sana. Ada juga area kedua untuk memprogram ATtiny85 melalui Arduino (Google bagaimana melakukannya, ada banyak tutorial).
Daftar suku cadang lengkap untuk proyek ini:
- 1x ATtiny85-20PU
- 1x 74HC595 Shift Register
- 7x Merah 3mm LED
- 1x Biru 3mm LED
- 2x 120ohm Resistor
- 1x 1P2T SPDT Beralih
- 1x Dudukan Baterai
Terlampir adalah kode ATtiny85 (di-flash menggunakan Arduino). Setelah pengujian, saya pindah ke desain PCB.
Langkah 2: Desain PCB
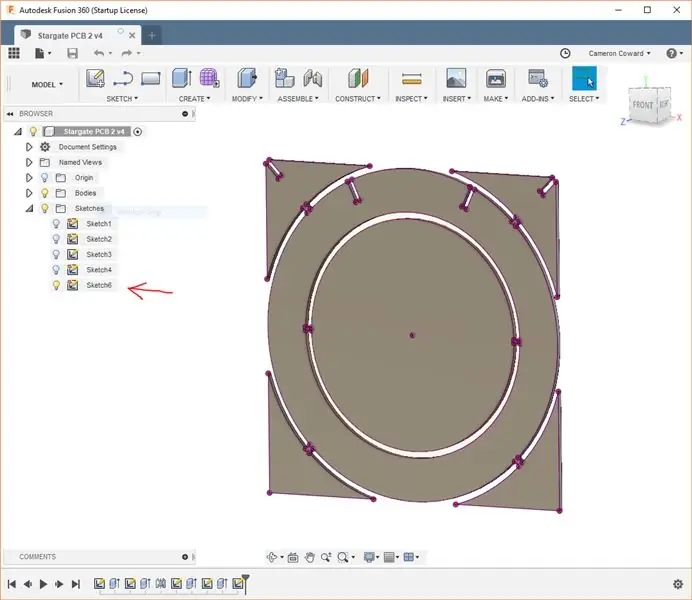
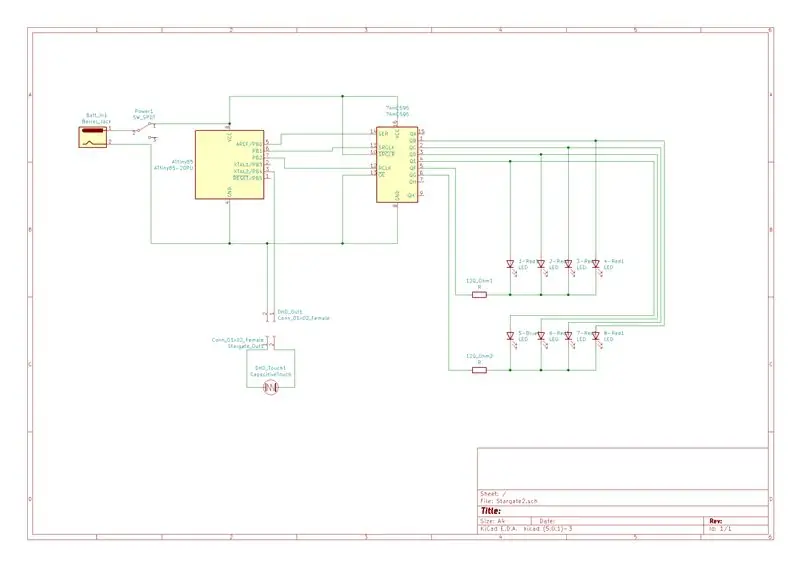
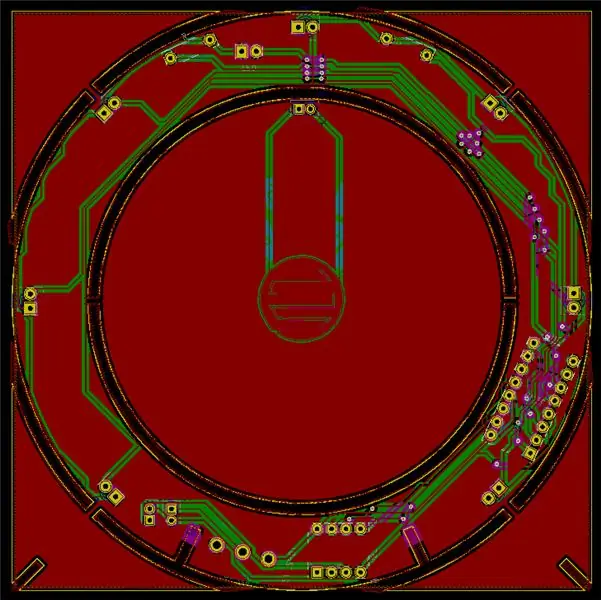
Jika Anda hanya ingin membuat PCB menggunakan desain saya, Anda dapat menggunakan folder StargatePlots.zip yang terlampir. Ini berisi file Gerber untuk membuat ini dibuat
Desain fisik PCB sangat penting untuk produk akhir-terutama karena terpisah dan bagian dari PCB digunakan sebagai pendukung. Untuk alasan itu, saya mulai di CAD. Saya menggunakan Autodesk Fusion 360 untuk mendesain PCB, termasuk tab.
Garis Besar PCB di Fusion 360
Setelah Anda mendesain PCB dalam CAD, Anda memerlukan cara untuk memasukkannya ke dalam perangkat lunak desain PCB Anda untuk menambahkan potongan tepi. Yang harus Anda lakukan di Fusion 360 adalah membuat sketsa baru di permukaan bagian, dan memproyeksikan semua tepinya. Kemudian simpan saja sketsanya. Di area browser komponen (di sisi kiri jendela) pilih sketsa baru dan ekspor sebagai DXF. Simpan itu untuk nanti.
Skema KiCAD
Saya melakukan desain PCB saya yang sebenarnya di KiCAD. Saya akan menggunakan Autodesk Eagle, tetapi saya memotongnya mendekati tenggat waktu kontes dan tidak punya waktu untuk mempelajari cara menggunakan Eagle. Di KiCAD, langkah pertama adalah membuat skema PCB Anda. Skema adalah diagram blok yang disederhanakan dari desain Anda, dan tujuan utamanya adalah untuk memberi tahu KiCAD pin komponen mana yang terhubung bersama.
Komponen Kustom
KiCAD memiliki hampir semua komponen yang saya gunakan built-in, jadi saya cukup menambahkannya dan menghubungkan pin. Pengecualian besar adalah bantalan sentuh kapasitif, yang sepenuhnya dibuat khusus. Untuk menambahkan itu, saya harus membuat jejak PCB baru.
Pertama, saya menggambar bentuk panel sentuh di InkScape. Saya kemudian menggunakan konverter Bitmap KiCAD untuk mengubahnya menjadi footprint untuk komponen baru. Itu kemudian ditambahkan ke skema saya.
KiCAD PCB
Setelah skema Anda selesai, Anda dapat membuat tata letak PCB yang sebenarnya. KiCAD hanya akan membuang semua jejak kaki pada lembar, dan terserah Anda untuk memposisikannya. Namun, pertama-tama, Anda ingin mengimpor DXF dari garis besar PCB Anda.
Beralih ke layer Edge Cuts, lalu pilih import DXF. Pilih Anda garis DXF, dan itu akan ditempatkan pada lembar. Kemudian Anda dapat memposisikan jejak kaki Anda seperlunya. Langkah-langkah ini semua tercakup dengan baik dalam panduan yang jauh lebih rinci untuk KiCAD. Terakhir, tambahkan beberapa isian tembaga dengan area penahan agar tidak terkena potongan.
Layar Sutra Kustom
Tidak ada Stargate yang lengkap tanpa mesin terbang, yang berarti diperlukan sablon khusus. Saya mulai dengan menemukan ilustrasi di Google tentang Stargate yang dengan jelas menunjukkan mesin terbang. Kemudian, saya menggunakan GIMP untuk menghapus semua gambar kecuali mesin terbang, dan membuatnya menjadi hitam putih. Saya membawanya ke InkScape dan mengubahnya menjadi gambar vektor, dan menskalakannya ke ukuran yang tepat.
Dari sana, prosesnya mirip dengan membuat jejak kaki khusus. Tapi, alih-alih menggunakan gambar sebagai jejak, saya menggunakannya untuk lapisan silkscreen. Kemudian saya hanya memindahkannya ke PCB dan memposisikannya. Proses itu diulang untuk mesin terbang DHD.
Langkah 3: Buat PCB Anda

Ada banyak layanan fabrikasi yang dapat Anda gunakan untuk membuat PCB Anda. OSH Park adalah pilihan populer yang sangat mudah digunakan dan memiliki kualitas yang hebat, tetapi harganya sedikit mahal - PCB-nya juga berwarna ungu.
Untuk proyek ini, saya menggunakan layanan PCB Seeed Studio Fusion. Itu jauh lebih terjangkau, kualitasnya juga bagus, dan mereka menawarkan lebih banyak penyesuaian. Misalnya, saya bisa membuatnya dalam warna hitam, dan ada beberapa pilihan warna yang tersedia.
Anda akan memiliki beberapa pilihan untuk pengiriman, tetapi saya memilih DHL. Saya melakukan pemesanan pada 11 Januari, dan menerima papan saya pada 22 Januari. Total biaya, termasuk pengiriman, adalah $51,94 untuk 10 papan 101,6 x 101,6mm ini. Jika saya memesan papan dengan warna hijau default, harganya akan lebih murah. Tapi, $ 5,20 per papan cukup masuk akal mengingat seberapa besar ukurannya.
Semua itu mengatakan, Anda dapat menggunakan layanan apa pun yang Anda inginkan. Pilihan populer lainnya adalah JLCPCB dan PCBWay. Yang perlu Anda lakukan hanyalah memplot file Gerber dari KiCAD atau Eagle untuk mengunggah desain Anda ke layanan ini. Jika Anda menggunakan OSH Park, Anda dapat mengunggah proyek KiCAD Anda secara langsung.
Langkah 4: Pasang Papan




Jika Anda mendesain papan Anda sendiri, Anda harus tahu cara merakitnya. Tapi, jika Anda menggunakan desain PCB saya, berikut cara menggabungkannya:
Semua komponen memiliki lubang tembus dan diberi label di papan, jadi perakitan harus mudah. Setiap komponen ditempatkan di sisi papan dengan label. Lokasi ATtiny85 dan 74HC595 keduanya ditandai dengan bagaimana mereka harus berorientasi. Chip memiliki tanda titik Pin 1, yang berada di sebelah takik pada garis luar chip di papan.
LED memiliki polaritas, jadi Anda harus berhati-hati saat memasangnya. Katoda negatif (kaki pendek) LED melewati lubang persegi, dan anoda positif (kaki panjang) melewati lubang bundar. Pertama-tama solder tujuh LED merah untuk chevron, lalu balikkan papannya.
LED biru harus ditekuk pada sudut 90 derajat mengarah ke bawah menuju pusat Stargate. Masukkan hanya sekitar setengah, lalu tekuk sebelum menyolder.
Berikutnya adalah kabel DHD. Solder satu sisi setiap kabel ke bagian DHD dari PCB, lalu solder ujung lainnya ke bagian Stargate. Tidak masalah kabel mana yang masuk ke lubang mana, bantalan sentuh kapasitif tidak memiliki polaritas.
Terakhir, solder kabel baterai. Jika Anda memiliki revisi pertama papan, itu akan ditandai dengan tidak benar dan mengatakan lubang bawah adalah "+" untuk positif. Itu adalah kesalahan di pihak saya. Lubang bawah (luar) negatif. Jadi, solder kabel positif baterai ke lubang atas (dalam), dan kabel negatif ke lubang bawah (luar).
Langkah 5: Cetak 3D Bagian Anda


Proyek ini memiliki total sembilan bagian cetak 3D: tujuh penutup chevron, dan bagian depan dan belakang dari diffuser LED lubang cacing.
Chevronnya sederhana, dan direkatkan ke LED chevron untuk gaya ekstra. Itu harus dicetak dalam warna hitam atau abu-abu.
Diffuser LED wormhole dibagi menjadi dua bagian untuk memudahkan pencetakan, dan agar lebih efektif. Bagian depan dicetak dalam filamen tembus cahaya sehingga cahaya akan bersinar, dan bagian belakang dicetak dalam filamen putih untuk membantu memantulkan cahaya kembali melalui bagian depan.
Semua bagian ini dapat dicetak tanpa penyangga. Saya sarankan menggunakan tinggi lapisan 0,15mm, pengisi harus sekitar 20%.
Langkah 6: Majelis Akhir

Untuk menyelesaikan perakitan Stargate, Anda hanya perlu menyatukan potongan-potongan itu dengan lem panas. Pertama, saya sarankan Anda menggunakan amplas atau Dremel untuk menghaluskan tab pada bagian PCB.
Kemudian, gunakan sedikit lem panas atau lem super untuk menempelkan bagian depan diffuser ke bagian belakang diffuser. Mereka harus konsentris (berpusat).
Selanjutnya, isi chevron dengan lem panas, dan tekan ke bawah ke LED chevron. Ulangi itu untuk enam LED chevron lainnya. Silakan dan gunakan lebih banyak lem panas untuk memasang diffuser LED lubang cacing ke PCB. Ada lubang kecil untuk memasukkan LED, jadi masukkan saja dan gunakan bagian tebal dari diffuser sebagai permukaan untuk merekatkan ke PCB.
Bungkus kabel DHD di sekitar kabel baterai beberapa kali agar tetap rapi. PCB DHD dimaksudkan untuk diletakkan di atas dudukan baterai, jadi rekatkan di sana (sehingga kabel baterai ada di bawah). Kemudian gunakan lem panas untuk merekatkan penyangga (tanpa takik) ke sisi dudukan baterai agar tetap tegak dan stabil.
Terakhir, dorong dukungan dengan takik ke takik yang sesuai pada PCB Stargate. Gunakan setetes lem panas pada masing-masing untuk menjaganya tetap di tempatnya.
Dan Anda sudah selesai! Cukup aktifkan sakelar, tunggu beberapa detik, lalu Anda dapat mengetuk panel sentuh untuk mengaktifkan setiap chevron dan membuat lubang cacing!
Direkomendasikan:
Steam Punk UPS Anda untuk Mendapatkan Jam Kerja untuk Router Wi-fi Anda: 4 Langkah (dengan Gambar)

Steam Punk UPS Anda untuk Mendapatkan Jam Kerja untuk Router Wi-fi Anda: Ada sesuatu yang pada dasarnya tidak menyenangkan ketika UPS Anda mengubah daya baterai 12V DC menjadi daya 220V AC sehingga transformator yang menjalankan router Anda dan serat ONT dapat mengubahnya kembali menjadi 12VDC! Anda juga melawan [biasanya
Cara Membuat Gateway WIFI Anda Sendiri untuk Menghubungkan Arduino Anda ke Jaringan IP ?: 11 Langkah (dengan Gambar)

Bagaimana Membuat Gateway WIFI Anda Sendiri untuk Menghubungkan Arduino Anda ke Jaringan IP?: Seperti yang banyak orang pikirkan, Arduino adalah solusi yang sangat baik untuk melakukan otomatisasi rumah dan robot! Tetapi dalam hal komunikasi, Arduino hanya datang dengan tautan serial. Saya sedang mengerjakan robot yang harus terhubung secara permanen dengan server yang
Menyimpan Gambar Anda untuk Tugas Anda: 4 Langkah (dengan Gambar)

Menyimpan Gambar Anda untuk Tugas Anda: 1. Buka dokumen Google baru dan gunakan halaman ini untuk mengamankan gambar Anda.2. Gunakan ctrl (kontrol) dan tombol "c" kunci untuk menyalin.3. Gunakan ctrl (kontrol) dan tombol "v" kunci untuk menempel
Program PC Anda untuk Mati Secara Otomatis dengan Menetapkan Waktu Yang Anda Inginkan untuk Melakukannya: 4 Langkah

Program PC Anda untuk Mati Secara Otomatis dengan Menetapkan Waktu Yang Anda Ingin Lakukan Itu: hei, itu instruksi lain yang diambil dari kehidupan sehari-hari saya … terakhir kali saya harus mengunduh banyak perangkat lunak ke PC saya dan saya harus membiarkannya mengunduh semalaman, saya tidak ingin PC saya tetap menyala sepanjang malam setelah selesai mengunduh dan di s
Cara Mengubah Ponsel LG EnV 2 Anda Menjadi Modem Dial Up Portabel untuk Laptop (atau Desktop) Anda: 7 Langkah

Cara Mengubah Ponsel LG EnV 2 Anda Menjadi Modem Dial Up Portabel untuk Laptop (atau Desktop) Anda: Kita semua pernah memiliki kebutuhan untuk menggunakan Internet di tempat yang tidak memungkinkan, seperti di dalam mobil , atau saat liburan, di mana mereka membebankan sejumlah uang yang mahal per jam untuk menggunakan wifi mereka. akhirnya, saya menemukan cara sederhana untuk mendapatkan
