
Daftar Isi:
2025 Pengarang: John Day | [email protected]. Terakhir diubah: 2025-01-23 14:49




Proyek Fusion 360 »
Saya memiliki ide untuk membuat serangkaian foto yang terinspirasi oleh zaman keemasan fotografi polaroid dan analog. Sebagian besar proses kreatif saya ditentukan dengan membuat alat sendiri, jadi saya tidak terlalu tertarik dengan ide hanya membeli sebuah polaroid dan mulai menembak.
Ide ini bukanlah hal baru, sudah ada beberapa proyek kamera foto menggunakan Raspberry Pi dan printer thermal. Tapi untuk kamera ini saya ingin melakukannya dengan cara saya sendiri. Jadi saya mengambil inspirasi dari semua proyek itu dan saya membuat beberapa perubahan.
Semua proyek serupa lainnya yang pernah saya lihat sebelumnya, mereka menggunakan modul kamera Raspberry Pi 2 dan lensa lebar (pengawasan) untuk Pi.
Untuk kamera ini saya memilih Raspberry Pi Zero W dan lensa panjang fokus sedang-besar.
Pi Zero W memiliki footprint yang sama dengan Pi Zero asli, yang cukup kecil dan bagus. Tetapi versi W, termasuk port kamera dan Wifi onboard bersama dengan banyak fitur lainnya.
Sebagian besar modul kamera Pi dilengkapi dengan lensa sudut lebar. Saya memilih lensa M12, dengan bidang pandang 40° yang akan serupa dengan panjang fokus ~45 mm pada kamera full frame, karena gambarnya akan lebih alami tidak terlalu terdistorsi dan mirip dengan fotografi klasik.
BTW, berkat konektivitas wifi saya bisa melakukan pemotretan jarak jauh.
Langkah 1: Komponen dan Bahan
Komponen dan suku cadang
- 1x Raspberry Pi Nol W raspberrypi.org/raspberry-pi-zero-w
- 1x Mini TTL Thermal Printer dafruit.com/product/597
- 1x Modul Kamera Raspberry Pi
- 1x Mini Kamera (CSI) 15 pin Kabel shop.pimoroni.com/cable-raspberry-pi-zero-edition
- 1x Lensa Kamera M12 (jarak fokus apa pun yang Anda inginkan)
- 1x M12 Papan Lensa Pemegang m12lenses.com/M12-Lens-Holder-Plastic-p
- 1x Tekan tombol
- 1x 5v / 3.5A Bank daya (min 3A) amazon.de/RAVPower5v3A
- 1x 4700uF Kapasitor Elektrolit
- 1x USBAdapter Sudut Kanan Pria ke Wanita
- 1x 2.1mm Jack Adaptor ke USB
- 1x Adaptor - jack 2.1mm untuk memasang blok terminal adafruit.com/368
Pengkabelan
- 1x Break-away strip header MALE
- 1x header WANITA strip break-away
- Konektor 3x 2 pin (saya menggunakan Konektor Dupont)
- Papan Perf
- Kabel listrik
perakitan
- 2x Sekrup M3 x 6mm (6mm ~ 10mm)
- 2x Kacang Persegi (M3 1, 8mmx5, 5mm)
- 2x Sekrup M2 x 6mm (6mm ~ 10mm)
Pencetakan
Gulungan kertas termal (57mm)
Ekstra
- Kartu SD 8GB (untuk raspberrypi)
- Adaptor Mini HDMI (untuk menghubungkan Zero W ke monitor)
- Mini USB ke USB (untuk menghubungkan Zero W ke keyboard)
- Pengisi Daya USB 5v
Alat bekas
-
Perangkat lunak
- Fusion 360 autodesk.com/fusion-360
- Raspbian Jessie Lite raspberrypi.org/downloads/raspbian
- ImageMagick www.imagemagick.org
- zj-58 CUPS oleh adafruit github.com/adafruit/zj-58
-
Perangkat keras
- Prusa i3 mk3 prusa3d.com/original-prusa-i3-mk3
- Crimper kabel (SN-28B)
- Alat pengupas kawat
- Kaliper Digital
- Beberapa obeng
Langkah 2: Pengaturan dan Kode Perangkat Lunak




Untuk langkah ini, Anda mungkin memerlukan keyboard USB dan monitor HDMI. Akan sangat membantu jika memasang modul kamera ke Raspberry Pi sehingga Anda dapat menguji dan memeriksa semuanya berfungsi.
Pengaturan sistem
Jalankan utilitas raspi-config:
$ sudo raspi-config
Untuk proyek ini opsi ini diperlukan:
- Opsi Antarmuka -> Aktifkan Kamera
- Opsi Antarmuka -> Nonaktifkan Serial
- Opsi Lanjutan -> Perluas Sistem File
Gunakan raspi-config untuk mengatur koneksi Wi-fi. Anda akan memerlukan koneksi jaringan untuk meningkatkan sistem dan mengunduh perangkat lunak yang diperlukan.
Opsi Jaringan -> Wi-fi
Anda juga dapat Mengaktifkan SSH untuk mengakses sistem dari jarak jauh dan melakukan perubahan cepat.
Opsi Antarmuka -> Aktifkan SSH
Instal Perangkat Lunak
Proses untuk langkah-langkah ini didasarkan pada tutorial ini:
belajar.adafruit.com/instant-camera-using-raspberry-pi-and-thermal-printer
$ sudo apt update
$ sudo apt install git cups wiringpi build-essential libcups2-dev libcupsimage2-dev
Instal filter raster untuk CUPS dari adafruit github
$ git clone
$cd zj-58
$ buat $ sudo./install
Instal dan atur cetakan sebagai default pada sistem CUPS. Ubah nilai “baud” menjadi 9600 atau 19200 seperti yang diperlukan untuk printer Anda. (Saya adalah 19200)
$ sudo lpadmin -p ZJ-58 -E -v serial:/dev/ttyAMA0?baud=19200 -m zjiang/ZJ-58.ppd
$ sudo lpoptions -d ZJ-58
Skrip kamera
$ sudo apt-get install imagemagick
Menggunakan imagemagick untuk meningkatkan kontras dan mengatur kontras dan kecerahan default kamera, urutan pemotretan terlihat seperti:
raspistill -t 200 -co 30 -br 75 -w 512 -h 388 -n -o - | convert - -grayscale Rec709Luminance -contrast jpg:- | lp
Ini adalah parameter yang menurut saya berfungsi paling baik untuk kasus saya, tetapi Anda mungkin ingin mengubah nilai tersebut.
Saya menggunakan tombol tekan yang sama untuk memotret aphot dan dan menembak jatuh sistem. Skrip memisahkan satu tekan dari aksi tekan lama (+4 detik).
kamera.sh
#!/bin/bash
SHUTTER=20 # Inisialisasi status GPIO mode gpio -g $SHUTTER up while: do # Periksa tombol shutter jika [$(gpio -g read $SHUTTER) -eq 0]; maka # Harus ditahan selama 4+ detik sebelum shutdown dijalankan… starttime=$(date +%s) while [$(gpio -g read $SHUTTER) -eq 0]; lakukan jika [$(($(date +%s)-starttime)) -ge 5]; kemudian shutdown -h now echo "power off" # Tunggu pengguna untuk melepaskan tombol sebelum melanjutkan sementara [$(gpio -g read $SHUTTER) -eq 0]; lanjutkan; selesai fi selesai if [$(($(date +%s)-starttime)) -lt 2]; lalu echo "Klik tutup" raspistill -t 1800 -co 30 -br 75 -w 512 -h 388 -n -o - | convert --grayscale Rec709Luminance -contrast jpg:- | lp # tanggal +"%d %b %Y %H:%M" | lp fi tidur 1 fi tidur 0,3 selesai
Atur skrip secara otomatis untuk memulai saat sistem melakukan boot. Ubah file /etc/rc.local dan perintah berikut sebelum baris "exit 0" terakhir:
sh /home/pi/camera.sh
Gunakan jalur tempat Anda menyimpan file skrip.
Raspberry Pi Zero W mengaktifkan kompatibilitas serial
pi3-miniuart-bt mengalihkan fungsi Bluetooth Raspberry Pi 3 dan Raspberry Pi Zero W untuk menggunakan mini UART (ttyS0), dan memulihkan UART0/ttyAMA0 ke GPIO 14 dan 15.
Untuk menonaktifkan Bluetooth onboard dan memulihkan UART0/ttyAMA0 melalui GPIO 14 & 15, ubah:
$ sudo vim /boot/config.txt
Tambahkan ke akhir file
dtoverlay=pi3-nonaktifkan-bt
Anda juga perlu menonaktifkan layanan sistem yang menginisialisasi modem agar tidak menggunakan UART:
$ sudo systemctl nonaktifkan hciuart
Anda dapat menemukan info lebih lanjut di:
Langkah 3: Kasus Cetak 3D



Kasing kamera dirancang untuk menjaga tapak kecil yang ringkas di mana komponen-komponennya cocok dan saling mengunci sehingga tidak banyak sekrup yang bekerja di atasnya.
Desain dibagi menjadi 3 bagian:
- Basis, tempat bank daya dialokasikan.
- Kotak utama, tempat papan Pi, printer, dan sebagian besar pemasangan kabel berada.
- Kerucut lensa, yang menampung lensa kamera.
Kotak utama dan kerucut lensa dioptimalkan untuk pencetakan dan tidak memerlukan struktur pendukung. Sebagai gantinya, alasnya dicetak pada satu bagian menggunakan bahan pendukung internal. Saya ingin membuat bagian yang kuat untuk mendukung struktur kamera.
Saya menyertakan file stl, sehingga Anda dapat mencetaknya atau memodifikasi desainnya.
Langkah 4: Sambungkan



Hal pertama yang harus dilakukan adalah menyolder header pin male ke port IO Raspberry Pi.
Setelah selesai, Anda dapat melanjutkan dan mencolokkan pi ke papan tempat memotong roti dan Anda akan siap untuk menguji pengaturan.
Untuk memasang kabel komponen, saya membagi koneksi menggunakan rumah crimp 2 pin. Jadi selama proses perakitan, komponen dapat dilekatkan secara individual ke kasing dan dihubungkan setelahnya tanpa kerumitan. Juga membantu untuk mengganti suku cadang jika terjadi kerusakan atau untuk meningkatkan perangkat keras.
Ambil jack barel dan sambungkan kapasitor 4700uF ke terminal + dan -. Ini akan membantu menjaga voltase tetap stabil saat printer termal beroperasi. Pastikan kaki negatif (lebih pendek) kapasitor terpasang ke kutub negatif terminal dan bukan sebaliknya.
Hubungkan ke jack barel dan kapasitor, kabel untuk catu daya printer dan Raspberry Pi Zero W.
Untuk memberi makan Pi, saya menyolder +5V ke PP1 dan ground dari catu daya ke PP6 di bagian belakang papan, tepat di bawah USB daya.
Saya mengambil sepotong perfboard dan menjualnya 2 strip header pin perempuan jadi pertama pin Pi IO. Pada perftboard tersebut Anda dapat menghubungkan tombol tekan dan kabel data printer.
Hubungkan tombol push ke ground GND (pin 34) dan BCM 20 (pin 38)
Untuk printer ikuti urutan ini:
- Printer GND -> Raspberry Pi GND (pin 6)
- Printer RX -> Raspberry Pi TXD (pin 8, BCM 14, UART Transmit)
- Printer TX -> Raspberry Pi RXD (pin 10, BCM 15, Terima UART)
Periksa Raspberry Pi IO untuk informasi lebih lanjut:
Langkah 5: Perakitan



Proses perakitannya mudah.
Bank daya pas di dasar kasing dan tidak bergerak. Tetapi dapat dengan mudah dilepas untuk diisi ulang atau diganti.
Saya mencetak beberapa pin untuk memasang papan Raspberry Pi ke kasing dan untuk menghubungkan lensa ke bagian lain kasing juga.
Tidak ada banyak ruang untuk semua kabel dan komponen. Anda harus mengatur ruang, tetapi semuanya pas di dalamnya.
Untuk menutup casing, bagian dasar dan kotak utama memiliki dua tab di bagian belakang yang pas satu sama lain. Di bagian depan, ada saku sekrup untuk mengamankan memperbaiki kotak.
Langkah 6: Akhirnya! Tembak Tembak Tembak…
Direkomendasikan:
Sepatu Eco Energy:-Pengisian Ponsel, Pijat Kaki Instan, Sensor Basah: 6 Langkah (dengan Gambar)

Sepatu Eco Energy: - Pengisian Seluler, Pijat Kaki Instan, Sensor Basah: Sepatu Eco Energy adalah pilihan terbaik untuk skenario saat ini. Karena menyediakan Pengisian Seluler, Pijat kaki dan juga memiliki kemampuan untuk merasakan permukaan air. Seluruh sistem ini menggunakan sumber energi bebas. Oleh karena itu tepat untuk digunakan
Menyelamatkan Windows Off-screen Secara Instan (Windows dan Linux): 4 Langkah

Rescue Off-screen Windows Seketika (Windows dan Linux): Ketika sebuah program dipindahkan dari layar - mungkin ke monitor kedua yang tidak lagi terhubung - Anda memerlukan cara cepat dan mudah untuk memindahkannya ke monitor saat ini. Inilah yang saya lakukan -CATATAN --- Saya telah mengaburkan gambar untuk privasi
ADS DVD Instan USB2.0 yang Mati: 7 Langkah

ADS DVD Instan USB2.0 Yang Mati: Saya memiliki perangkat ADS Instant DVD Video Capture yang saya gunakan untuk mentransfer foto dan klip video dari kamera ke komputer saya. Saya menggunakan klip untuk membuat DVD pribadi menggunakan ULead Video Studio 10 Plus. MASALAH: ADS dimatikan setelah 15 menit
Cara Membuat Headset untuk Game Online atau Pesan Instan: 5 Langkah
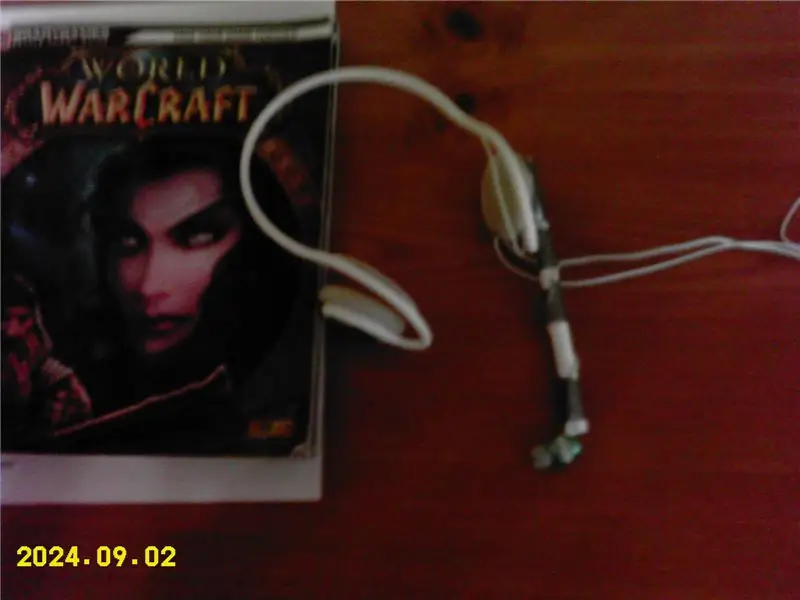
Cara Membuat Headset untuk Game Online atau Instant Messaging : Cara Membuat Headset untuk Game Online atau Instant Messaging. Ini adalah instruksi pertama saya dan saya benar-benar bekerja keras untuk ini jadi tolong jangan nyalakan;)
LED Throwie - Tabung Pesan Instan: 4 Langkah

LED Throwie - Tabung Pesan Instan: Anda memiliki sesuatu untuk dikatakan, dan Anda ingin menempelkannya pada logam dan membiarkannya terlihat dengan cahaya LED. Nah, Anda beruntung. Hari ini saya akan menunjukkan cara membuat LED Throwie - Tabung Messenger Instan untuk menyebarkan pesan Anda di dunia fisik.se…
