
Daftar Isi:
2025 Pengarang: John Day | [email protected]. Terakhir diubah: 2025-01-23 14:49

Dalam Instructable ini Anda akan belajar dengan tepat cara mem-boot dan memprogram microchip ATtiny85 dengan cara paling sederhana yang dapat saya pahami. Ini adalah Instructable pertama saya jadi jika Anda memiliki saran atau tip tentang cara membuat panduan yang lebih baik, silakan berkomentar di akhir atau bahkan jika Anda memiliki umpan balik dari artikel saya.
Langkah 1: Unduhan dan Materi
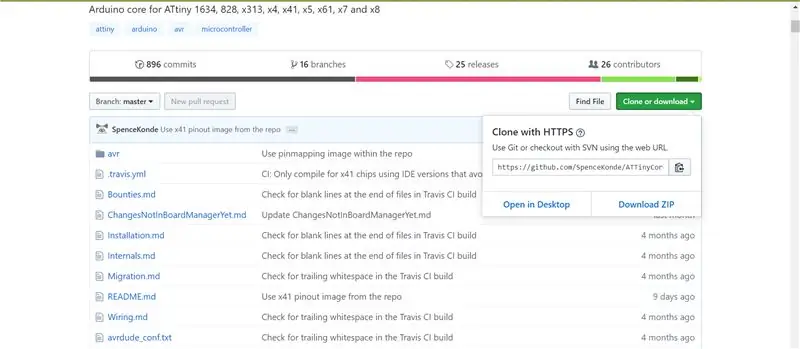
Langkah pertama untuk memprogram ATtiny85 Anda adalah mengunduh file yang diperlukan untuk mencapainya. Unduh item berikut sebelum Anda mulai:
ATtiny85 Inti:
Versi terbaru Arduino IDE (Windows):
Versi terbaru Arduino IDE (MacOS):
Jika Anda memerlukan bantuan untuk menginstal Arduino IDE, lihat halaman ini:
Item yang akan saya gunakan adalah kabel male-to-male, adaptor ISP 10 pin-ke-6 pin dan Programmer ISP, papan tempat memotong roti dan tentu saja, ATtiny85.
Langkah 2: Menggunakan File Inti ATtiny
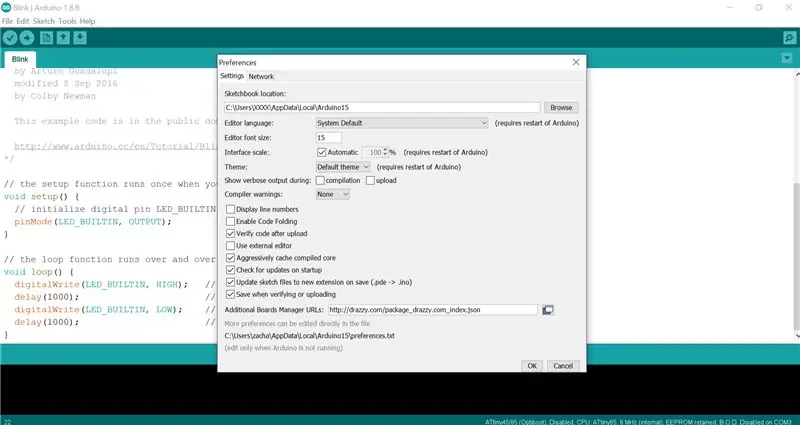
Pertama, Anda perlu mengekstrak file dari dalam file zip. Untuk melakukan ini, Anda perlu klik kanan pada file zip dan klik ekstrak di sini. Kemudian Anda perlu mentransfer file dari unduhan Anda atau di mana pun Anda menyimpannya ke file perangkat keras yang ada di folder Sketchbook Anda (Anda dapat menemukan atau mengubah lokasi sketsa di Preferensi, buka File > Prefrences > Sketchbook Loaction), jika ada 't file hardware Anda dapat membuat folder baru yang disebut 'hardware'.
Langkah 3: Menghubungkan Pin
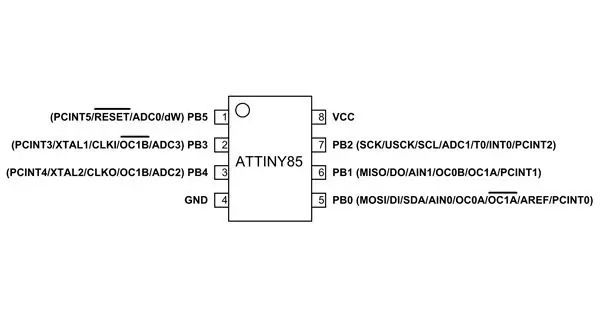
Hubungkan pin dari programmer ke pin masing-masing pada ATtiny85 menggunakan pinout yang ditunjukkan.
Langkah 4: Mengunggah Sketsa Anda
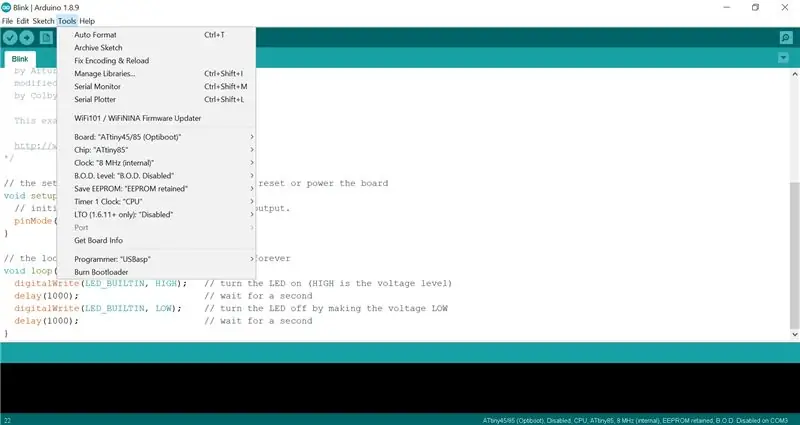
Tahap terakhir adalah mengunggah sketsa ke microchip. Tetapi pertama-tama Anda harus mem-boot microchip, pertama-tama pilih papan yang benar (Tools > Board > Scroll Down > ATtiny45/85 (Optiboot)) lalu pilih programmer yang benar (masuk ke Tools > Programmer > USBasp), lalu pergi ke Tools > Burn Bootloader dan setelah beberapa detik seharusnya tertulis Selesai Membakar Bootloader. Setelah Anda mem-boot chip, buka contoh Blink normal (buka File > Contoh > Dasar > Berkedip) lalu ubah LED_BUILTIN menjadi 3. Kemudian pilih ATtiny85 dengan membuka Alat > Papan > Gulir Bawah > ATtiny45/85 (Optiboot). Setelah itu pilih programmer dengan masuk ke Tools > Programmer > USBasp. Terakhir untuk mengunggah sketsa dengan menggunakan CTRL+SHIFT+U atau dengan masuk ke Sketsa > Unggah menggunakan Programmer.
Langkah 5: Nikmati
Langkah terakhir adalah menikmati Arduino mini Anda yang sekarang. Dengan metode ini Anda dapat mengunggah sketsa apa pun ke sana dan menggunakannya di mana papan Arduino normal akan terlalu besar untuk digunakan. Jika Anda menikmati Proyek ini atau menyukainya, jangan lupa untuk membagikan gambaran kesuksesan Anda dan jika Anda mau, berilah hati.
Direkomendasikan:
Cara Memprogram ESP32 M5Stack StickC Dengan Arduino IDE dan Visuino: 12 Langkah

Cara Memprogram ESP32 M5Stack StickC Dengan Arduino IDE dan Visuino: Dalam tutorial ini kita akan mempelajari cara memprogram ESP32 M5Stack StickC dengan Arduino IDE dan Visuino. Tonton video demonstrasi
Cara Memprogram PIC MCU Dengan Programmer PICkit Menggunakan Breadboard: 3 Langkah

Cara Memprogram PIC MCU Dengan Programmer PICkit Menggunakan Breadboard: Anda tidak memerlukan alat yang mahal dan canggih untuk bermain dengan mikrokontroler PIC (atau lainnya). Yang Anda butuhkan hanyalah papan tempat memotong roti tempat Anda menguji sirkuit dan pemrograman. Tentu saja diperlukan semacam programmer dan IDE. Dalam instruksi ini
Cara Memprogram Arduino Pro Mini Dengan Arduino Uno: 4 Langkah

Cara Memprogram Arduino Pro Mini Dengan Arduino Uno: Saya menulis ini sebagai bagian dari proyek lain, tetapi kemudian saya memutuskan untuk menggunakan Pro Micro yang dapat diprogram langsung dari laptop. Namun, ini mungkin berguna suatu hari nanti (atau untuk seseorang) jadi Saya akan meninggalkannya di sini
Cara Memprogram ATMEGA 8, 16, 328 Attiny dan Fuse Bit: 5 Langkah

Cara Memprogram ATMEGA 8.16.328 Attiny and Fuse Bit : Hai teman-teman. Hari ini saya akan menunjukkan cara memprogram ATMEGA 8.16.328 Attiny dan Fuse Bit
Memprogram Chip Dengan Arduino Anda - ISP AVR Meliputi ATTiny85, ATTiny2313 dan ATMega328: 3 Langkah
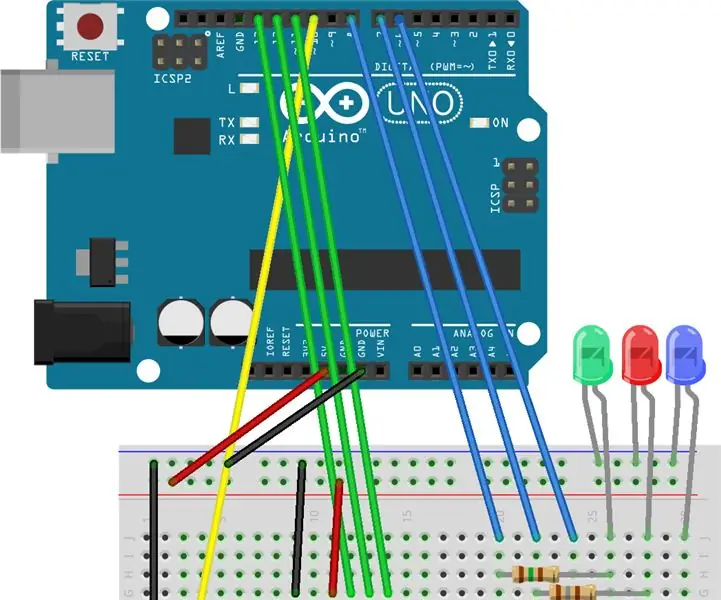
Memprogram Chip Dengan Arduino Anda - ISP AVR Meliputi ATTiny85, ATTiny2313 dan ATMega328: Saya menemukan ini sebagai konsep dari beberapa tahun yang lalu. Ini masih berguna bagi saya setidaknya jadi saya akan mempublikasikannya! Instructable ini adalah kumpulan pengetahuan yang dikumpulkan dari seluruh 'net dan juga 'nstructables. Ini mencakup pemrograman AVR Microco
