
Daftar Isi:
- Perlengkapan
- Langkah 1: Tautan Daftar Suku Cadang, File Pencetakan 3D/Pemotongan Laser, dan Kode
- Langkah 2: Peringatan Keamanan: Temukan Mitra dan Aman
- Langkah 3: Tonton Videonya
- Langkah 4: Pernyataan Masalah
- Langkah 5: Interaksi Pengguna Dengan Sistem
- Langkah 6: Konstruksi SAI: Langkah-demi-Langkah
- Langkah 7: Konstruksi Tampilan Ambient: Langkah-demi-Langkah
- Langkah 8: Menghubungkan SAI ke Arduino Karena: Proses Langkah-demi-Langkah
- Pengarang John Day [email protected].
- Public 2024-01-30 09:55.
- Terakhir diubah 2025-01-23 14:49.



Ingin mempermudah mencari tempat belajar selama minggu terakhir? Pertimbangkan membangun indikator area studi!
Secara sederhana, sistem adalah kumpulan Indikator Wilayah Studi (SAI) yang dihubungkan dengan sumber listrik utama yang menunjukkan ketersediaan ruang belajar dengan menggunakan warna hijau, kuning, dan merah, yang berarti tersedia, kosong, dan terisi..
Jika indikatornya berwarna hijau, itu berarti seseorang sedang duduk di area studi tetapi bersedia membiarkan orang lain duduk bersamanya.
Kuning berarti saat ini tidak ada orang yang menempati wilayah studi.
Terakhir, merah berarti tempat itu sudah terisi dan penghuninya tidak mau mengundang orang lain ke meja mereka.
Jika Anda tertarik untuk membuat sistem lebih nyaman untuk menemukan tempat yang tersedia secara sekilas, Anda dapat membuat tampilan ambient dan ubin bernomor yang menunjukkan semua area yang terhubung ke SAI dan tabel apa yang didasarkan pada ubin bernomor.
Sistem khusus ini dirancang untuk bekerja dengan stan pada khususnya (atau jenis ruang belajar apa pun yang dipasang di dinding) sebagai bagian dari kelas Universitas Indiana untuk kebaikan! Penghargaan untuk pembuatan desain ini diberikan kepada Caiden Paauwe, Parker Weyer, dan Evan Wright.
Di bawah ini adalah daftar lengkap peralatan dan bahan yang dibutuhkan untuk membangun proyek ini.
Perlengkapan
Daftar Komponen
Indikator Wilayah Studi
-7 kubah cetak 3D
-7 1/8 '' laser cut pelat wajah akrilik putih (tanpa lubang)
-7 1/8 '' laser cut pelat wajah akrilik putih (tiga lubang)
-7 1/8 '' laser cut pelat dasar akrilik putih (tanpa lubang)
-7 1/8 '' potong laser pelat dasar akrilik putih (lubang persegi)
-7 Papan Sederhana Arduino Lilypad
-7 Tombol Tekan (merek tertentu termasuk dalam daftar keinginan bagian di bawah)
-7 Adafruit Super Bright Green 5mm LED
-7 Adafruit Super Bright Yellow 5mm LED
-7 Adafruit Super Bright Red 5mm LED
Tampilan Sekitar
-1 1/8 '' potong laser pelat depan tampilan ambient akrilik yang jelas
-1 1/8 '' laser cut akrilik putih dasar tampilan ambient (dengan etsa)
-7 Adafruit Flora Neopixels
-1 Adafruit Super Terang Hijau 5mm LED
-1 Adafruit Super Bright Yellow 5mm LED
-1 Adafruit Super Bright Red 5mm LED
Aneka ragam
-1 Arduino Due
-1 USB ke plug converter
-7 Potongan laser”spidol stan bernomor kayu
-1 Kumparan kawat solder
-1 lembar wol (pilihan Anda)
-1 Pita Tembaga
-1 Lembar kertas
-1 tongkat lem panas
-1200 kaki Kawat 24 AWG kumparan tunggal
Peralatan
-Besi Solder
-Gunting
-Pemotong Kawat
-Pistol lem panas
-3D pencetak
-Pemotong laser
-Jangka lengkung
-Pita pengukur
CATATAN: Anda memerlukan akses ke printer 3D dan pemotong laser untuk proyek ini. Sumber daya yang terkait dengan mesin tersebut - PLA, akrilik, kayu - paling aman digunakan saat menggunakan sumber daya yang disediakan oleh perusahaan atau bengkel yang menyediakan printer 3D dan pemotong laser. Ini karena bahaya keamanan yang terkait dengan pencetakan dengan atau pemotongan dengan jenis bahan tertentu. Harap berhati-hati saat menggunakan mesin ini. Demikian pula, jumlah sumber daya yang Anda perlukan - akrilik dan PLA - sepenuhnya bergantung pada berapa banyak SAI yang ingin Anda buat. Konsultasikan dengan pemilik pemotong laser dan printer 3D yang Anda gunakan untuk menentukan berapa banyak bahan yang Anda butuhkan untuk proyek ini.
Langkah 1: Tautan Daftar Suku Cadang, File Pencetakan 3D/Pemotongan Laser, dan Kode
Bagian ini mencakup daftar bagian, file, dan kode yang Anda butuhkan untuk membuat proyek ini.
Daftar Suku Cadang
a.co/bBjLOWB
CATATAN: Daftar ini TIDAK mencakup daftar lengkap bahan yang diperlukan untuk memotong laser atau cetak 3D. Silakan berkonsultasi dengan bengkel, sekolah, atau perusahaan yang memiliki printer 3D atau pemotong laser untuk menentukan bahan terbaik.
Kode
drive.google.com/open?id=16zA8ictzl7-CAp_X…
Unduh kode dan gunakan alat ekstraksi file.zip seperti 7Zip untuk mengakses kode. Hubungkan setiap Arduino Lilypad ke komputer Anda melalui kabel USB yang disediakan oleh produk. Seret dan jatuhkan kode ke setiap LilypadSelesaikan unduhan yang sama dan seret dan lepas proses untuk Arduino DuePastikan untuk mengunggah kode untuk Lilypad Arduinos dan Arduino Due sebelum membangun setiap SAI. Anda dapat melakukannya dengan menyeret file kode yang sesuai langsung ke setiap produk saat dicolokkan ke komputer Anda. Anda tidak memerlukan file.ino. Hanya unduh file lain di setiap folder.
File
Semua file dilampirkan di sini. Namun, Anda tidak memerlukan semua file secara bersamaan.
File dengan kata kunci "Tampilan Sekitar" akan digunakan secara eksklusif untuk memotong Tampilan Sekitar.
File berjudul "Faceplate_Bottomplate" menyediakan potongan akrilik atas dan bawah untuk SAI yang tidak memerlukan lubang.
"Faceplates with hole" menyediakan potongan akrilik putih yang akan Anda masukkan ke LED Anda menggunakan lem panas.
"Bottomplates with hole" memberi Anda bagian bawah SAI tempat Anda akan merekatkan tombol-tekan Anda.
File terakhir yang diakhiri dengan.stl akan menjadi file yang Anda gunakan untuk mencetak kubah PLA 3D untuk SAI.
Langkah 2: Peringatan Keamanan: Temukan Mitra dan Aman
Proyek ini relatif mudah diikuti tetapi sulit untuk dijalankan sendiri. Disarankan agar Anda membangun proyek ini dengan mitra agar prosesnya lebih mudah.
Sebelum memulai proyek, pastikan Anda memahami dasar-dasar sirkuit, penyolderan, pencetakan 3D, dan pemotongan laser.
Anda harus memahami perbedaan antara positif dan negatif, bagaimana membuat sambungan solder yang baik, dan bagaimana menghindari keracunan gas beracun secara tidak sengaja saat pemotongan laser (ya!).
Jangan mencoba menggunakan pemotong laser atau printer 3D sendiri tanpa pengalaman sebelumnya. Silakan mencari bantuan dari seorang profesional untuk pemotongan laser
Langkah 3: Tonton Videonya


Karena sulitnya menjelaskan desain ini secara eksklusif secara tertulis, telah disediakan video yang menjelaskan keseluruhan proses desain secara rinci.
Untuk pemahaman yang lebih baik tentang sistem, silakan tonton video terlampir.
Langkah 4: Pernyataan Masalah

Menemukan area studi terbuka bisa jadi sulit selama final. Tujuan kami dengan proyek ini adalah untuk memudahkan menemukan area yang tersedia dan membuatnya merasa lebih aman dan tidak kasar untuk duduk di meja dengan orang lain yang tidak Anda kenal.
Kami bertujuan untuk melakukan ini melalui interaksi sosial yang difasilitasi oleh teknologi. Sebagian besar teknologi - seperti Skype, Facebook Messenger, atau Twitter - secara eksklusif memungkinkan interaksi sosial. Tanpa itu, kita tidak bisa berkomunikasi satu sama lain. Dengan memfasilitasi interaksi sosial dengan teknologi, kami berharap dapat memperkaya dan mendorong interaksi di kehidupan nyata daripada memungkinkannya dalam jarak jauh.
Tetapi ada kesenjangan dalam penelitian dan desain mengenai teknologi fasilitasi. Sangat sedikit desain yang secara khusus mencoba memfasilitasi interaksi sosial tatap muka daripada mengaktifkannya.
Kami telah merancang proyek ini dengan harapan dapat mengisi celah tersebut dan memudahkan siswa untuk menemukan bidang studi.
Proyek ini dirancang di Universitas Indiana dengan maksud untuk menghilangkan stres karena menemukan area studi yang tersedia dan membuatnya terasa kurang kasar/lebih nyaman untuk bertanya apakah Anda bisa duduk satu meja dengan seseorang yang tidak Anda kenal.
Langkah 5: Interaksi Pengguna Dengan Sistem


Interaksi pengguna dengan sistem sangat sederhana. Pengguna mengikuti tiga langkah dasar:
1. Mengamati tampilan sekitar
2. Memilih meja
3. Memperbarui SAI
CATATAN: SAI otomatis berubah menjadi kuning setelah dua jam jika pengguna lupa memperbarui sistem saat mereka meninggalkan area studi.
Langkah 6: Konstruksi SAI: Langkah-demi-Langkah



1. Mulai kubah pencetakan 3D
2. Potong laser semua pelat muka dan pelat dasar Indikator Area Studi
3. Ukur dan potong semua kabel Indikator Area Studi dan Tampilan Sekitar
4. Solder LED dan tombol tekan ke Lilypad Arduinos
A. Solder ujung positif LED merah ke pin 5 dari setiap Arduino Lilypad
B. Solder ujung positif LED kuning ke pin 6 dari setiap Arduino Lilypad
C. Solder ujung positif LED hijau ke pin 9 setiap Arduino Lilypad
D. Solder salah satu ujung tombol tekan ke pin 10
e. Solder dasar untuk LED merah, kuning, dan merah dan tekan tombol ke pin ground setiap Arduino Lilypad (diwakili oleh simbol tanda negatif)
F. Terakhir, solder kabel panjang (ukuran yang ingin Anda regangkan setiap SAI ke Arduino Due) ke pin 11, A2, A3, positif (diwakili dengan tanda plus) dan negatif (diwakili oleh tanda minus). Ini adalah jalur informasi untuk masing-masing LED merah, kuning, dan hijau dan saluran listrik.
5. Lem panas Pelat muka Indikator Area Studi bersama-sama (tidak ada lubang yang direkatkan ke tiga lubang)
6. LED Indikator Area Studi lem panas ke dalam lubang pelat muka
7. Tombol tekan Indikator Area Studi lem panas ke pelat dasar (lubang persegi)
8. Lem panas potongan kecil wol ke bagian bawah pelat dasar Indikator Area Studi (lubang persegi)
9. Lem panas Pelat dasar Indikator Area Studi (tidak ada lubang) ke strip wol pada pelat dasar yang menempel pada pelat dasar Indikator Area Studi (lubang persegi)
10. Lem panas Pelat muka Indikator Area Studi ke bagian dalam Kubah Indikator Area Studi Pelat dasar lem panas ke Kubah Indikator Area Studi
Anda sekarang selesai dengan konstruksi SAI Anda! Selanjutnya, kita akan melanjutkan untuk membuat Ambient Display.
CATATAN: Ukuran untuk kabel internal bervariasi. Potong hanya cukup panjang untuk menjangkau dari pin pada Arduino ke LED yang akan direkatkan ke pelat muka SAI. Pastikan Anda memeriksa sisi mana yang positif dan negatif untuk LED sebelum menyoldernya ke Arduino Lilypads.
Langkah 7: Konstruksi Tampilan Ambient: Langkah-demi-Langkah



- Potong laser akrilik putih dan potongan akrilik bening untuk Tampilan Sekitar
- Kumpulkan 7 Adafruit Flora Smart Neopixels
- Kumpulkan kawat
- Kumpulkan selembar kertas
- Kumpulkan pita tembaga
- Kumpulkan 3 LED Super Terang (satu dari setiap warna)
- Buat sirkuit positif (kabel merah dalam gambar) dan paralel negatif (kabel hitam dalam gambar) yang menghubungkan semua 7 Neopiksel dengan menyolder koneksi
- Buat sirkuit informasi (kabel putih dalam gambar) yang menghubungkan semua 7 Neopiksel dengan menyolder koneksi (pastikan panah arah pada Neopiksel semuanya mengarah ke arah yang sama)
- Pastikan ketiga garis melampaui strip Neopixel sehingga mereka dapat terhubung ke bagian berikutnya
- Potong kertas persegi kecil dan buat rangkaian paralel di atas kertas menggunakan pita tembaga (lebih mudah daripada menyolder LED langsung ke rangkaian paralel Neopixel)
- Sejajarkan LED Super Bright pada rangkaian paralel pita tembaga dengan warna hijau di atas, kuning di tengah, dan merah di bawah
- Solder LED ke pita tembaga. Pastikan untuk mencocokkan sirkuit positif dan negatif dengan jalur yang Anda buat dengan strip Neopixel
- Solder sirkuit paralel dari strip Neopixel ke sirkuit paralel pita tembaga
- Pasang seluruh unit menggunakan pistol lem panas ke bagian belakang pemotongan akrilik putih untuk Tampilan Sekitar
- Gunakan pistol lem panas untuk menempelkan bagian atas akrilik bening ke bagian depan layar akrilik putih
CATATAN: Ukiran bernomor pada akrilik putih mungkin sulit dilihat. Ada dua opsi untuk memperbaiki ini. Cara termudah adalah dengan meninggalkan stiker penutup berwarna kecoklatan yang menutupi akrilik. Cara pemotong laser akan memotong akrilik akan memudahkan Anda untuk menyelamatkan stiker dan menggunakannya sebagai satu-satunya gambar untuk setiap nomor pada tanda (ditunjukkan di atas dalam contoh). Sebagai alternatif, Anda dapat menggunakan spidol hitam dan mencoret-coret seluruh area yang tergores pada potongan akrilik putih. Setelah itu, bersihkan sisa di atas dan bagian spidol yang menempel pada etsa akan tetap di tempatnya.
DISCLAIMER: Pemotongan laser sangat berbahaya tanpa pengawasan profesional terlatih. Harap jangan mengoperasikan pemotong laser tanpa pelatihan dan ventilasi yang baik.
Langkah 8: Menghubungkan SAI ke Arduino Karena: Proses Langkah-demi-Langkah




Menghubungkan semua SAI ke Arduino Due bisa dibilang merupakan aspek yang paling sulit dari proyek ini. Ini adalah langkah-langkah yang dapat Anda ikuti untuk menghubungkan sistem.
Sirkuit Paralel dan Memasukkan Ground dan Daya
Anda harus membuat setidaknya dua sirkuit paralel menggunakan sisa kabel jika Anda berencana untuk menggunakan lebih dari 1 SAI sekaligus. Cukup lakukan ini dengan memotong kawat menjadi bagian-bagian kecil dan mengekspos kawat di kedua ujungnya menggunakan pemotong kawat dan kemudian memutarnya bersama-sama.
1. Tentukan jumlah SAI yang Anda rencanakan untuk digunakan pada satu waktu
2. Potong kawat menjadi beberapa bagian, putar menjadi satu untuk membuat "simpul" yang dapat Anda solder Tampilan Ambient dan ground SAI dan koneksi daya
3. Solder semua kabel positif untuk SAI dan Tampilan Ambient ke satu jalur sirkuit paralel
4. Solder semua kabel ground untuk SAI dan Ambient Display ke jalur lain dari rangkaian paralel
5. Hubungkan jalur ground ke Arduino Due dengan memasukkan kabel yang terbuka langsung ke tempat yang bertuliskan "GRD" seperti yang ditunjukkan pada gambar di atas
6. Hubungkan jalur positif ke 3,3 volt (ditunjukkan pada gambar di atas)
Tampilan Sekitar
1. Hubungkan kabel informasi Ambient Display ke pin digital 53
2. Selama Anda telah menghubungkan positif dan ground, semua Neopiksel akan menampilkan warna merah
SAI
1. Untuk setiap unit, sambungkan kabel informasi secara bertahap ke due mulai dari pin 22 (merah, kuning, hijau, ulangi)
A. Serupa dengan gambar di atas, masukkan kabel informasi LED merah di pin digital 22
B. Masukkan kabel informasi LED kuning ke pin digital 23
C. Masukkan kabel informasi LED hijau ke pin digital 24
2. Ulangi proses yang sama dengan menambah nomor pin sebanyak 1, mengikuti pola merah, kuning, hijau, untuk kabel informasi.
CATATAN: Memasukkan lebih dari 7 SAI sekaligus adalah hal yang masuk akal, tetapi sulit dilakukan. Disarankan agar Anda tidak mencolokkan lebih dari 7 SAI untuk setiap Arduino Due.
Anda telah secara resmi menyelesaikan Instruksi ini! Selamat!
Direkomendasikan:
Indikator Volume Neopixel Ws2812 LED Ring & Arduino: 8 Langkah

Indikator Volume Neopixel Ws2812 LED Ring & Arduino: Dalam tutorial ini kita akan belajar cara membuat Indikator Volume menggunakan Ring LED Neopixel Ws2812 dan arduino. Tonton Videonya
Indikator Beban CPU Raspberry Pi: 13 Langkah

Indikator Beban CPU Raspberry Pi: Saat menjalankan Raspberry Pi (RPI) sebagai headless tanpa monitor konsol, tidak ada indikasi visual khusus yang tersedia untuk mengenali RPI benar-benar melakukan sesuatu. Meskipun terminal jarak jauh digunakan dengan SSH, eksekusi perintah Linux dari waktu ke waktu
Studi Simulasi: 9 Langkah
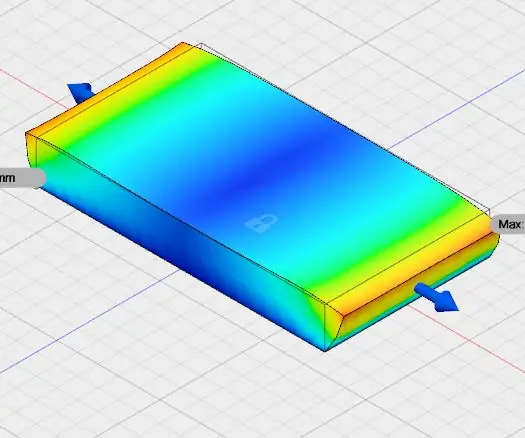
Studi Simulasi: Dalam instruksi ini saya telah menggunakan fusion 360 dari Autodesk. Instruksi ini adalah untuk studi simulasi. Dalam hal ini saya telah menggunakan model dan ruang kerja simulasi auto desk fusion 360. Saya telah mempelajari simulasi untuk gaya longitudinal berkekuatan 10 N.In
Studi Eksperimental Gerak Harmonik Sederhana: 5 Langkah
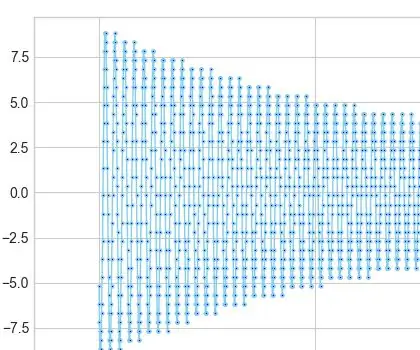
Studi Eksperimental Gerak Harmonik Sederhana: Di dalam kelas, kita sering menggunakan stopwatch untuk melakukan percobaan bandul, atau percobaan gerak harmonik sederhana. Inilah tantangannya, dapatkah kita menghasilkan grafik nyata pergerakannya dan melihat berapa posisi sudut dan kecepatan sesaat
Studi Debu Arduino: 8 Langkah

Studi Debu Arduino: Bagaimana rasanya hidup di Mars? Apakah udaranya bisa bernapas? Apakah aman? Berapa banyak debu yang ada? Seberapa sering badai? Pernah bertanya-tanya jawaban atas pertanyaan-pertanyaan ini?
