
Daftar Isi:
- Langkah 1: Apa yang Anda Butuhkan
- Langkah 2: Sirkuit
- Langkah 3: Mulai Visuino, dan Pilih Jenis Papan Arduino UNO
- Langkah 4: Di Visuino Tambahkan Komponen
- Langkah 5: Dalam Komponen Set Visuino
- Langkah 6: Dalam Komponen Visuino Connect
- Langkah 7: Hasilkan, Kompilasi, dan Unggah Kode Arduino
- Langkah 8: Mainkan
- Pengarang John Day [email protected].
- Public 2024-01-30 09:53.
- Terakhir diubah 2025-01-23 14:49.
Dalam tutorial ini kita akan belajar cara membuat Indikator Volume menggunakan Ring LED Neopixel Ws2812 dan arduino.
Tonton Videonya!
Langkah 1: Apa yang Anda Butuhkan
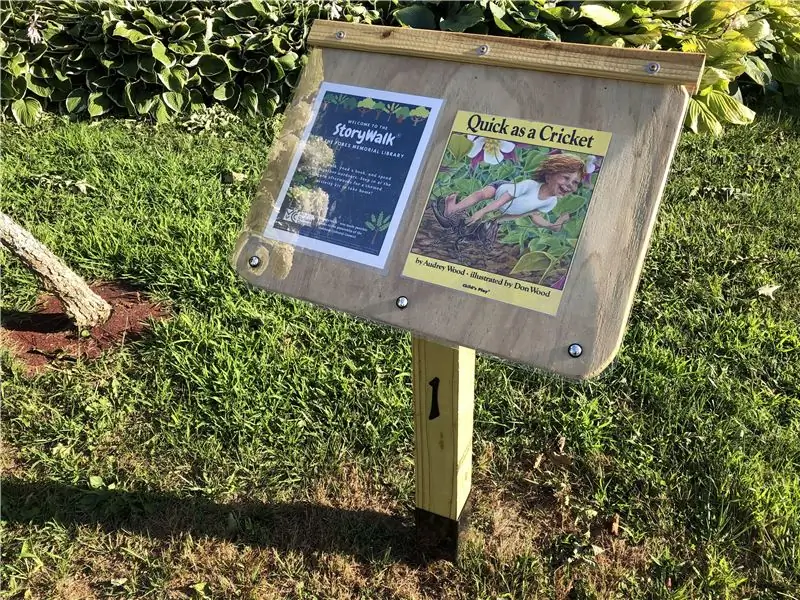
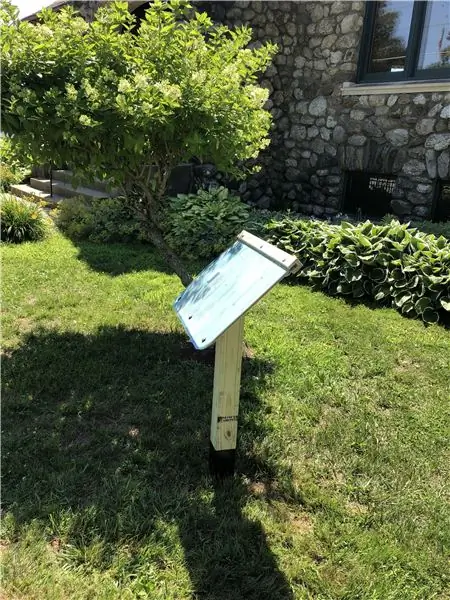

- Arduino Uno atau papan Arduino lainnya
- NeoPixel - Cincin LED RGB
- Kabel jumper
- Potensiometer
- Perangkat lunak Visuino: Unduh di sini
Langkah 2: Sirkuit

- Hubungkan pin papan Arduino 5V ke pin LedRing VCC
- Hubungkan pin papan Arduino GND ke pin LedRing GND
- Hubungkan papan Arduino Pin digital 2 ke pin LedRing DI
- Hubungkan pin potensiometer OTB ke Pin Analog Arduino A0
- Hubungkan pin potensiometer VCC ke Arduino Analog Pin 5V
- Hubungkan pin potensiometer GND ke Pin Arduino GND
Langkah 3: Mulai Visuino, dan Pilih Jenis Papan Arduino UNO


Visuino: https://www.visuino.eu juga perlu diinstal. Unduh versi Gratis atau daftar untuk Uji Coba Gratis.
Jalankan Visuino seperti pada gambar pertama Klik tombol "Tools" pada komponen Arduino (Gambar 1) di Visuino Ketika muncul dialog, pilih "Arduino UNO" seperti pada Gambar 2
Langkah 4: Di Visuino Tambahkan Komponen




- Tambahkan komponen "Map Range Analog"
- Tambahkan komponen "Ramp To Analog Value"
- Tambahkan komponen "Analog To Unsigned"
- Tambahkan 2X komponen "Bandingkan Nilai Analog"
- Tambahkan 2X komponen "Nilai Warna"
- Tambahkan komponen "Penggabungan Multi-Sumber Warna RGBW"
- Tambahkan komponen "NeoPixels"
Langkah 5: Dalam Komponen Set Visuino



- Pilih "MapRange1" dan di properti atur Rentang Input> Maks ke 1, dan Rentang Input> Min ke 0
- Pilih "MapRange1" dan di properti atur Rentang Output> Maks hingga 12, dan Rentang Output> Min ke 0
Catatan: Rentang Output> Maks hingga 12 adalah jumlah LED pada LEDRing
- Pilih "RampToValue1" dan di jendela properti atur Slope (S) ke 1000
- Pilih "CompareValue1" dan di jendela properti atur Bandingkan Jenis ke ctBigger dan Nilai ke 10juga pilih bidang Nilai dan klik Ikon Pin dan pilih "Pin Sink Float"
- Pilih "CompareValue2" dan di jendela properti atur Bandingkan Jenis ke ctSmaller juga pilih bidang Nilai dan klik Ikon Pin dan pilih "Float Sink Pin"
- Pilih "ColorValue2" dan di jendela properti atur Nilai ke clNavy
- Klik dua kali pada "NeoPixels1" dan di jendela PixelGroups seret ColorPixel ke sisi kiri, dan di jendela properti kemudian atur Count Pixels ke 12
Catatan: Hitung Piksel 12 adalah jumlah LED pada LEDRing
Langkah 6: Dalam Komponen Visuino Connect

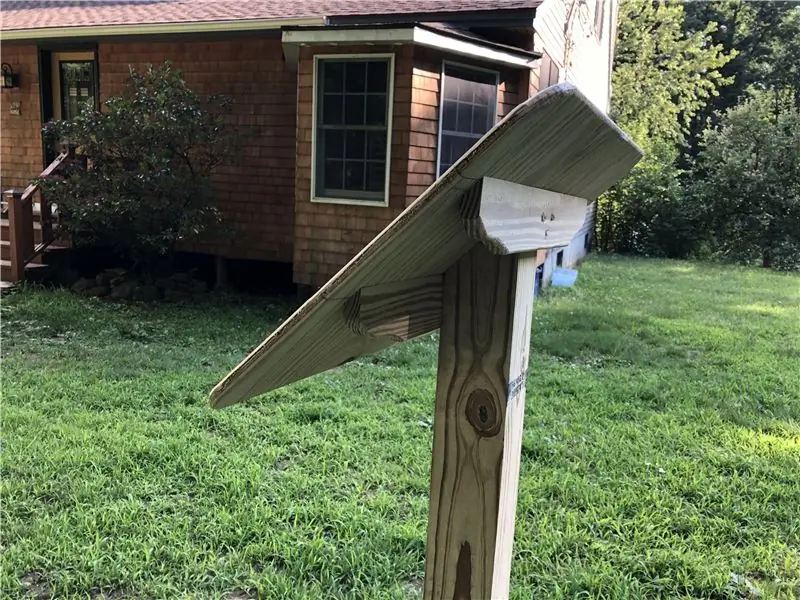
- Hubungkan pin Analog Arduino [0] Keluar ke pin MapRange1 Masuk
- Hubungkan pin "MapRange1" Keluar ke RampToValue1 pin Masuk, dan Nilai pin BandingkanValue1 dan Nilai pin BandingkanValue2
- Hubungkan pin "RampToValue1" Keluar ke Pin CompareValue1 Masuk dan Pin BandingkanValue2 Masuk dan Pin AnalogToUnsigned1 Masuk
- Hubungkan AnalogToUnsigned1 pin Out ke NeoPixels1 pin Index
- Hubungkan BandingkanValue1 pin Keluar ke ColorValue1 pin Jam
- Hubungkan Pin BandingkanValue2 Keluar ke Jam Pin ColorValue2
- Hubungkan pin ColorValue1 Keluar ke pin RGBWColorMultiMerger1 [0]
- Hubungkan pin ColorValue2 Keluar ke pin RGBWColorMultiMerger1 [1]
- Hubungkan RGBWColorMultiMerger1 pin Out ke NeoPixels1 pin Color
- Hubungkan NeoPixels1 pin Out ke Arduino Digital Pin 2
Langkah 7: Hasilkan, Kompilasi, dan Unggah Kode Arduino
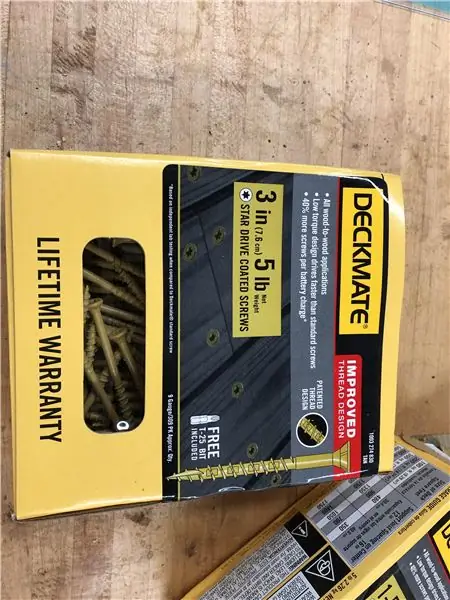
Di Visuino, di bagian bawah klik pada Tab "Build", pastikan port yang benar dipilih, lalu klik tombol "Compile/Build and Upload".
Langkah 8: Mainkan
Jika Anda menyalakan modul Arduino UNO, dan menggeser potensiometer, Cincin LED akan menunjukkan posisi Potensiometer. Anda dapat menggunakan pendekatan ini di Aplikasi Audio di mana Anda perlu menunjukkan posisi Volume atau proyek lain di mana beberapa jenis indikator visual diperlukan.
Selamat! Anda telah menyelesaikan proyek Anda dengan Visuino. Juga terlampir adalah proyek Visuino, yang saya buat untuk Instruksi ini, Anda dapat mengunduhnya dan membukanya di Visuino:
Direkomendasikan:
DIY MIDI CONTROLLER USB Plug & Play (UPGRADE NEOPIXEL RING): 12 Langkah

DIY MIDI CONTROLLER USB Plug & Play (UPGRADE NEOPIXEL RING): MAO dan Musik Elektronik yang Bergairah, tetapi juga melihat bahwa dimungkinkan untuk membuat Antarmuka Midi yang dipersonalisasi, saya membuat Potensiometer 6 dan 12 tombol tambang (on / off) tetapi untuk membuat tempat lebih sulit bahwa itu sudah saya ingin menambahkan indikasi visual
Arduino Neopixel LED Ring Ws2812 - Tutorial Visuino: 8 Langkah

Arduino Neopixel LED Ring Ws2812 - Visuino Tutorial: Dalam tutorial ini kita akan belajar bagaimana mengontrol Neopixel Led Ring Ws2812 menggunakan Arduino dan Visuino untuk menjalankan LED pixel sekitar.Tonton video demonstrasi
Cara Menggunakan Neopixel Ws2812 LED atau LED STRIP atau Led Ring Dengan Arduino: 4 Langkah

Cara Menggunakan Neopixel Ws2812 LED atau LED STRIP atau Led Ring Dengan Arduino: Hai guys sejak Neopixel led Strip sangat populer dan juga disebut sebagai ws2812 led strip juga. Mereka sangat populer karena dalam strip yang dipimpin ini kita dapat mengatasi masing-masing dan setiap led secara terpisah yang berarti jika Anda ingin beberapa led menyala dalam satu warna
Neopixel Ws2812 Rainbow LED Glow Dengan M5stick-C - Menjalankan Rainbow di Neopixel Ws2812 Menggunakan M5stack M5stick C Menggunakan Arduino IDE: 5 Langkah

Neopixel Ws2812 Rainbow LED Glow Dengan M5stick-C | Menjalankan Rainbow di Neopixel Ws2812 Menggunakan M5stack M5stick C Menggunakan Arduino IDE: Hai teman-teman dalam instruksi ini kita akan belajar cara menggunakan LED neopixel ws2812 atau strip led atau matriks led atau cincin led dengan papan pengembangan m5stack m5stick-C dengan Arduino IDE dan kami akan membuat pola pelangi dengan itu
TEKNOLOGI VIKING! Tanduk LED pada Helm Viking Luar Angkasa: Indikator Volume + Helm Viking Tembus: 6 Langkah

TEKNOLOGI VIKING! Tanduk LED pada Helm Viking Luar Angkasa: Indikator Volume + Helm Viking Tembus: Ya! Ini adalah helm untuk Space Viking. ***Update, Ini seharusnya berganti nama menjadi Techno Viking Helmet*** Tapi ini Oktober 2010 dan saya baru belajar tentang Techno Viking hari ini. Jauh di belakang kurva meme. Whateva' Ini dia dengan produksi yang lebih tinggi
