
2025 Pengarang: John Day | [email protected]. Terakhir diubah: 2025-01-23 14:49


Raspberry Pi sedang digunakan untuk mendorong sejumlah besar proyek. Pi pertama kali diadopsi oleh guru dan penghobi, tetapi sekarang manufaktur dan bisnis telah memanfaatkan kekuatan Pi yang luar biasa. Meskipun kecil, mudah digunakan, dan murah, Pi Anda berisi sejumlah besar subsistem kompleks yang harus bekerja agar proyek Anda tetap berjalan. Hal ini membuat kemampuan untuk memantau kesehatan Pi Anda menjadi penting dalam banyak aplikasi mulai dari pemeliharaan berkelanjutan proyek jangka panjang hingga membuat profil kinerja prototipe baru.
Kami akan membangun dasbor berbasis browser kami sendiri untuk memantau kesehatan dan kinerja Raspberry Pi yang terhubung ke web. Untuk menyelesaikan tugas ini, kami akan menjalankan skrip Python sederhana yang akan mengumpulkan informasi sistem dari Pi dan mengirimkannya ke platform cloud yang berspesialisasi dalam dasbor, analitik, dan visualisasi.
Dalam tutorial langkah demi langkah ini, Anda akan:
- pelajari cara mengumpulkan informasi sistem dari Pi Anda melalui skrip Python sederhana
- pelajari cara menggunakan Status Awal untuk membangun dasbor kesehatan/kinerja sistem Anda sendiri untuk Pi
Langkah 1: Status Awal

Kami ingin mengalirkan semua data pemanfaatan sistem Pi kami ke layanan cloud dan meminta layanan itu mengubah data kami menjadi dasbor. Data kami membutuhkan tujuan sehingga akan menggunakan Status Awal sebagai tujuan itu.
Daftar untuk Akun Negara Awal
Buka https://iot.app.initialstate.com dan buat akun baru. Anda mendapatkan uji coba gratis 14 hari dan siapa pun yang memiliki alamat email edu dapat mendaftar untuk paket pelajar gratis.
Instal ISStreamer
Instal modul Initial State Python ke Raspberry Pi Anda. Di prompt perintah, jalankan perintah berikut:
$ cd /rumah/pi/
$ \curl -sSL https://get.initialstate.com/python -o - | sudo bash
Buat Beberapa Keajaiban
Setelah Langkah 2 Anda akan melihat sesuatu yang mirip dengan output berikut ke layar:
pi@raspberrypi ~ $ \curl -sSL https://get.initialstate.com/python -o - | sudo bash
Password: Memulai Instalasi Mudah ISStreamer Python! Ini mungkin memerlukan beberapa menit untuk menginstal, ambil kopi:) Tapi jangan lupa untuk kembali, saya akan memiliki pertanyaan nanti! Ditemukan easy_install: setuptools 1.1.6 Ditemukan pip: pip 1.5.6 dari /Library/Python/2.7/site-packages/pip-1.5.6- py2.7.egg (python 2.7) pip versi utama: 1 pip versi minor: 5 ISStreamer ditemukan, memperbarui… Persyaratan sudah diperbarui: ISStreamer di /Library/Python/2.7/site-packages Membersihkan…Apakah Anda ingin mendapatkan contoh skrip secara otomatis? [y/T] Di mana Anda ingin menyimpan contoh? [default:./is_example.py] Silakan pilih aplikasi Status Awal yang Anda gunakan: 1. app.initialstate.com 2. [BARU!] iot.app.initialstate.com Masukkan pilihan 1 atau 2: Masukkan iot.app.initialstate.com nama pengguna: Masukkan kata sandi iot.app.initialstate.com:
Ketika ditanya apakah Anda ingin mendapatkan skrip contoh secara otomatis, masukkan "y" untuk ya dan tekan enter untuk menyimpan skrip Anda di lokasi default. Untuk pertanyaan tentang aplikasi mana yang Anda gunakan, pilih 2 (kecuali Anda mendaftar sebelum November 2018) dan masukkan nama pengguna dan kata sandi Anda.
Jalankan Contoh Script
Jalankan skrip pengujian untuk memastikan kami dapat membuat aliran data ke akun Status Awal Anda. Tulis perintah berikut:
$ python is_example.py
Contoh Data
Kembali ke akun Status Awal Anda di browser web Anda. Keranjang data baru yang disebut "Contoh Aliran Python" seharusnya muncul di sebelah kiri di rak log Anda (Anda mungkin harus menyegarkan halaman). Klik keranjang ini untuk melihat data Anda.
Langkah 2: Psutil
Kami akan menggunakan psutil untuk mendapatkan akses mudah ke sebagian besar informasi sistem yang akan kami gunakan untuk membangun dasbor kami. Untuk menginstal pustaka psutil Python, buka terminal di Pi Anda dan ketik:
$ sudo pip install psutil
Setelah instalasi selesai, kita hanya perlu menjalankan skrip Python untuk memulai pengumpulan data. Mari kita letakkan skrip ini di direktorinya sendiri sebagai berikut:
$ cd /rumah/pi/
$ mkdir pihealth $ cd pihealth
Setelah berada di direktori baru, buat skrip dengan melakukan hal berikut:
$ nano pihealth.py
Ini akan membuka editor teks. Salin dan tempel kode dari repositori Github ini ke editor teks.
Pada baris 8, Anda akan melihat bagian Pengaturan Pengguna:
# --------- Pengaturan pengguna ---------
# Pengaturan Status Awal BUCKET_NAME = ":computer: Pi3 Performance" BUCKET_KEY = "pi0708" ACCESS_KEY = "PUT YOUR INITIAL STATE ACCESS_KEY HERE" # Atur waktu antar pemeriksaan MINUTES_BETWEEN_READS = 1 METRIC_UNITS = False # --------- ------------------------
Anda harus menempatkan kunci akses Status Awal Anda di penetapan variabel ACCESS_KEY. Untuk menemukannya, buka beranda Status Awal Anda, klik nama pengguna Anda di kanan atas, buka pengaturan saya dan temukan kunci akses streaming di sana. Jika Anda tidak melakukan ini, data Anda tidak akan dialirkan ke akun Status Awal Anda, membuat Anda sangat sedih dan frustrasi.
Variabel MINUTES_BETWEEN_READS penting untuk disetel berdasarkan aplikasi Anda. Jika Anda akan menjalankan skrip ini selama beberapa hari/minggu/bulan, Anda akan ingin membuat angka ini lebih besar seperti setiap 2-5 menit. Jika Anda menjalankan skrip ini untuk memantau kinerja aplikasi jangka pendek, Anda mungkin menginginkan pembaruan setiap beberapa detik.
Setelah Anda memperbarui teks, simpan dan keluar dari editor teks. Kami siap untuk mulai mengumpulkan data sistem. Untuk menjalankan file python ketik perintah berikut:
$ python pihealth.py
Tip: Jika Anda ingin menjalankan skrip ini di latar belakang dan pastikan skrip ini tidak keluar jika koneksi SSH Anda terputus atau terminal ditutup, Anda dapat menggunakan perintah berikut:
$ nohup python pihealth.py &
python.h error: Jika Anda mendapatkan error yang mereferensikan python.h setiap kali Anda mencoba menggunakan psutil dalam skrip, menginstal pustaka pengembangan python dapat mengatasi kesalahan:
$ sudo apt-get install gcc python-dev
$ sudo pip install psutil
Langkah 3: Sesuaikan Dasbor Anda


Buka akun Status Awal Anda dan klik pada keranjang data baru yang disebut Kinerja Pi3. Ini adalah dasbor Anda. Mari kita sesuaikan dan atur data di dasbor ini menjadi sesuatu yang berguna.
Ada banyak Ubin dan aliran data di dasbor ini. Mari kita buat Ubin lebih kecil dan dapatkan semua informasi ke dalam satu layar. Klik tombol Edit Tiles di sudut kiri atas dan batalkan pilihan "Always Fit Tiles". Ini menempatkan tata letak dasbor kami ke mode manual. Selanjutnya, ubah ukuran setiap ubin menjadi 1/4 ukuran aslinya dengan mengklik dan menyeret sudut setiap ubin saat dalam mode edit. Anda dapat menyeret setiap Ubin ke posisi apa pun yang Anda suka di layar.
Salah satu dari banyak hal bagus yang dapat Anda lakukan dengan dasbor ini adalah membuat beberapa Ubin dan tampilan data per aliran data. Misalnya, Anda dapat membuat Ubin untuk melihat grafik garis untuk Suhu CPU serta grafik pengukur dan nilai terakhir. Untuk menambahkan ubin baru, klik Edit Ubin lalu + Tambah Ubin. Kotak konfigurasi Ubin baru akan muncul. Pilih aliran data yang akan menggerakkan Tile ini di kotak SignalKey, lalu pilih Jenis Tile, dan buat judul untuk ubin ini.
Di dasbor saya, saya mengalirkan tiga Pi ke dalam satu dasbor untuk membandingkan penggunaan dan suhu CPU.
Grafik pengukur sangat berguna untuk aliran data seperti Penggunaan Disk (%) dan Penggunaan CPU (%). Saat Anda memilih tampilan grafik pengukur, Anda dapat mengatur nilai minimum dan maksimum untuk pengukur di Konfigurasi Ubin. Penting untuk mengatur min/max ke 0/100 untuk Disk Usage(%) dan CPU Usage(%) pengukur sehingga Ubin masuk akal.
Anda dapat menambahkan gambar latar belakang ke dasbor untuk memberi Anda lebih banyak konteks data.
Berikut adalah pembagian publik dari dua dasbor yang saya buat:
- https://go.init.st/6g3spq4
- https://go.init.st/ynkuqxv
Direkomendasikan:
GranCare: Monitor Kesehatan Ukuran Saku!: 8 Langkah (dengan Gambar)

GranCare: Monitor Kesehatan Ukuran Saku!: Jadi mari saya mulai, saya punya nenek. Dia agak tua tapi sangat bugar dan sehat. Baru-baru ini kami pergi ke dokter untuk pemeriksaan bulanannya dan dokter menyarankannya untuk berjalan kaki setiap hari selama setidaknya setengah jam untuk menjaga kesehatan persendiannya. Kita butuh
Monitor Kesehatan Tanaman: 7 Langkah

Monitor Kesehatan Tanaman: Halo, sekali lagi. Alasan untuk proyek ini adalah adik perempuan saya. Ulang tahunnya akan datang, dan dia mencintai dua hal- alam (baik flora dan fauna) serta pernak-pernik kecil dan semacamnya. Jadi saya ingin menggabungkan dua hal ini dan menjadikannya sebagai hadiah ulang tahun
Sistem Perawatan Kesehatan yang Dapat Dipakai Menggunakan IOT: 8 Langkah
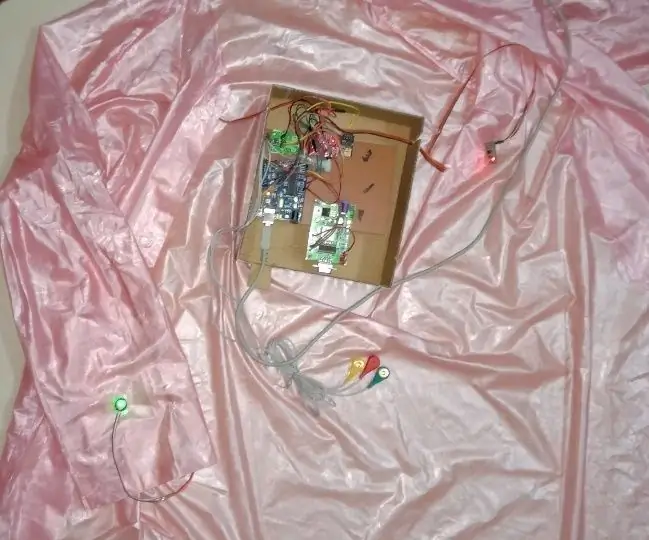
Sistem Perawatan Kesehatan yang Dapat Dipakai Menggunakan IOT: Dalam pekerjaan ini, sensor dibungkus dengan mantel yang dapat dikenakan dan mengukur suhu pengguna, EKG, posisi, tekanan darah dan BPM dan mengirimkannya melalui server ThingSpeak. Ini menampilkan representasi grafis dari data yang diukur
Sensor Kesehatan Rumah: 8 Langkah

Sensor Kesehatan Rumah: Hai semuanya, Semoga Anda semua baik-baik saja. Seperti yang disebutkan sebelumnya, saya harus memposting sensor kesehatan rumah di salah satu instruksi saya sebelumnya. Jadi ini dia: Teknologi yang dapat dipakai bekerja dengan baik untuk mengawasi kebugaran pribadi Anda. Tapi untuk mengukur kesehatan
Langkah Kesehatan - Tecnologia E Segurança Para a Sua Saúde: 3 Langkah
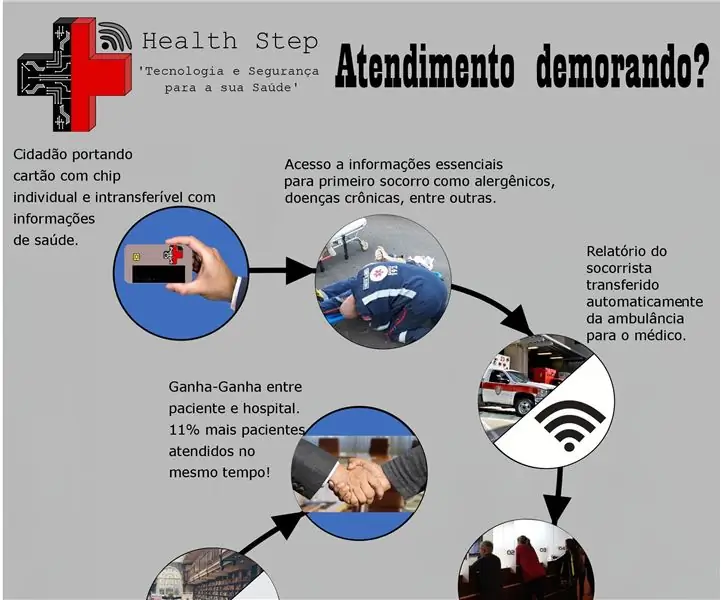
Langkah Kesehatan - Tecnologia E Segurança Para a Sua Saúde: Melengkapi:André Pereira Cavalcante Douglas Shuji Ozawa Jhunu Fernandes Ara'jo Lucas Marques Ribeiro Pedro In'cio de Nascimento e BarbalhoPalavras-Chaves: rfid; sa'de; papan naga; sankaton; agilidade; sistem informasi&cce
