
Daftar Isi:
- Pengarang John Day [email protected].
- Public 2024-01-30 09:55.
- Terakhir diubah 2025-01-23 14:49.
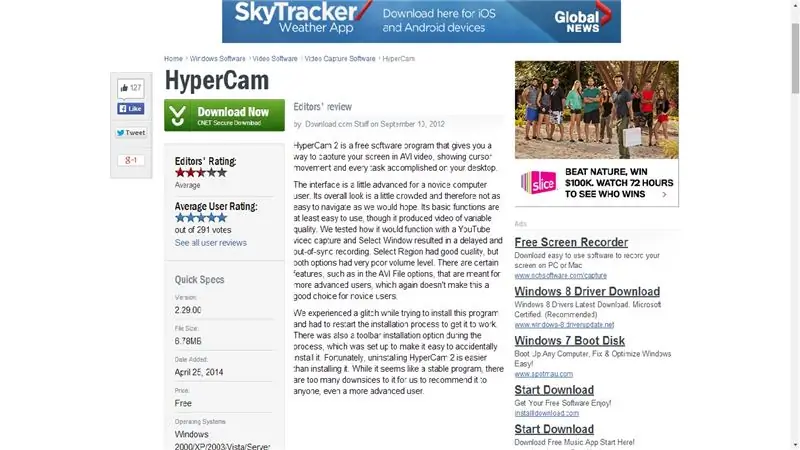

Instruksi ini akan menunjukkan kepada Anda cara cepat & mudah untuk mengambil video layar komputer Anda
Silakan berlangganan saluran saya
Terima kasih:)
Langkah 1: Unduh HyperCam 2
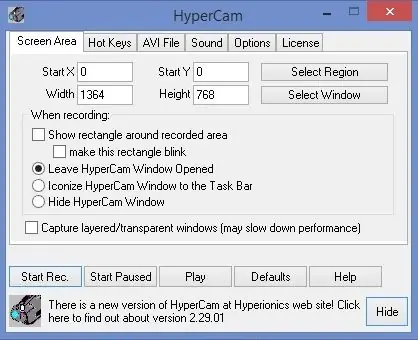
1. Salin dan Tempel tautan ini di browser web Anda
https://download.cnet.com/HyperCam/3000-13633_4-100…
2. Unduh Hyper Cam 2
Langkah 2: Buka HyperCam 2
Windows 7 atau Sebelumnya
1. Metode #1: Mulai Menu
- Buka Menu Mulai
- Klik dua kali pada ikon untuk membukanya
2. Metode #2: Desktop
- Buka Desktop Anda
- Klik dua kali pada ikon untuk membukanya
Windows 8 atau 8.1
1. Metode #1: Bilah Samping
- Buka Bilah Samping
- Klik Cari
- Ketik HyperCam 2
- Klik pada program untuk membukanya
2. Metode #2: Mulai Menu
- Buka Menu Mulai
- Klik tanda panah ke bawah di pojok kiri bawah
- Ketik HyperCam 2 di kotak pencarian
- Klik pada program untuk membukanya
- Alih-alih mencari, Anda juga dapat menggulir hingga menemukan programnya
3. Metode #3: Desktop
- Buka Desktop Anda
- Klik dua kali pada ikon untuk membukanya
Langkah 3: Tab Area Layar
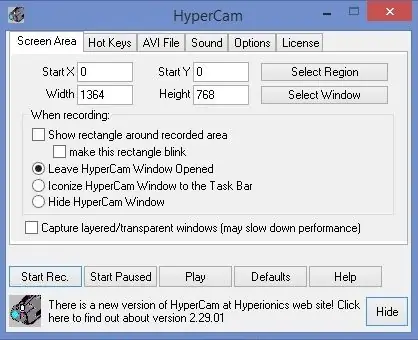
1. Buka tab Area Layar
a) Pilih jika Anda ingin Menampilkan persegi panjang di sekitar area yang direkam
b) Pilih jika Anda ingin membuat persegi panjang ini berkedip
c) Pilih jika Anda ingin Biarkan Jendela HyperCam Terbuka, Ikonkan Jendela HyperCam ke Bilah Tugas atau Sembunyikan Jendela HyperCam
Langkah 4: Tekan Mulai Rekam
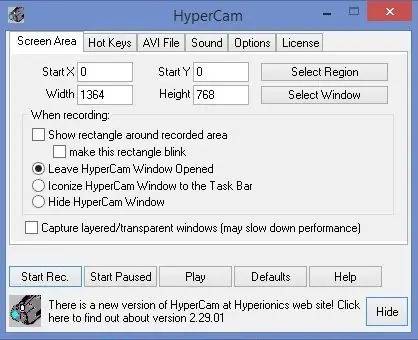
1. Tekan tombol Mulai Rekam
HyperCam 2 akan mulai mengambil video dari layar komputer Anda
Langkah 5: Buka Rekaman Video
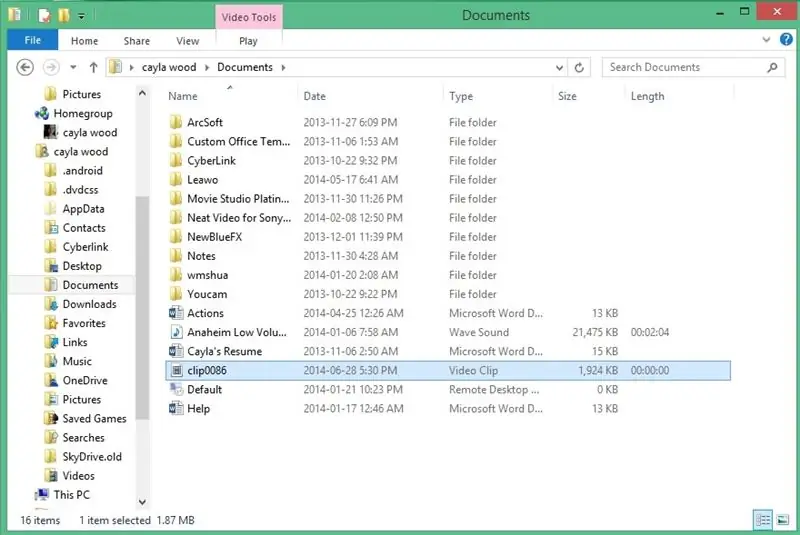
1. Buka dokumen di komputer Anda
2. Gulir ke bawah
Direkomendasikan:
Cara Memotret Layar Komputer Anda!!: 5 Langkah

Cara Memotret Layar Komputer Anda!!: Instruksi ini akan menunjukkan kepada Anda cara cepat dan mudah untuk mengambil gambar layar komputer Anda dan menyimpannya di komputer Anda Silakan berlangganan saluran sayaTerima kasih
Cara Cepat dan Mudah untuk Mengubah Layar Kunci Anda dalam 6 Langkah Sederhana (Windows 8-10): 7 Langkah

Cara Cepat dan Mudah untuk Mengubah Layar Kunci Anda dalam 6 Langkah Sederhana (Windows 8-10): Ingin mengubah banyak hal di laptop atau PC Anda? Ingin perubahan dalam suasana Anda? Ikuti langkah-langkah cepat dan mudah ini untuk berhasil mempersonalisasi layar kunci komputer Anda
Cara Menjadikan Layar LCD Komputer Anda Transparan (DIY Mod): 5 Langkah

Cara Mengubah Layar LCD Komputer Anda Transparan (Mod DIY): Jika Anda memiliki monitor tipe LCD standar, saya akan menunjukkan kepada Anda retasan DIY kecil yang keren untuk mengubah bayi itu menjadi transparan! Diperlukan beberapa alat, jika Anda seorang geek IT hard-core, Anda mungkin memilikinya, jika Anda seorang joe biasa seperti saya, Anda hanya perlu melacak
Cara Memeriksa Apakah Game Akan Berjalan di Komputer Anda Sebelum Anda Membeli Game: 4 Langkah

Cara Memeriksa Apakah Game Akan Berjalan di Komputer Anda Sebelum Anda Membeli Game tersebut.: Saya baru-baru ini memperoleh Call of Duty 4 dari seorang teman (bisa saya tambahkan secara gratis) karena tidak dapat berjalan di komputernya. Yah, komputernya cukup baru, dan saya bingung mengapa komputer itu tidak bisa dijalankan. Jadi setelah beberapa jam mencari di internet, saya menemukan
Buat Time Lapse dari Layar Komputer Anda: 6 Langkah

Membuat Time Lapse Layar Komputer Anda: Anda dapat melakukan time lapse layar komputer Anda menggunakan program sederhana. Salah satu yang saya rekomendasikan adalah CamStudioAlasan mengapa GratisMudah digunakanOpen SourceVista atau XPBekerja dengan hampir semua codec videoUntuk menyatukan video saya menggunakan Windows Movie Pembuat
