
Daftar Isi:
- Perlengkapan
- Langkah 1: Hapus Kasus Bawah
- Langkah 2: Lepaskan Baterai dan Dudukan Baterai
- Langkah 3: Konektor Terpisah
- Langkah 4: Lepaskan Penutup Engsel
- Langkah 5: Pisahkan Atas & Bawah
- Langkah 6: Lepaskan Penutup Belakang Atas
- Langkah 7: Pisahkan Huruf Besar
- Langkah 8: Hapus Layar Rusak
- Langkah 9: Ganti Layar
- Langkah 10: Tutup Huruf Besar
- Langkah 11: Pasang Kembali Huruf Besar & Kecil
- Langkah 12: Sambungkan Kembali Semua Kabel dan Colokan
- Langkah 13: Pasang Kembali Dudukan Baterai & Baterai
- Langkah 14: Pasang Kembali Bagian Belakang Casing Bawah
- Langkah 15: Mainkan
- Pengarang John Day [email protected].
- Public 2024-01-30 09:55.
- Terakhir diubah 2025-01-23 14:49.


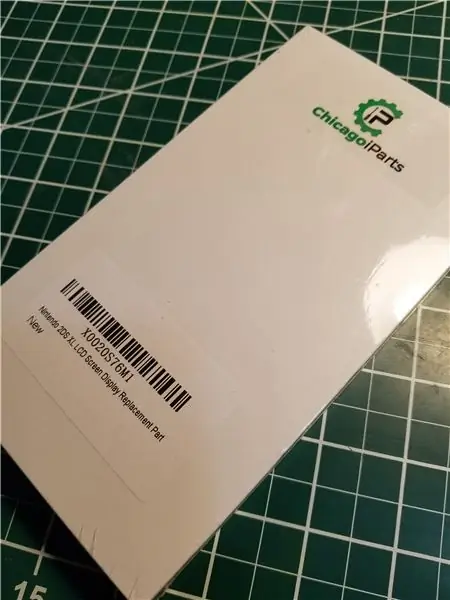
Putri bungsu saya memiliki kecenderungan untuk memecahkan sesuatu. Jadi, inilah Instruksi kedua saya untuk mengganti layar.
Perlengkapan
2DS XL dengan layar atas yang rusak#00 Obeng Y (tri-wing)#000 Obeng PhillipsHeatgun atau HairdryerAlat Pry PlastikPisau Kecil (Saya menggunakan Micra Leatherman)Layar Pengganti 2DS XLIni yang saya beli: https://www.amazon.com/ dp/B07MWFTPBY/ref=cm_sw_r_other_apa_i_DC7dDbSF8P56RAlat TIDAK disertakan
Langkah 1: Hapus Kasus Bawah



1. Dengan menggunakan obeng #00 Y, lepaskan 4 sekrup dari setiap sudut. 2. Dengan menggunakan Pry Tool plastik, pisahkan casing bawah dengan hati-hati. Jangan menarik terlalu jauh karena ada 2 colokan dan 1 kabel datar yang terhubung3. Menggunakan alat pry plastik, pop up "kunci" untuk kabel datar dan geser keluar. Lepaskan steker dari setiap sisi casing belakang.4. Tempatkan casing belakang ke samping dan waspadai penggeser volume karena dapat jatuh
Langkah 2: Lepaskan Baterai dan Dudukan Baterai



1. Menggunakan alat pengungkit plastik, keluarkan baterai. Hal ini diadakan dengan beberapa pita dua sisi, tetapi akan terpisah dengan tekanan yang cukup.2. Lepaskan 2 sekrup phillips #000 dari dudukan baterai. Keluarkan kabel WiFi merah tipis3. Lepaskan dudukan baterai plastik dan pisahkan dari kabel WiFi
Langkah 3: Konektor Terpisah

*Bekerja dari Kiri ke Kanan*1. Munculkan "kunci" di kabel datar kiri. Cungkil sedikit papan sirkuit untuk benar-benar melepaskan kabel datar. (Ini adalah kabel layar dan akan diganti)2. Munculkan "kunci" di sebelah kabel datar dan geser keluar. 3. Lepaskan steker di sebelah kanan
Langkah 4: Lepaskan Penutup Engsel

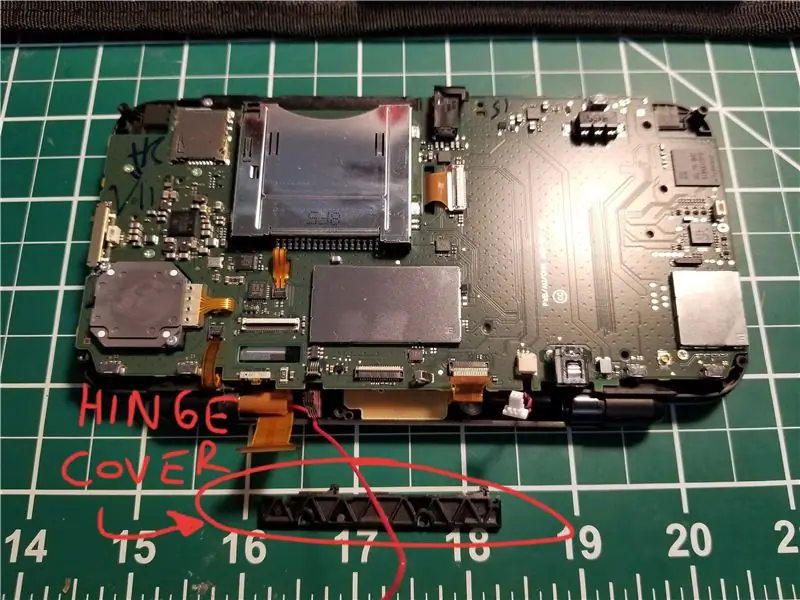
1. Lepaskan 2 sekrup phillips #000 dari penutup engsel plastik.2. Lepaskan penutup Engsel dengan waspada terhadap kabel WiFi merah yang sangat tipis
Langkah 5: Pisahkan Atas & Bawah



1. Dengan menggunakan pisau kecil, tarik pin engsel dengan hati-hati. Perhatikan arah dan sisi atas pin. Ini akan menjadi masalah ketika menyatukan kembali.2. Setelah pin engsel keluar, Anda dapat mengerjakan bushing engsel. Kabel datar layar atas digulung ke dalam busing serta kabel WiFi merah dan Anda harus tetap seperti itu untuk menggesernya keluar.
Langkah 6: Lepaskan Penutup Belakang Atas


1. Dengan menggunakan senapan panas, panaskan bagian belakang untuk melunakkan perekat2. Dengan menggunakan alat pengungkit plastik, mulailah mengangkat plastik* Penafian: Nintendo benar-benar tidak ingin Anda melepasnya, jadi plastiknya akan melengkung dan tidak akan pernah terlihat sama lagi. Lakukan yang terbaik untuk tidak melelehkan, memelintir, atau merusaknya. Atau Anda bisa menggantinya dengan stiker/kulit atau ide kreatif lainnya. Saya menggunakan sepotong vinil untuk menggantinya
Langkah 7: Pisahkan Huruf Besar



1. Lepas 4 #000 sekrup phillips2. Menggunakan alat pengungkit, pisahkan huruf besar. Ada tab di sekelilingnya jadi jangan menarik terlalu cepat atau casing akan retak.
Langkah 8: Hapus Layar Rusak


1. Menggunakan heat gun, menghangatkan layar lama2. Gunakan alat pengungkit untuk memisahkan layar lama dari kasing. Hati-hati jangan sampai menggores plastik depan.
Langkah 9: Ganti Layar


1. Bersihkan plastik depan. 2. Gunakan heat gun untuk menghangatkan perekat lagi3. Tempatkan layar baru dengan hati-hati dan pastikan untuk mengarahkannya ke arah yang sama dengan layar lama
Langkah 10: Tutup Huruf Besar

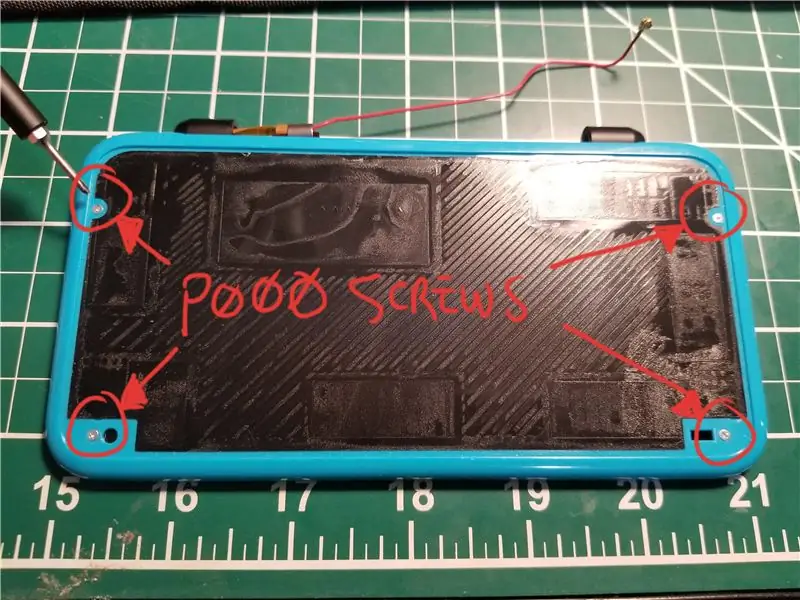

1. Gulung kabel layar datar di sekitar kabel WiFi dan geser ke dalam engselnya. Gunakan bushing engsel untuk menahannya2. Pasang dua bagian casing dengan hati-hati untuk memastikan kabel datar tetap tergulung di dalam engsel3. Pasang kembali 4 sekrup phillips4. Pasang potongan plastik atau pengganti kreatif Anda (saya menggunakan vinil hitam yang sudah saya miliki di rumah)
Langkah 11: Pasang Kembali Huruf Besar & Kecil


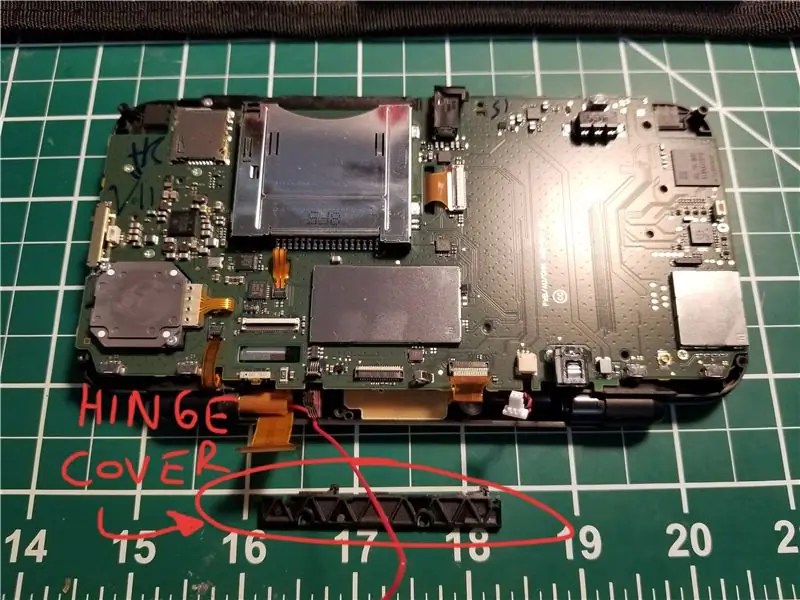

1. Jaga agar kabel layar tetap tergulung dan di dalam bushing engsel, geser unit ke sisi masing-masing engsel2. Setelah sisi lainnya masuk, sejajarkan lubang engsel dan pasang kembali pin engsel. Ada arah tertentu yang harus dihadapi3. Pasang kembali penutup engsel dan 2 sekrup
Langkah 12: Sambungkan Kembali Semua Kabel dan Colokan
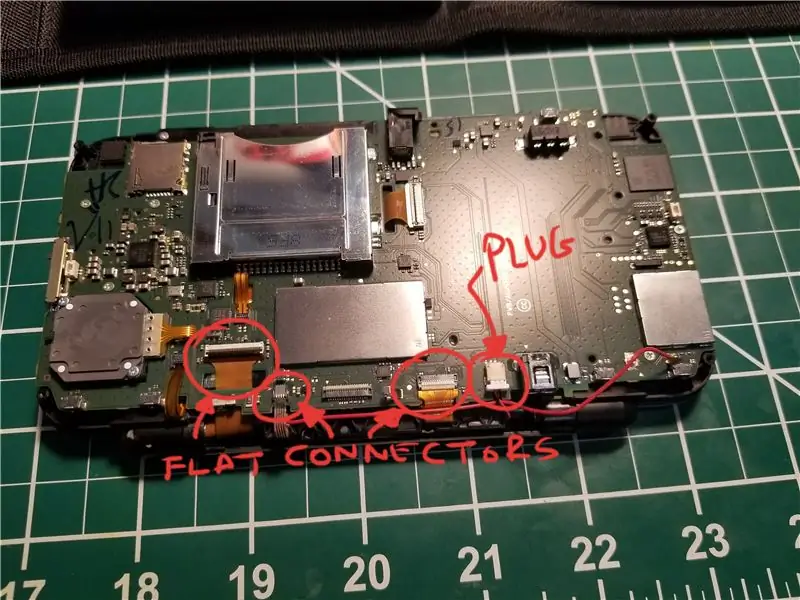
*Mulai dari Kiri ke Kanan*1. Cungkil sedikit papan sirkuit dan geser kabel layar baru ke bawah dan melalui slotnya masing-masing. Pasang kabel dan kunci2. Geser 2 kabel datar ke masing-masing konektor dan kunci3. Hubungkan steker
Langkah 13: Pasang Kembali Dudukan Baterai & Baterai

1. Sejajarkan kabel WiFi merah tipis dengan dudukan baterai plastik2. Pasang kembali 2 sekrup ke dudukan baterai3. Pasang kembali baterai yang menyelaraskan "+" & "-" ke lokasi yang benar
Langkah 14: Pasang Kembali Bagian Belakang Casing Bawah



1. Sambungkan kembali kabel kamera datar2. Sambungkan kembali konektor tombol kecil ke setiap sisi3. Menjadi sangat sadar akan penggeser volume, tutup huruf kecil. Seharusnya menyatu tanpa ada yang mengikat4. Pasang kembali 4 #00 sekrup Y
Langkah 15: Mainkan

1. Nyalakan Nintendo 2DS XL Anda dan mainkan beberapa game!
Direkomendasikan:
Macintosh layar sentuh - Mac Klasik Dengan iPad Mini untuk Layar: 5 Langkah (dengan Gambar)

Macintosh layar sentuh | Mac Klasik Dengan IPad Mini untuk Layar: Ini adalah pembaruan dan desain revisi saya tentang cara mengganti layar Macintosh vintage dengan iPad mini. Ini adalah yang ke-6 yang saya buat selama bertahun-tahun dan saya cukup senang dengan evolusi dan desain yang satu ini! Kembali pada tahun 2013 ketika saya membuat
Wall Mount untuk IPad Sebagai Panel Kontrol Otomatisasi Rumah, Menggunakan Magnet Terkontrol Servo untuk Mengaktifkan Layar: 4 Langkah (dengan Gambar)

Wall Mount untuk IPad Sebagai Panel Kontrol Otomatisasi Rumah, Menggunakan Magnet Terkontrol Servo untuk Mengaktifkan Layar: Akhir-akhir ini saya menghabiskan cukup banyak waktu untuk mengotomatisasi berbagai hal di dalam dan di sekitar rumah saya. Saya menggunakan Domoticz sebagai aplikasi Home Automation saya, lihat www.domoticz.com untuk detailnya. Dalam pencarian saya untuk aplikasi dasbor yang menampilkan semua informasi Domoticz tog
Layar LCD I2C / IIC - Gunakan LCD SPI ke Layar LCD I2C Menggunakan Modul SPI ke IIC Dengan Arduino: 5 Langkah

Layar LCD I2C / IIC | Menggunakan LCD SPI ke Layar LCD I2C Menggunakan Modul SPI ke IIC Dengan Arduino: Hai teman-teman karena LCD SPI 1602 yang normal memiliki terlalu banyak kabel untuk dihubungkan sehingga sangat sulit untuk menghubungkannya dengan arduino tetapi ada satu modul yang tersedia di pasaran yang dapat ubah tampilan SPI menjadi tampilan IIC sehingga Anda hanya perlu menghubungkan 4 kabel
Layar LCD I2C / IIC - Mengonversi LCD SPI ke Layar LCD I2C: 5 Langkah

Layar LCD I2C / IIC | Mengkonversi LCD SPI ke Layar LCD I2C: menggunakan layar lcd spi membutuhkan terlalu banyak koneksi yang sangat sulit untuk dilakukan jadi saya menemukan modul yang dapat mengubah lcd i2c ke lcd spi jadi mari kita mulai
Ganti Layar LCD pada Kamera Casio Exilim Anda: 4 Langkah

Ganti Layar LCD pada Kamera Casio Exilim Anda: Seperti kebanyakan orang idiot, saya membawa Casio Exilim EX-S500 saya ke pesta natal perusahaan kami di County Hall, di tepi selatan, London. Di sana, saya merasa perlu menyimpannya di saku sambil menikmati mobil Dodgem. Seperti kebanyakan kamera, itu menghancurkan
