
Daftar Isi:
2025 Pengarang: John Day | [email protected]. Terakhir diubah: 2025-01-23 14:49



Mari kita buat pengontrol berbasis arduino yang mengontrol motor langkah dan rana kamera. Bersama dengan meja putar yang digerakkan motor stepper, ini adalah sistem yang kuat dan berbiaya rendah untuk fotografi produk atau fotogrametri 360° otomatis. Rana kamera otomatis didasarkan pada perpustakaan hebat dari "Sebastian Setz" dan berfungsi untuk kamera yang dipicu inframerah dari Nikon, Canon, Minolta, Olympus, Pentax, Sony.
Saya telah menyiapkan dua versi pengontrol:
- Versi dasar yang dioperasikan dengan tombol tekan sederhana dan status yang dipimpin.
- Versi lanjutan yang menggunakan pelindung LCD + keypad 16x2 dan dengan demikian memiliki menu untuk mengubah variabel "on the fly" dan tidak hanya di kode sumber.
Apa yang dilakukan pengontrol?
Jika Anda memicu "pemotretan" dengan menekan tombol, meja putar melakukan putaran penuh, dibagi menjadi sejumlah langkah yang telah ditentukan. Setelah setiap langkah rotasi, pengontrol membuat istirahat sejenak dan kemudian memicu kamera. Anda akan dapat mengubah variabel kecepatan rotasi, waktu tunda dan jumlah langkah dalam kode sumber (untuk versi pengontrol sederhana) atau di menu tampilan (versi pengontrol lanjutan).
Langkah 1: Kumpulkan Bagian dan File


Bagian:
- Arduino Uno (atau yang serupa)
- Breadboard (papan tempat memotong roti setengah ukuran cocok)
- Driver Motor Stepper Easydriver
- 2X Heatsink untuk Easydriver (opsional tetapi SANGAT disarankan) https://www.sparkfun.com/products/11510Anda memerlukan pita termal untuk memasang heatsink ke chip. Jika Anda memesan heatsink Anda, pastikan bahwa pita termal disertakan atau dapat dipesan secara terpisah.
- LED inframerah 950nm (untuk pemicu kamera IR)
- Resistor 220 ohm (pra-resistor untuk inframerah-LED)
- Elemen suara piezo (opsional, jika Anda ingin memiliki suara umpan balik)
- Beberapa Kabel Jumper
- Catu Daya Eksternal untuk Steppermotor Saya membuat pengalaman yang baik dengan adaptor daya 12V 1A untuk menggerakkan Steppermotor 1A NEMA 17 dari Trinamic. Saya juga menggunakan adaptor daya 24V 3A. Papan Easydriver mendukung hingga 30V dan 750mA per fase. Lebih lanjut tentang easydriver-specs di sini:
- Soket untuk catu daya eksternal motor stepper
- Bipolar NEMA 17 Steppermotor dan Meja Putar mis. Tautan FluxGarage Automated Turntable With Steppermotor“:
Tambahkan untuk pengontrol tombol tekan dasar …
- Tekan tombol
- Resistor 10k ohm (untuk tombol tekan)
- LED (dipimpin status)
- Resistor 220 ohm (pra-resistor untuk status-LED)
… ATAU tambahkan untuk pengontrol tingkat lanjut dengan menu display+keypad:
Adafruit LCD Shield Kit dengan Tampilan Karakter 16x2, mis
Unduh kode Arduino dan diagram Fritzing untuk pengontrol dasar dan lanjutan:
Jika Anda ingin membuka dokumen Fritzing untuk pengontrol lanjutan, pastikan untuk mengunduh dan menginstal elemen adafruit:
Harap diperhatikan:Pada gambar saya menggunakan FluxGarage Tinkerer's Baseplate“dan FluxGarage Front Plate for 16x2 LCD + Keypad Shield“. Menggunakan elemen-elemen itu opsional, jika Anda juga ingin menggunakannya, klik tautan untuk instruksi terkait.
Langkah 2: Merakit Sirkuit
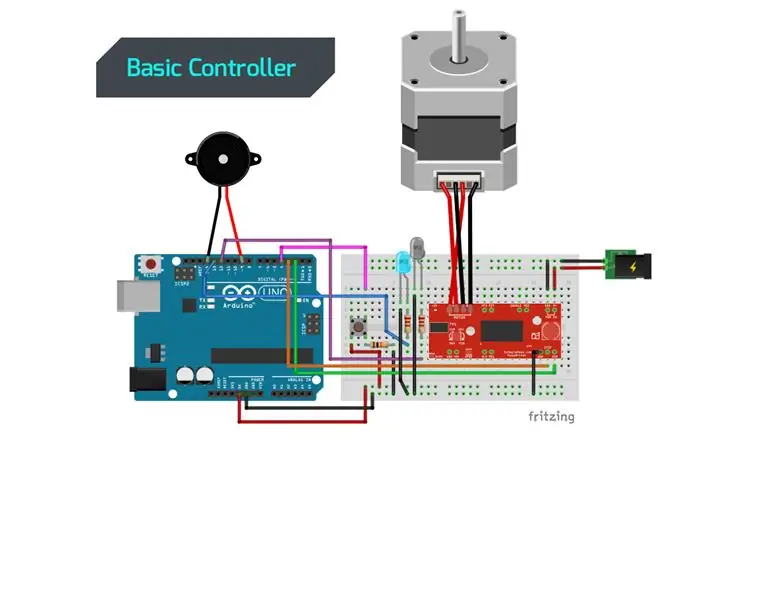
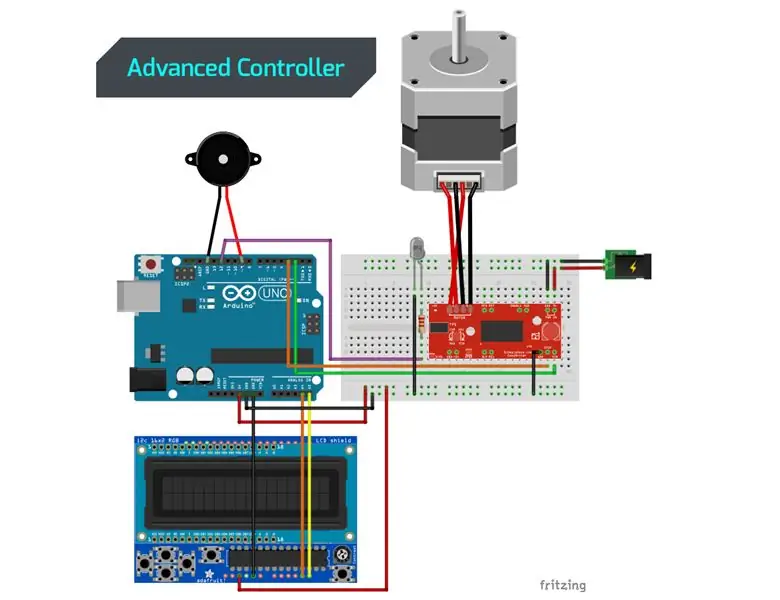
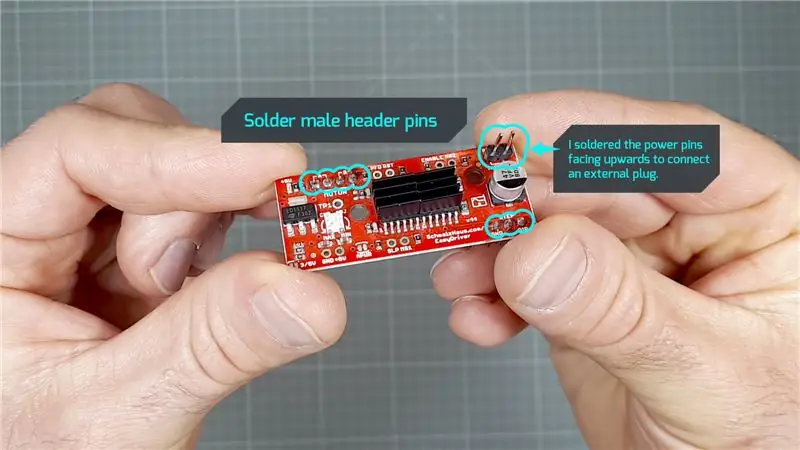
Solder papan Easydriver untuk penggunaan papan tempat memotong roti: Untuk menggunakan easydriver pada papan tempat memotong roti, Anda perlu menyolder beberapa kepala pin laki-laki di papan. Cara terbaik adalah dengan menempatkan header pin jantan ke papan tempat memotong roti, letakkan easydriver di atas dan kemudian solder pin.
Pengkabelan: Hubungkan bagian-bagian seperti yang ditunjukkan pada grafik Fritzing terkait untuk pengontrol dasar atau lanjutan. Unduh diagram Firtzing di github, temukan tautan di langkah 1.
Periksa kembali apakah semuanya terhubung sebagai berikut:
- Pin digital Arduino 02 = pin dir Easydriver
- Pin digital Arduino 03 = pin langkah Easydriver
- Pin digital Arduino 09 = keluaran untuk piezo
- Pin digital Arduino 12 = output untuk LED inframerah (tempatkan pre resistor 220 ohm sebelum led)
+ untuk Pengontrol Dasar:
- Pin digital Arduino 04 = input untuk tombol tekan (tempatkan resistor 10k ohm sebelum ground tombol)
- Pin digital Arduino 13 = output untuk LED status (tempatkan pre resistor 220 ohm sebelum led)
+ untuk Pengontrol Lanjutan:
Tumpuk display + keypad shield ke arduino, sebenarnya pin yang digunakan adalah pin analog Arduino A4+A5 dan 5V+GND
Hubungkan Steppermotor:Menghubungkan motor stepper bipolar (4 kabel) adalah tentang menghubungkan dua kumparan (A dan B) motor ke pin kanan papan easydriver. Lihat grafik di tengah halaman ini dan di spesifikasi motor stepper spesifik Anda:
Anda juga dapat menemukan informasi lebih lanjut tentang memasang kabel motor stepper Anda dan Easydriver di sini:
Hubungkan Catu Daya Eksternal Papan Easydriver memiliki dua pin daya terpisah di sisi kanan atas (M+ dan Ground). Sementara papan itu sendiri memperoleh daya dari Arduino, input terpisah menyediakan daya untuk motor stepper. Jika Anda menggunakan adaptor daya dan soket "di luar kotak", Anda harus menghubungkan kabel +“ke pin M+“pada easydriver dan kabel -“ke pin GND“pada easydriver. Biasanya +“berada di sisi dalam, sedangkan -“berada di sisi luar steker. Tapi hati-hati, beberapa adaptor daya memungkinkan untuk mengganti polaritasnya! Jika Anda salah mengirim easydriver Anda, itu mungkin dan mungkin akan rusak, ingatlah itu.
Langkah 3: Unggah Sourcecode ke Arduino
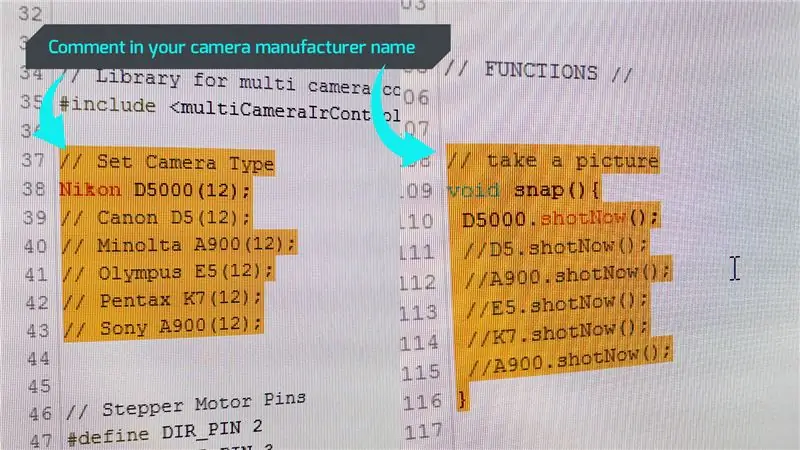
Unduh kode sumber Arduino di Github:
Unduh Arduino IDE:
www.arduino.cc/en/Main/Software
Unduh pustaka pihak ketiga dan salin ke folder pustaka IDE Anda:… untuk penutup kamera: https://github.com/dharmapurikar/Arduino/tree/mast…… untuk Adafruit 16x2 Display+Keypad Shield:https:// github.com/adafruit/Adafruit-RGB-LCD-Shiel…
Kode diuji dan berfungsi dengan baik dengan Arduino IDE terbaru (1.8.7 pada windows) dan Arduino Uno + Driver motor Easydriver Stepper + Tampilan Adafruit 16x2 + Perisai Keypad, + motor stepper Trinamic dan kamera Nikon D60.
Sesuaikan kode untuk bekerja dengan kamera khusus Anda: Seperti yang disebutkan, saya menggunakan perpustakaan "multiCameraIrControl.h" oleh Sebastian Setz. Untuk membuatnya berfungsi untuk kamera Anda, Anda harus menghapus garis miring komentar sebelum nama produsen kamera Anda dan tentu saja menambahkan garis miring sebelum semua nama produsen lainnya:
// Atur Jenis KameraNikon D5000(12);//Canon D5(12);//Minolta A900(12);//Olympus E5(12);//Pentax K7(12);//Sony A900(12);
Lakukan penyesuaian serupa pada fungsi "jepret":
// Ambil snap picturevoid(){D5000.shotNow();//D5.shotNow();//A900.shotNow();//E5.shotNow();//K7.shotNow();//A900.shotSekarang();}
Harap diperhatikan: Sayangnya, saya belum dapat menguji kamera yang dipicu IR selain Nikon D60 saya sendiri. Pustaka rana kamera harus bekerja dengan beberapa kamera dari produsen yang berbeda, tidak hanya model kamera tertentu yang disebutkan dalam kode. Akan sangat bagus jika Anda memposting komentar tentang pengalaman Anda dengan kamera Canon, Minolta, Olympus, Pentax, atau Sony Anda.
Langkah 4: Operasikan Pengontrol

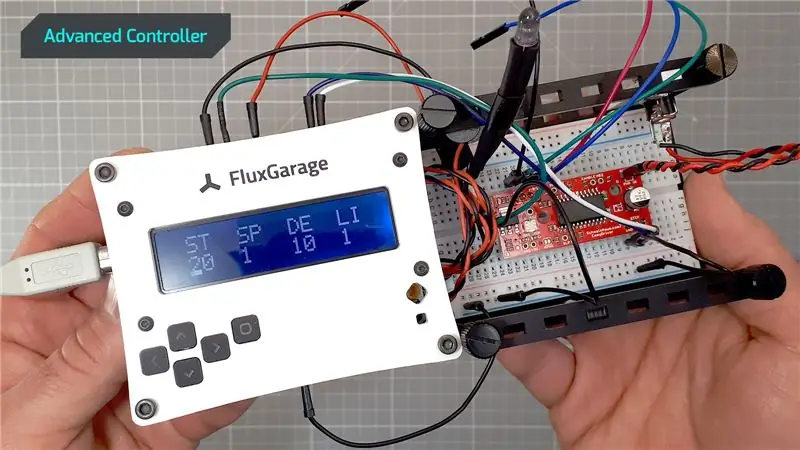
Apa yang dilakukan oleh masing-masing kode pengontrol? Jika Anda menekan tombol, "pemotretan" dipicu. Setiap Pemotretan adalah loop terbatas dari urutan berikut:
- Kamera dipicu
- Penundaan singkat
- Steppermotor akan memutar jumlah derajat yang telah ditentukan
- Penundaan singkat
Pemotretan didasarkan pada serangkaian variabel yang menentukan perilaku persisnya. Anda dapat mengubah variabel ini di kode sumber (untuk versi pengontrol sederhana) atau di menu tampilan (versi pengontrol lanjutan).
Mengoperasikan pengontrol dasar:
Pada pengontrol dasar, LED Status menunjukkan saat sistem siap bekerja. LED mati saat Anda memulai pemotretan. Anda dapat menghentikan pemotretan dengan menahan tombol sampai "suara interupsi" muncul dan meja putar berhenti. Lihat video di bagian atas instruksi ini untuk melihat ini di "kehidupan nyata".
Variabel pemotretan dapat ditemukan di bagian atas kode, dan dapat diubah untuk memodifikasi pemotretan. Di bawah ini Anda dapat melihat nilai awal:
int langkah pemotretan = 20; // jumlah langkah untuk satu putaran penuh, harus 10, 20 atau 40 kecepatan pemotretan mengambang = 0,01; // kecepatan rotasi: sembarang angka dari.01 -> 1 dengan 1 menjadi yang tercepat - Lebih lambat lebih kuat (lebih lambat = lebih baik untuk objek 'berat')int shootingdelay = 1000; // istirahat dalam milidetik sebelum dan sesudah setiap rotasi
Mengoperasikan pengontrol lanjutan:
Saat menyalakan pengontrol lanjutan, logosplash FluxGarage ditampilkan selama 4 detik. Setelah itu, pengontrol siap untuk melakukan dan menunjukkan daftar set variabel yang dapat disesuaikan:
- ST = Jumlah Langkah, bisa 10, 20 atau 40
- SP = Kecepatan Rotasi, bisa 1-5 sementara 1 paling lambat
- DE = Delay sebelum dan sesudah setiap langkah dalam sepersepuluh detik, bisa 5, 10, 25, 50
- LI = Menentukan apakah lampu latar layar menyala atau mati saat memotret. Bisa 1 = hidup atau 0 = mati
Anda dapat menavigasi melalui jenis variabel dengan tombol kiri dan kanan dan mengubah nilainya dengan tombol atas dan bawah. Mulailah pemotretan dengan menekan tombol pilih dan hentikan pemotretan dengan menahan tombol pilih sampai "suara interupsi" muncul. Lihat video di bagian atas instruksi ini untuk melihat ini di "kehidupan nyata".
Langkah 5: Mulai Memotret

Jika Anda telah membuat pengontrol + meja putar Anda sendiri dan kamera Anda sudah terpasang, Anda siap untuk mulai memotret … hampir. Izinkan saya berbagi beberapa pembelajaran dari eksperimen saya sendiri:
- Gunakan tenda ringan untuk menerangi objek Anda secara merata. Anda dapat menemukan banyak tutorial bagus di sini di instructionables.com yang menunjukkan cara membuat lightbox diy. Juga, ada tenda lampu tekstil murah yang bisa dibeli di banyak toko online.
- Gunakan bola lampu dengan suhu warna yang sama (Kelvin)
- Fokuskan objek pada meja putar secara manual, nonaktifkan fokus otomatis kamera Anda
- Matikan penstabil gambar kamera Anda, jika bekerja dengan tripod
- Pilih rentang pengukuran di latar belakang, di mana objek bidikan tidak akan muncul. Dengan melakukannya, Anda akan menghindari kedipan dalam urutan gambar Anda. Cara lain adalah dengan mengatur waktu eksposur kamera Anda secara manual, dll.
- Jika Anda ingin memasukkan 360-Images ke situs web Anda, gunakan plugin javascript seperti Jquery Reel Plugin“oleh Petr Vostřel alias PISI” → https://jquery.vostrel.cz/reel„360 Degrees Product Viewer“oleh Codyhouse “→
Ini adalah hasil salah satu pemotretan saya (dibuat dengan pengaturan di atas):
Direkomendasikan:
Konferensi Video Otomatis untuk Nenek Dengan Raspberry Pi: 9 Langkah (dengan Gambar)

Konferensi Video Otomatis untuk Nenek Dengan Raspberry Pi: Saya khawatir tentang nenek saya yang berusia 90 tahun karena meskipun dia harus tinggal di rumah selama epidemi COVID, dia terus-menerus keluar, melakukan "penting" hal-hal di jalan, seperti membeli beberapa tiket lotre, berbicara dengan tetangga. SAYA
Pengumpan Tanaman Otomatis WiFi Dengan Reservoir - Pengaturan Budidaya Indoor/Outdoor - Air Tanaman Secara Otomatis Dengan Pemantauan Jarak Jauh: 21 Langkah

Pengumpan Tanaman Otomatis WiFi Dengan Reservoir - Pengaturan Budidaya Indoor/Outdoor - Menanam Tanaman Secara Otomatis Dengan Pemantauan Jarak Jauh: Dalam tutorial ini kami akan mendemonstrasikan cara mengatur sistem pengumpan tanaman indoor/outdoor khusus yang secara otomatis menyirami tanaman dan dapat dipantau dari jarak jauh menggunakan platform Adosia
Cara Menggunakan RPLIDAR 360° Laser Scanner Dengan Arduino: 3 Langkah (dengan Gambar)

Cara Menggunakan Pemindai Laser RPLIDAR 360° Dengan Arduino: Saya penggemar berat pembuatan robot sumo dan saya selalu mencari sensor dan bahan baru yang menarik untuk digunakan untuk membuat robot yang lebih baik, lebih cepat, dan lebih pintar. Saya mengetahui tentang RPLIDAR A1 yang bisa Anda dapatkan seharga $99 di DFROBOT.com. Saya bilang saya tertarik
Stand SOFTBOX LED DIY untuk Fotografi Produk: 27 Langkah (dengan Gambar)

DIY LED SOFTBOX Stand untuk Fotografi Produk: Pelajari Cara membuat Lampu LED SOFTBOX di RUMAH dengan mudah Karton DIY #DIY #Softbox #Light #Film #Studio #HowToMake #Cardboard #LED #Bulb #DiyAtHome▶Cukup ikuti petunjuk langkah demi langkah di video dan bersenang-senang dengan mencoba sendiri !!!▶Tolong l
Robot Gong: Ide Proyek Hackaton Ultimate untuk Penjualan dan Geeks Produk (Tidak Perlu Pengkodean): 17 Langkah (dengan Gambar)

Robot Gong: Ide Proyek Hackaton Ultimate untuk Penjualan dan Geeks Produk (Tidak Perlu Pengkodean): Mari buat gong musik robot yang dipicu melalui email. Hal ini memungkinkan Anda untuk mengatur peringatan email otomatis untuk menembakkan gong… (melalui SalesForce, Trello, Basecamp…)Tim Anda tidak akan pernah lagi lupa untuk "GONGGG" ketika kode baru dirilis, sebuah
