
Daftar Isi:
- Pengarang John Day [email protected].
- Public 2024-01-30 09:55.
- Terakhir diubah 2025-01-23 14:49.

Gambar ada di mana-mana. Mereka mendominasi media sosial, halaman web, karya cetak, iklan, dll, dll. Jadi kemungkinan besar, Anda harus bekerja dengan gambar di beberapa titik. Mungkin Anda perlu membuat PowerPoint atau pamflet, atau sesuatu yang lain sama sekali, dan Anda ingin mempercantiknya dengan beberapa gambar pendukung. Anda mungkin menyadari bahwa gambar datang dalam berbagai bentuk dan ukuran, dan bahwa sebagian besar waktu, gambar yang Anda inginkan bukanlah bentuk atau ukuran yang Anda inginkan. Namun, dengan akses ke Adobe Photoshop, mendapatkan gambar apa pun yang Anda inginkan inginkan dalam bentuk dan ukuran yang Anda inginkan, sangat sederhana.
Langkah 1: Menemukan Gambar yang Tepat




Jika Anda pernah mencari gambar tertentu di internet sebelumnya, Anda mungkin menggunakan Gambar Google. Mesin pencari yang mendominasi dunia juga telah mendominasi sumber gambar bagi kebanyakan orang di internet selama bertahun-tahun. Karena itu, yang terbaik adalah mengetahui cara menggunakan sumber gambar dengan benar untuk menghindari masalah dengan undang-undang hak cipta.
1) Menggunakan Gambar Google dengan Benar
Untuk memulai, buka browser web pilihan Anda dan buka images.google.com. Ini akan membawa Anda ke beranda mesin pencari dan meminta Anda memasukkan beberapa teks. Masukkan satu atau dua kata kunci yang terkait dengan hal yang ingin Anda cari gambarnya dan tekan enter.
**Penting** Secara default, Gambar Google tidak mengurutkan berdasarkan lisensi. Artinya, itu akan menarik gambar lama apa pun yang terkait dengan istilah pencarian Anda, terlepas dari apakah gambar itu dimiliki oleh orang lain atau tidak. Hanya karena gambar muncul di hasil pencarian, tidak memberi Anda hak untuk menggunakannya
Untuk menemukan gambar yang boleh Anda gunakan secara gratis, klik tab "Pengaturan" tepat di bawah bilah pencarian, lalu klik "Pencarian lanjutan". Setelah berada di halaman Pencarian Gambar Lanjutan, gulir ke bawah dan di dekat bagian bawah Anda akan melihat menu tarik-turun berlabel "hak penggunaan." Klik pada menu dan pilih opsi yang paling sesuai dengan tujuan Anda. Dalam kebanyakan kasus, memilih "gratis untuk digunakan atau dibagikan", tidak masalah. Terakhir, tekan tombol biru "Pencarian Lanjutan" tepat di bawahnya, lalu pilih dari hasilnya. Semua gambar yang ditampilkan akan menjadi gambar yang diberi label oleh penulis sebagai "Gratis untuk digunakan"
Penting untuk dicatat bahwa ini bukan jaminan perlindungan mutlak terhadap penggunaan yang tidak tepat, tetapi ini merupakan langkah besar dibandingkan pencarian acak. Jika Anda ingin benar-benar yakin bahwa Anda dapat menggunakan gambar yang ingin Anda gunakan, hubungi pemegang kekayaan intelektual dan bersihkan dengan mereka
2) Menggunakan Layanan Berbayar
Ada banyak situs web yang menyimpan basis data besar yang penuh dengan gambar yang akan mereka jual kepada Anda hak penggunaannya, tergantung untuk apa Anda menggunakannya. Beberapa tempat wisata tersebut antara lain: gettyimages.com, pexels.com, dan database milik Adobe sendiri, Adobe Stock (yang dapat diakses dari dalam Photoshop). Layanan ini biasanya memberikan kualitas yang sangat tinggi, bebas royalti (artinya Anda tidak akan membayar biaya berulang untuk terus menggunakan media) foto, video, dan suara. Apakah Anda memilih untuk pergi dengan perusahaan lisensi seperti ini atau tidak, sebagian besar akan tergantung pada harga. Untuk keperluan PowerPoint atau selebaran, harga kemungkinan merupakan faktor penghalang dan tidak perlu. Tetapi untuk tujuan profesional atau komersial, ini mungkin merupakan jalan yang layak ditempuh jika Anda tidak dapat membuat media sendiri dari awal.
Langkah 2: Menyimpan Gambar Anda



Ini adalah langkah sederhana, tetapi sering diabaikan yang dapat dengan mudah menyebabkan Anda sakit kepala jika Anda terburu-buru melewatinya. Instruksi ini ditujukan untuk pengguna Windows 10, meskipun prosesnya sangat mirip untuk pengguna Mac serta versi Windows sebelumnya. Setelah Anda menemukan gambar yang ingin Anda gunakan di Gambar Google, klik tombol "Kunjungi" dengan globe di atasnya. Ini akan membawa Anda ke halaman web yang menghosting gambar. Setelah di halaman web itu, cari gambar dan klik kanan di atasnya. di menu tarik-turun, pilih "Simpan sebagai …" Klik di atasnya, dan itu akan memunculkan Windows File Explorer. Di jendela File Explorer, navigasikan ke folder tempat Anda ingin menyimpan gambar.
Perhatikan bahwa penting bagi Anda untuk menyimpannya di tempat yang mudah diingat, sehingga Anda tidak kehilangan gambar saat menggunakannya dan dipaksa untuk memulai proses dari awal lagi.
Setelah Anda menavigasi ke folder tempat Anda ingin menyimpan gambar (saya sarankan desktop untuk sebagian besar kasus penggunaan, karena akan mudah untuk diambil, bahkan jika Anda lupa di mana Anda menyimpannya), beri nama file yang mudah diingat, dan klik "Simpan". Gambar sekarang disimpan secara lokal di komputer Anda, siap untuk diimpor ke Photoshop.
1) Mengidentifikasi Karakteristik Gambar Utama
Bergantung pada kasus penggunaan akhir dari gambar yang Anda pilih, mungkin ada baiknya untuk mengetahui beberapa hal penting tentang gambar sebelum Anda mulai memanipulasinya. Untuk mempelajari tentang format, ukuran, resolusi, dan dimensi file gambar. Untuk menemukan informasi ini untuk file Anda, cari lagi di Windows File Explorer dan klik kanan pada file dan pilih "Properties" di bagian bawah menu drop-down. Di jendela pop-up Properties, pilih tab "Details". Di bawah tab ini adalah semua informasi yang tercantum di atas. Anda mungkin merasa terbantu untuk memperbaiki hal-hal ini, atau Anda dapat menavigasi ke jendela ini lagi ketika informasi menjadi penting.
Langkah 3: Mengimpor Gambar Anda Ke Photoshop


Di sini, kita mendapatkan inti dari tutorial ini: sebenarnya mengedit gambar Anda menggunakan Adobe Photoshop. Setelah Anda menyelesaikan langkah-langkah sebelumnya, temukan dan buka Adobe Photoshop di komputer Anda. Setelah Photoshop terbuka, Anda akan mendapatkan layar yang terlihat seperti ini:
Di bagian bawah layar terdapat tombol "Buka…". Klik di atasnya, dan itu akan membuka jendela Windows File Explorer. Di jendela ini, navigasikan ke file gambar yang Anda simpan dan buka. Photoshop sekarang akan membuka jendela utamanya dengan gambar Anda di panel tengah.
Langkah 4: Memotong Gambar



Sebelum mengubah ukuran gambar, atau membuat penyesuaian lainnya, biasanya yang terbaik adalah memasukkan gambar ke dalam bentuk yang Anda inginkan dan/atau menghapus area gambar yang tidak diinginkan. Sebagian besar waktu, bentuk yang diinginkan adalah persegi panjang atau persegi, jadi tutorial ini akan fokus pada cropping ke form factor tersebut.
1) Menemukan Alat Pangkas
Untuk mulai memotong, cari alat potong di bilah alat di sisi kiri jendela. Ikon alat ini menyerupai persegi dengan sudut yang tumpang tindih, dan terlihat seperti ini:
Klik pada alat dan sebuah kotak akan menutupi semua, atau sebagian dari gambar Anda. Kotak ini adalah area aktif dari alat potong. Apa pun di luar tepi putus-putus akan dipotong ketika semua dikatakan dan dilakukan.
2) Memotong "Tangan Bebas"
Dalam kebanyakan kasus, Anda mungkin ingin memotong untuk menghapus sesuatu yang tidak relevan atau asing dari gambar. Dalam hal ini, seringkali yang terbaik adalah memanipulasi kotak potong secara manual--atas/bawah serta kiri/kanan. untuk melakukannya, buka bilah alat alat potong di bagian atas jendela dan temukan tombol berlabel "Hapus." Mengklik ini akan menghapus batasan apa pun tentang bagaimana kotak pangkas akan diubah ukurannya.
Setelah selesai, Anda cukup mengeklik dan menyeret tepi atau sudut kotak pangkas untuk memberikan dimensi persegi apa pun yang Anda butuhkan.
3) Pangkas berdasarkan Rasio Aspek
Metode utama lainnya untuk memotong adalah menggunakan alat potong untuk membentuk gambar ke rasio aspek tertentu. Tiga rasio aspek yang paling umum adalah 16:9, 4:3, dan 1:1 (untuk persegi). Bagi mereka yang tidak mengetahui apa arti angka-angka ini sebenarnya, ini cukup sederhana. Menggunakan 16:9 sebagai contoh, ini berarti bahwa untuk setiap 16 satuan ukuran (biasanya piksel) pada sumbu kiri/kanan, ada 9 satuan ukuran pada sumbu atas/bawah--oleh karena itu istilah "rasio"
Untuk memotong berdasarkan rasio aspek di Photoshop, buka alat potong menggunakan instruksi di atas. Setelah kotak pangkas muncul di atas gambar, cari menu tarik-turun paling kiri di bilah alat pangkas di bagian atas layar. Di menu tarik-turun, pilih rasio aspek yang ingin Anda potong gambarnya. Setelah dipilih, kotak potong akan dikunci ke rasio aspek tersebut. Artinya ketika Anda mengklik dan menyeret sudut kotak, kotak akan tetap "bentuk" yang sama dan mempertahankan rasio
Setelah Anda mendapatkan kotak dengan ukuran yang Anda inginkan menggunakan salah satu metode pangkas, Anda dapat mengeklik dan menyeret ke dalam kotak untuk memindahkan seluruh gambar di bawahnya. Mengklik di luar kotak pangkas akan memungkinkan Anda untuk memutar gambar utama, jika Anda mau. Setelah Anda mengatur kotak seperti yang Anda inginkan, klik tombol tanda centang di bilah alat potong di bagian atas jendela. Setelah tombol itu diklik, bagian mana pun dari gambar asli di luar kotak pangkas akan dihapus
Langkah 5: Mengubah Ukuran Gambar Anda



Sekarang setelah Anda mendapatkan gambar yang Anda inginkan, saatnya untuk membuatnya dengan ukuran yang tepat. Ini tidak sesederhana memperbesar gambar dan mencoba menyimpannya seperti itu. Ini secara khusus tentang mengubah ukuran gambar pada tingkat file dasar. Untungnya, Adobe Photoshop menyediakan cara untuk melakukan ini dengan sangat cepat dan mudah. Untuk memulai, klik tab "Gambar" di bagian paling atas jendela untuk membuka menu tarik-turun. Di menu itu, pilih opsi "Ukuran Gambar", yang akan memunculkan jendela di tengah layar. Di jendela ini adalah semua informasi yang kita perlukan untuk mengubah ukuran gambar.
Dalam kebanyakan kasus, Anda hanya ingin mengubah ukuran menggunakan pengukuran piksel default. Pilihan lainnya termasuk inci, sentimeter, milimeter, dll. Itu biasanya hanya akan digunakan dalam media cetak, karena satu inci memiliki sedikit arti dalam format digital yang memperbesar dan memperkecil gambar secara konstan. Karena itu kita akan fokus pada piksel, meskipun prosesnya sama untuk semua unit.
Penting untuk melakukan satu hal terlebih dahulu: klik ikon rantai kecil di sebelah menu "Lebar" dan "Tinggi". Ini akan menjaga rasio aspek terkunci, artinya tidak akan ada peregangan atau lengkungan pada saat Anda selesai. Di sinilah mungkin berguna untuk menuliskan resolusi asli gambar sehingga Anda bisa merasakan seberapa banyak Anda ingin mengubahnya.
Setelah Anda menentukan angka yang bagus, cukup sorot dan timpa jumlah piksel saat ini di kotak "Lebar" ke lebar baru apa pun yang Anda inginkan untuk gambar tersebut. Jika Anda telah mengunci dua sumbu menggunakan ikon rantai kecil itu, nilai "Tinggi" akan berubah secara otomatis untuk mempertahankan rasio aspek asli gambar.
Perubahan ukuran sekarang harus tercermin di jendela utama Photoshop.
Langkah 6: Menyelesaikan dan Menyimpan Gambar


Penting untuk dicatat bahwa gambar dapat diubah ukurannya di Photoshop, tetapi perubahan ini belum tercermin pada file sebenarnya dari gambar yang disimpan di komputer Anda. Untuk menyelesaikan prosedur, Anda perlu menyimpan perubahan dengan mengklik tab "File" di bagian atas jendela dan memilih "Simpan." Karena Anda telah mengubah ukuran gambar, komputer perlu melakukan beberapa hal terakhir untuk memberi Anda gambar yang sudah jadi. Untuk sebagian besar jenis file, termasuk format-j.webp
Anda dapat memikirkannya seperti ini: Jika Anda memiliki deretan 20 ember cat, masing-masing dengan warna berbeda, dan Anda ditugaskan untuk mengecilkan jumlah ember menjadi hanya 10 sambil tetap mempertahankan spektrum yang sama, Anda harus membuat beberapa asumsi. Misalnya, jika Anda awalnya memiliki 3 warna hijau, Anda mungkin dapat memilih satu atau dua dari warna tersebut di 10 terakhir untuk mewakili hijau secara keseluruhan.
Proses yang sangat mirip terjadi dengan kompresi gambar di sebagian besar format file. Setiap kali gambar diubah ukurannya, itu harus melalui proses. Setelah Anda mengklik "Simpan", sebuah jendela akan muncul, yang memungkinkan Anda untuk mengubah cara kerja kompresi gambar. Pada tahap ini, faktor yang paling penting adalah seberapa besar ukuran file yang Anda inginkan. Ini sangat berbeda dengan ukuran gambar, yang hanya terhubung sebagian. Ukuran file ditentukan oleh seberapa banyak informasi yang dibutuhkan file untuk menampilkan gambar--dalam kasus contoh kita sebelumnya, berapa banyak ember cat berbeda yang diputuskan untuk digunakan untuk spektrum warna.
Jendela yang muncul memungkinkan Anda untuk membuat pilihan itu. Di kotak paling atas, Anda dapat memilih angka antara 1 dan 12, 1 adalah kompresi yang sangat agresif yang akan memberi Anda ukuran file yang sangat kecil dan akan kehilangan banyak detail pada gambar. 12 adalah kompresi paling ringan (menyimpan jumlah "bucket") tertinggi yang akan memberi Anda gambar paling detail, tetapi juga akan menempati ukuran file terbesar.
Ini adalah pilihan yang sepenuhnya tergantung pada preferensi dan batasan pribadi Anda, jadi pilihlah yang paling sesuai untuk situasi Anda. Setelah Anda memutuskan ukuran file dan tingkat detail terkait, klik "OK" dan semua perubahan Anda pada gambar akan disimpan di mana pun Anda pertama kali menyimpan file.
Direkomendasikan:
Catu Daya Cadangan untuk Shutdown yang Tepat: 5 Langkah

Catu Daya Cadangan untuk Shutdown yang Tepat: Catu daya cadangan adalah sirkuit yang memasok daya ke perangkat jika catu daya utama mereka mati. Dalam hal ini, catu daya cadangan ini hanya dimaksudkan untuk memasok daya selama beberapa detik agar perangkat dapat melakukan prosedur mematikannya. Ini
Minecraft Ore Lamp - Ukuran yang Dapat Disesuaikan dan Kepadatan Piksel: 4 Langkah

Minecraft Ore Lamp - Ukuran yang Dapat Disesuaikan dan Kepadatan Piksel: Anak saya yang berusia tujuh tahun terobsesi dengan Minecraft, jadi saya memutuskan untuk membuat sesuatu yang berhubungan dengannya. Mencari opsi, ada proyek lampu keren dari Dan J Hamer di Thingiverse, tetapi setelah sedikit mengutak-atiknya, saya memutuskan untuk memulai proyek saya sendiri (Anda
Kontrol Suhu yang Tepat pada Raspberry Pi 4: 3 Langkah
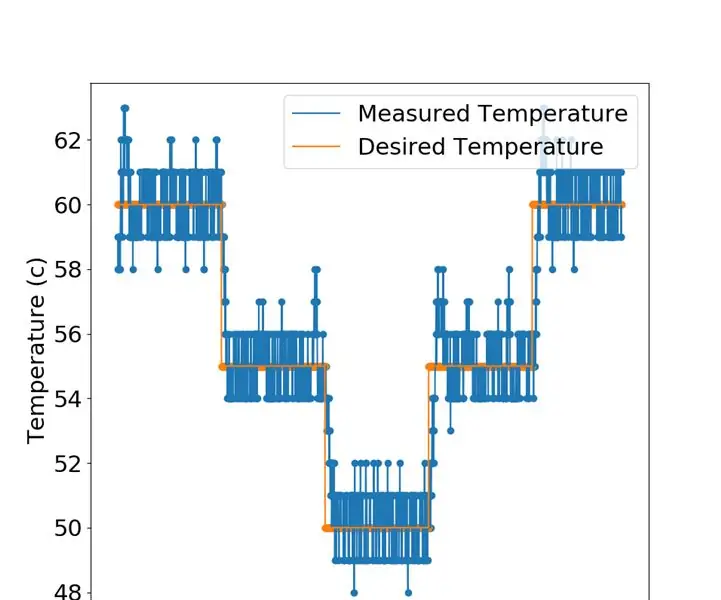
Kontrol Suhu yang Tepat pada Raspberry Pi 4: Pimoroni Fan Shim adalah solusi hebat untuk mengurangi suhu Pi Anda saat panas. Pembuatnya bahkan menyediakan perangkat lunak yang memicu kipas ketika suhu CPU naik di atas ambang batas tertentu (misalnya 65 derajat). suhu q
Cara Membuat Foto Ukuran Paspor di Photoshop: 4 Langkah

Cara Membuat Foto Ukuran Paspor di Photoshop: Hai teman-teman, hari ini saya menunjukkan cara membuat foto ukuran Paspor, Di sini kita dapat menggunakan versi Photoshop apa pun seperti 7.0, cs, cs1, 2,3,4,5,6. Saya yakin setiap orang harus dengan mudah memahami tutorial ini. Bersiaplah dengan Photoshop dan gambar Anda. Persyaratan
Memotong dan Menghubungkan Kembali Strip Lampu Philips Hue (Bagi Kita yang Tidak Terlalu Terampil Menyolder): 6 Langkah

Memotong dan Menghubungkan Kembali Pita Cahaya Phillips Hue (Bagi Kita yang Tidak Terlalu Terampil Menyolder): Jika Anda mahir menyolder, ada posting bagus di sini oleh 'ruedli' tentang bagaimana melakukan ini tanpa memotong bantalan solder menjadi dua .Langkah-langkah ini bagi kita yang sudah terbiasa, tetapi tidak terlalu ahli dalam menyolder. Saya telah melakukan penjualan dasar
