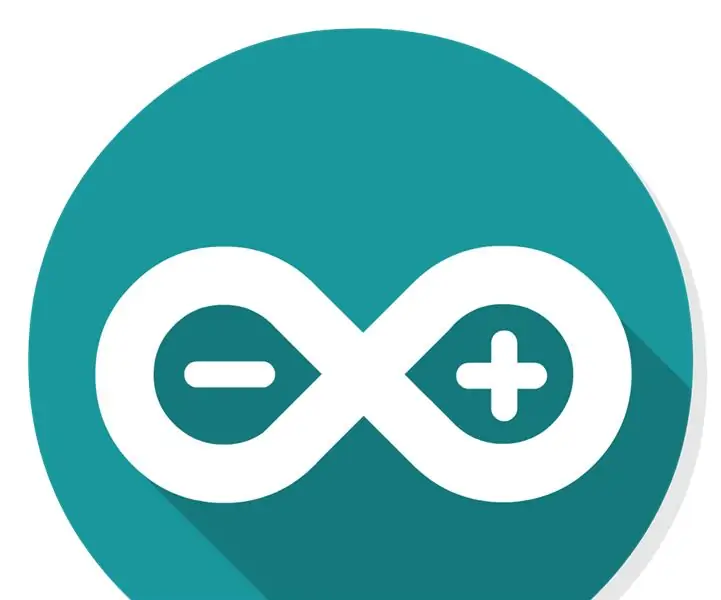
Daftar Isi:
2025 Pengarang: John Day | [email protected]. Terakhir diubah: 2025-01-23 14:49
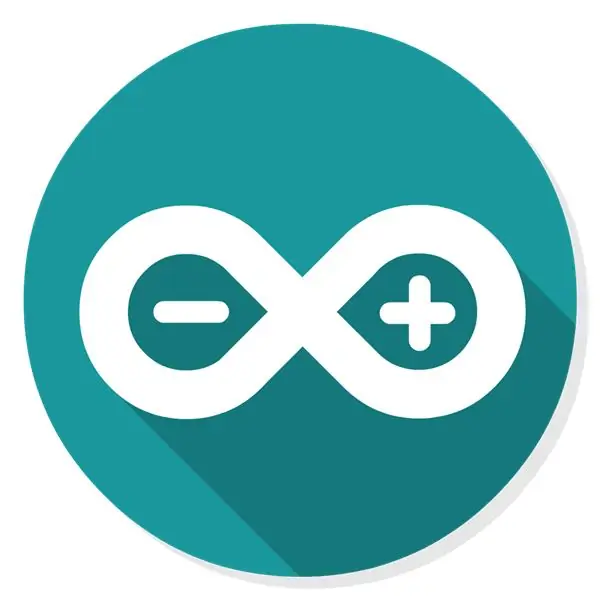
Bienvenido a este tutorial, en el, aprenderemos a crear un sensor de temperaturea de una manera fácil, rápida y eficiente. El tutorial será realizado con el program Arduino, diperlukan untuk Arduino Uno, dan BMP180 dan LCD.
Langkah 1: Que Necesitaremos?



Para lograr nuestro Objetivo necesitaremos:
*Un Arduino Uno
*Buka LCD
*Lepaskan sensor BMP180
*Un Protoboard
*Un número total de 13 kabel
*Un cable de Impresora
*Un computador/Laptop con la aplikasi Arduino instalada con la libreria "bmp 180 library sparkfun"
*Un cable de impresora
*Un potensiciómetro
Para mayor facilidad aquí hay un Link en donde se puede instalar Arduino en tu computador (Es gratis y seguro)
www.arduino.cc/en/Main/Software
Langkah 2: Cómo Memanfaatkan Mis Materiales?
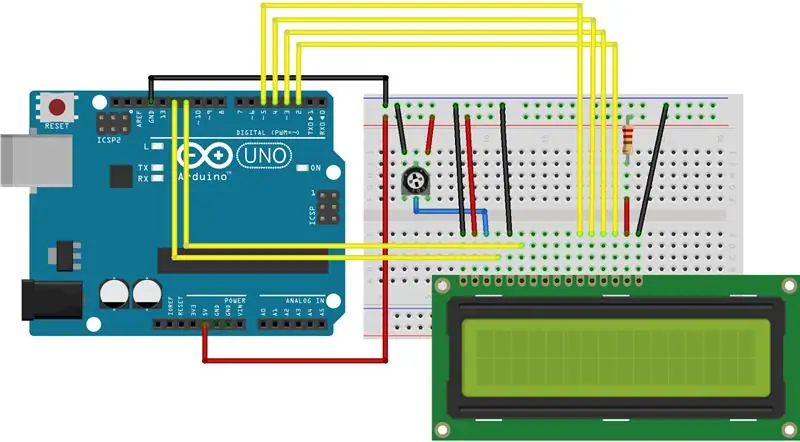
Seguratkan secara menyeluruh daftar materi, batasi tingkat kesulitan dan kesulitan untuk merekam, setel untuk menentukan kesulitan pensar cómo usar estos materiales untuk lograr hacer mi sensor
Untuk memudahkan penjelasan, deje un montaje el cual muestra el lugar eksak dan donde cada material debe ir, recuerda que el cable de impresora debe ir conectado un puerto USB de tu computador para que el Arduino, LSB, dll. prendan y funcionen
NOTA: El BMP180 tidak ada aparece en el montaje, para termasuk debes conectar la parte VIN del BMP180 en la parte ANALOGO del ARDUINO en A5, la parte GND ne A4 y SCL dan SDA en los GND de la parte analoga del Arduino
KONSEJOS:
* Es muy frecuente que el montaje quede mal las primeras veces, por eso revisa donde pusiste cada cable y comparalo con la posición exacta del montaje
* El arduino se divide en dos partes la parte digital (en la que la mayoría de nuestros kabel van a estar) y el análogo. Procura revisar bien en qué parte del arduino cada cable va
Al finalizar el Montaje, si lo hiciste correctamente, el LSB debería prender y podrías prenderlo y apagarlo con el potenciómetro
montaje Sacado de:
Langkah 3: Gunakan Arduino La Aplicación
Altener Arduino instalado y abierto en nuestro computador, debemos revisar que la librería "bmp 180 library sparkfun" esté instalada pues sin esta, nuestro código no funcionara
Si no estas seguro de si la librería está Instalado o no en la aplicación, puedes revisar en la parte superior de Arduino, en la pestaña de "Programa" y buscar en la sección de " Añadir Librerías". Tidak ada encuentras la librería "BMP180 library sparkfun" en tu listado de libreria, puedes enrar al link https://learn.sparkfun.com/tutorials/bmp180-barome… en el cual puedes Unduh dan instal la Librería en Arduino
Al tener la Librería instalado en Arduino, dan verifikasi untuk Montaje esté funcionando, copia y pega el siguiente código en Arduino, verifikasi subelo:
#termasuk
LiquidCrystal lcd (12, 11, 5, 4, 3, 2);
float centi() {// Fungsi untuk melihat analogi dan konversi menjadi digital:
int data; mengapung c; dato=analogBaca(A0); c = (500,0 * data)/1023;
kembali (c); }
float kelvin(float cent) { float k; k=sen+273,15; kembali (k); }
float fahren(float cent) { float f; f=sen*1,8+32; kembali (f);
}
float rankin(float cent) { float r; r=(sen + 273,15)*1,8; kembali (r); }
void setup() { lcd.begin(16, 2); lcd.print("C= K="); lcd.setCursor(0, 1); lcd.print("Suhu"); }
void loop() { // letakkan kode utama Anda di sini, untuk dijalankan berulang kali: float Centigrados = centi(); float Fahrenheit = fahren (Centigrados); float Rankin = rankin (Centigrados); float Kelvin = kelvin (Centigrados); lcd.setCursor(2, 0); lcd.print(Centigrados); lcd.setCursor(10, 0); lcd.print(Kelvin); penundaan (200);
}
Kode Sacado de:
Langkah 4: Hasil Akhir
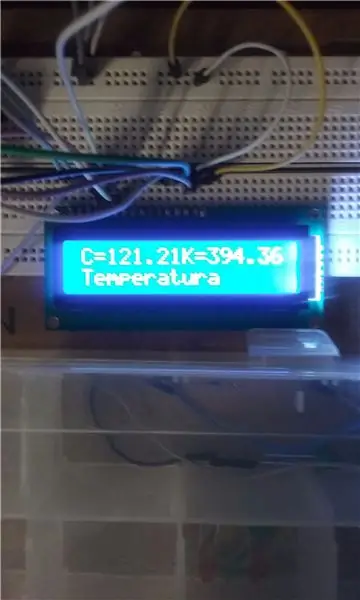
Seguiste todos los pasos al pie de la letra, revisi dos veces tu montaje, instalaste la libreria y copiaste y pegaste el código, el resultado final debería ser parecido al de la imagen arriba.
Como pueden ver, el censor dice la temperaturea aktual del lugar en el que te encuentras.
Direkomendasikan:
Kami Kumpulan Tutorial 6 Mahasiswa UQD10801 (Robocon1) Universiti Tun Hussein Onn Malaysia (UTHM): Keypad 4x4 dan LCD Arduino: 3 Langkah

Kami Adalah Kelompok Tutorial 6 Mahasiswa UQD10801 (Robocon1) Dari Universiti Tun Hussein Onn Malaysia (UTHM): Keypad 4x4 dan LCD Arduino: Keypad adalah cara yang bagus untuk memungkinkan pengguna berinteraksi dengan proyek Anda. Anda dapat menggunakannya untuk menavigasi menu, memasukkan kata sandi, dan mengontrol game dan robot. Dalam tutorial ini, saya akan menunjukkan cara mengatur keypad di Arduino. Pertama saya akan menjelaskan bagaimana Ardu
Tutorial Arduino LCD 16x2 - Menghubungkan Layar LCD 1602 Dengan Arduino Uno: 5 Langkah

Tutorial LCD Arduino 16x2 | Menghubungkan Layar LCD 1602 Dengan Arduino Uno: Hai Teman-teman karena banyak proyek membutuhkan layar untuk menampilkan data apakah itu beberapa meteran diy atau tampilan hitungan berlangganan YouTube atau kalkulator atau kunci tombol dengan tampilan dan jika semua jenis proyek ini dibuat dengan arduino mereka pasti akan
Layar LCD I2C / IIC - Gunakan LCD SPI ke Layar LCD I2C Menggunakan Modul SPI ke IIC Dengan Arduino: 5 Langkah

Layar LCD I2C / IIC | Menggunakan LCD SPI ke Layar LCD I2C Menggunakan Modul SPI ke IIC Dengan Arduino: Hai teman-teman karena LCD SPI 1602 yang normal memiliki terlalu banyak kabel untuk dihubungkan sehingga sangat sulit untuk menghubungkannya dengan arduino tetapi ada satu modul yang tersedia di pasaran yang dapat ubah tampilan SPI menjadi tampilan IIC sehingga Anda hanya perlu menghubungkan 4 kabel
Layar LCD I2C / IIC - Mengonversi LCD SPI ke Layar LCD I2C: 5 Langkah

Layar LCD I2C / IIC | Mengkonversi LCD SPI ke Layar LCD I2C: menggunakan layar lcd spi membutuhkan terlalu banyak koneksi yang sangat sulit untuk dilakukan jadi saya menemukan modul yang dapat mengubah lcd i2c ke lcd spi jadi mari kita mulai
Tutorial Pencari Jangkauan Ultrasonik Dengan Arduino & LCD: 5 Langkah

Tutorial Pencari Jangkauan Ultrasonik Dengan Arduino & LCD: Banyak orang telah membuat Instruksi tentang cara menggunakan Arduino Uno dengan Sensor Ultrasonik dan, terkadang, juga dengan layar LCD. Saya selalu menemukan, bagaimanapun, bahwa instruksi lain ini sering melewatkan langkah-langkah yang tidak jelas untuk memulai
