
Daftar Isi:
2025 Pengarang: John Day | [email protected]. Terakhir diubah: 2025-01-23 14:49

Dalam instruksi ini saya akan menunjukkan kepada Anda cara membuat jam Termometer / Barometer dasar menggunakan Raspberry Pi 2 dengan sensor BMP180 I2C yang ditampilkan pada layar I2C 7 segmen Adafruit 4 digit. Pi juga menggunakan modul jam I2C waktu nyata DS3231 untuk menjaga waktu saat Pi dihidupkan ulang.
Jam berputar melalui 4 tahap masing-masing selama 5 detik. Pertama menunjukkan suhu dalam Celcius, kemudian dalam Fahrenheit kemudian tekanan barometrik dalam kPa * (angka ini berjalan ke kiri karena jumlah digit yang terbatas) dan akhirnya menunjukkan tren perubahan tekanan udara antara sekarang dan rata-rata jam sebelumnya.
Apa yang membuat jam ini berbeda dari kebanyakan jam adalah bahwa ia menggunakan database MySQL pada Pi untuk mencatat data dari BMP180 setiap menit. Karena tekanan barometrik saat ini tidak seberharga pergerakannya naik atau turun selama periode waktu tertentu, ia menggunakan database ini untuk menghitung rata-rata untuk rentang jam antara 2 jam dan 1 jam yang lalu dan membandingkannya dengan tekanan saat ini. Peningkatan tekanan udara yang signifikan biasanya menunjukkan peningkatan kondisi cuaca vs penurunan besar yang dapat memperingatkan badai yang akan datang.
Jam ditempatkan di rumah ABS cetak 3D dengan BMP180 di tutup berventilasi di bagian belakang jam untuk mencegah panas yang dihasilkan oleh Pi mempengaruhi pembacaan suhu. Saya akan memberikan skema Autodesk 123D Design jika Anda ingin mencetak sendiri.
Jam ini didukung dengan kutil dinding USB standar dan menarik total sekitar 450 mA.
Saya tidak akan membahas terlalu banyak detail tentang pengaturan dasar Pi dan I2C karena ini telah dibahas dalam banyak instruksi lain yang akan saya berikan tautannya.
Langkah 1: Siapkan Pi

Siapkan Raspberry Pi Anda - Detail di Raspberrypi.org
- Unduh dan instal Distribusi Linux pilihan Anda pada kartu SD - Saya menggunakan Raspbian
- Colokkan pi dan boot
- Saya menggunakan adaptor WiFi mikro untuk menghubungkan pi ke router saya karena rumah jam mengaburkan port Ethernet.
- Saya menggunakan mode tanpa kepala di mana Anda terhubung ke pi menggunakan SSH sehingga yang Anda butuhkan hanyalah daya.
- Konfigurasikan I2C di Pi - Saya mengikuti instruksi ini di situs Adafruit.
Langkah 2: Hubungkan Semuanya
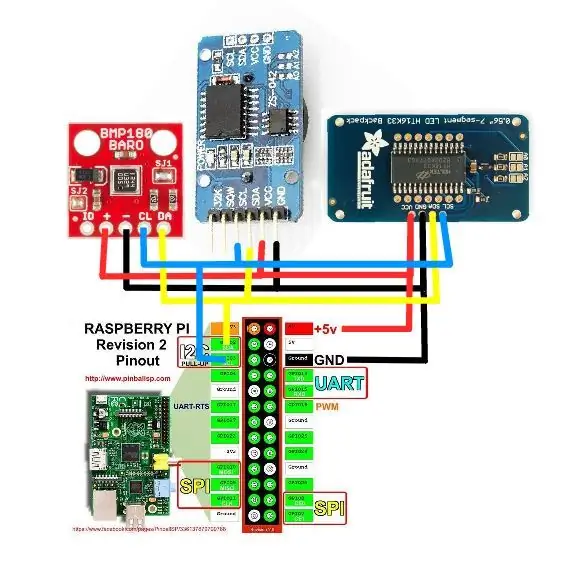
Semua modul yang saya gunakan dalam proyek ini adalah 5V toleran dan menggunakan I2C yang merupakan protokol 2 kawat yang digunakan untuk IC untuk berkomunikasi satu sama lain, jadi kabelnya cukup sederhana. Hubungkan semua VCC ke 5V, semua Ground bersama-sama dan semua jalur SCA dan SCL bersama-sama sesuai skema. Pekerjaan selesai.
Langkah 3: Uji I2C Anda
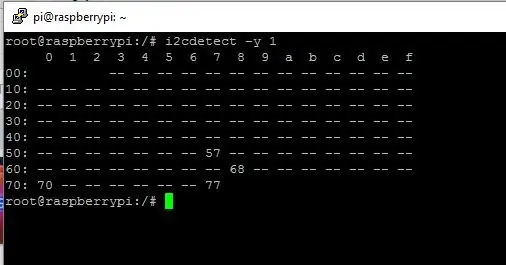
Bagian dari instalasi I2C adalah menjalankan i2cdetect yang akan terlihat seperti gambar terlampir jika semuanya terhubung dengan benar.
Di bawah ini adalah alamat yang cocok
- 0x70 = Tampilan 7 Segmen
- 0x77 = Sensor Termometer / Barometer BMP180
- 0x68 = DS3231 modul Jam Waktu Nyata
- 0x57 = DS3231 on board EEPROM untuk menyimpan data alarm.
Langkah 4: Instal MySQL dan PhpMyAdmin
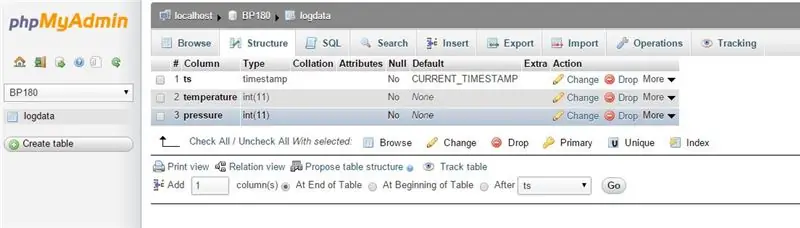
Menginstal mySQL cukup mudah jika Anda mengikuti tutorial di sini
sudo apt-get install mysql-server
Saya juga menginstal phpMyAdmin yang merupakan situs web yang berjalan di Apache yang dapat Anda gunakan untuk membuat dan mengelola database mySQL. Tutorialnya disini
sudo apt-get install phpmyadmin
Setelah terinstal, saya menyiapkan database bernama BP180 menggunakan phpMyAdmin dengan struktur sesuai gambar.
Saya juga menggunakan modul python bernama mysqlDB yang dapat Anda instal menggunakan
sudo apt-get install python-mysqldb
Langkah 5: Instal Modul Python
Unduh dan instal modul python di bawah ini yang akan Anda gunakan untuk terhubung ke sensor.
- Modul Adafruit_BMP085
- Modul SDL_DS3231
- Modul Adafruit 7 Segmen
Langkah 6: Kode untuk Masuk ke Database
Cuplikan kode di bawah ini digunakan untuk mencatat suhu dan tekanan udara dan dipanggil dari skrip cron (tugas terjadwal Linux) yang berjalan setiap 5 menit. Untuk mempelajari cara menggunakan crond, lihat tutorial ini.
tidak! Jangan repot-repot merusak keterampilan pengkodean saya, saya bukan pengembang jadi ya mungkin ada sejuta cara yang lebih baik, lebih cepat, lebih lancar, dan lebih bersih untuk melakukan ini
Anda akan melihat dalam kode suhu berkurang 7 derajat yang setara dengan panas yang dihasilkan oleh Raspberry Pi bahkan dengan BMP180 dipasang di bagian luar rumahan. Ketika saya awalnya memilikinya di dalam rumah, suhunya sekitar 15 derajat lebih panas dari lingkungan sekitar. Tampaknya cukup linier, tetapi saya belum memiliki kesempatan untuk menguji ekstrem apa pun. Umpan balik dari pengalaman Anda akan dihargai.
Langkah 7: Kode untuk Menampilkan Temp




Kode ini dipanggil untuk menggilir tampilan sesuai pendahuluan.
Sekali lagi, saya bukan pengembang jadi kodenya sangat kasar, tetapi berfungsi
Langkah 8: Kandang Cetak 3D




Selanjutnya adalah desain kandang. Ini cukup menantang karena bentuknya cenderung melengkung karena bagian kulit luarnya hanya setebal 2mm. Saya pertama-tama menggambar tiruan Pi dan semua bagiannya, lalu mendesain penutup di sekelilingnya. Pencetakan memakan waktu sekitar 7 jam pada RapMan 3.2 saya (yang merupakan printer yang cukup lambat) pada kedalaman lapisan 0,25.
Skema terlampir dilakukan di Autodesk 123D Design yang menurut saya merupakan perangkat lunak gratis yang fantastis.
Perhatikan beberapa lubang seperti yang diperlukan untuk memasang Pi tidak ada dalam desain karena lebih baik mengebornya setelah itu jika cetakan Anda sedikit melengkung. Tangan yang stabil hanya membutuhkan mata bor 3 mm. Tandai kedalaman pada bit dengan selotip sehingga Anda tidak secara tidak sengaja langsung menembus cetakan 7 jam Anda seperti yang saya lakukan.
Langkah 9: Hal yang Harus Dilakukan

- Jam Waktu Nyata adalah tambahan setelah enklosur dicetak untuk ke-5 kalinya sehingga saat ini masih panas direkatkan ke sisi enklosur yang tidak terlihat bagus jadi saya ingin membuat ulang desain dan menambahkan tempat untuk itu.
- Kecerahan layar 7 segmen saat ini disetel ke paling terang yang tidak optimal untuk kondisi cahaya yang kuat. Saya ingin menambahkan resistor foto ke bagian atas enklosur dan menyesuaikan kecerahan 7 segmen berdasarkan kondisi cahaya sekitar.
- Ada beberapa masalah desain kecil dengan retakan dasar yang juga akan diperbaiki.
- Setiap ide dipersilakan.
Saya harap Anda menikmati instruksi ini dan merasa cukup menginspirasi untuk membuat Anda maju. Idenya adalah untuk menyediakan platform yang dapat Anda gunakan untuk menambahkan ide Anda sendiri. Selamat bersenang-senang!
Direkomendasikan:
Stasiun Cuaca NaTaLia: Stasiun Cuaca Bertenaga Surya Arduino Dilakukan dengan Cara yang Benar: 8 Langkah (dengan Gambar)

Stasiun Cuaca NaTaLia: Stasiun Cuaca Bertenaga Surya Arduino Selesai dengan Cara yang Benar: Setelah 1 tahun beroperasi dengan sukses di 2 lokasi berbeda, saya membagikan rencana proyek stasiun cuaca bertenaga surya saya dan menjelaskan bagaimana hal itu berkembang menjadi sistem yang benar-benar dapat bertahan lama periode dari tenaga surya. Jika Anda mengikuti
Jam Pasang dan Cuaca: 9 Langkah (dengan Gambar)

Pasang dan Jam Cuaca: Meskipun Anda dapat membeli jam pasang analog yang memiliki satu tangan yang menunjukkan apakah air pasang tinggi atau rendah atau di suatu tempat di antaranya, yang saya inginkan adalah sesuatu yang akan memberi tahu saya jam berapa air surut. Saya menginginkan sesuatu yang dapat saya lihat q
Jam Alarm Cerdas: Jam Alarm Cerdas Dibuat Dengan Raspberry Pi: 10 Langkah (dengan Gambar)

Jam Alarm Cerdas: Jam Alarm Cerdas yang Dibuat Dengan Raspberry Pi: Pernahkah Anda menginginkan jam pintar? Jika iya, ini solusinya untuk Anda! Saya membuat Smart Alarm Clock, ini adalah jam yang bisa Anda ubah waktu alarmnya sesuai dengan website. Saat alarm berbunyi, akan ada suara (buzzer) dan 2 lampu akan
Stasiun Cuaca RPi dan Jam Digital: 4 Langkah (dengan Gambar)

Stasiun Cuaca RPi dan Jam Digital: Ini adalah proyek yang cepat dan mudah dibuat, dan tampilan yang bagus untuk dipamerkan. Ini menampilkan waktu, kondisi cuaca dan suhu. Dan jika Anda menyukai apa yang Anda lihat, ikuti saya di Instagram dan Twitter (@Anders644PI) untuk mengikuti apa yang saya
Stasiun Cuaca 5 in 1 Acurite Menggunakan Raspberry Pi dan Weewx (Stasiun Cuaca lain Kompatibel): 5 Langkah (dengan Gambar)

Stasiun Cuaca Acurite 5 in 1 Menggunakan Raspberry Pi dan Weewx (Stasiun Cuaca Lainnya Kompatibel): Ketika saya membeli stasiun cuaca Acurite 5 in 1, saya ingin dapat memeriksa cuaca di rumah saya saat saya pergi. Ketika saya sampai di rumah dan memasangnya, saya menyadari bahwa saya harus menghubungkan layar ke komputer atau membeli hub pintar mereka
