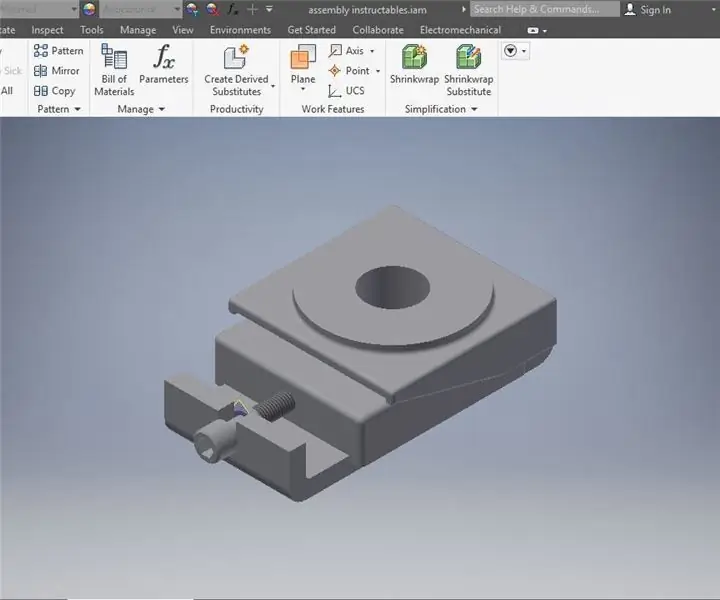
Daftar Isi:
- Langkah 1: Buka Inventor dan Mulai Majelis Baru
- Langkah 2: Tempatkan Bagian Pertama
- Langkah 3: Ditempatkan Bagian Pertama
- Langkah 4: Tempatkan Blok Geser
- Langkah 5: Atur di Luar Angkasa
- Langkah 6: Melapisi Bagian
- Langkah 7: Persiapan untuk Membatasi
- Langkah 8: Menyandingkan Bagian Satu Sama Lain
- Langkah 9: Periksa Model
- Langkah 10: Tempatkan Bagian Ketiga
- Langkah 11: Atur Bagian untuk Membatasi
- Langkah 12: Gerakan Bebas dan Putar Gratis
- Langkah 13: Batasi Bagian Ketiga
- Langkah 14: Pemeriksaan Visual
- Langkah 15: Pemeriksaan Visual Kedua
- Langkah 16: Pilih Bagian Keempat dan Terakhir
- Langkah 17: Rencanakan di Luar Angkasa
- Langkah 18: Putuskan Bagaimana Mempersiapkan Pengekangan
- Langkah 19: Putar
- Langkah 20: Bergabung dengan Bagian ke Majelis
- Langkah 21: Pilih Sekrup
- Langkah 22: Pilih Piring
- Langkah 23: Pemeriksaan Visual
- Langkah 24: Gerakan Bebas
- Langkah 25: Pemeriksaan Visual
- Langkah 26: File
- Langkah 27: Simpan Sebagai
- Langkah 28: Simpan
- Langkah 29: Tutup Program
- Langkah 30: Pemeriksaan Akhir
- Pengarang John Day [email protected].
- Public 2024-01-30 09:54.
- Terakhir diubah 2025-01-23 14:49.
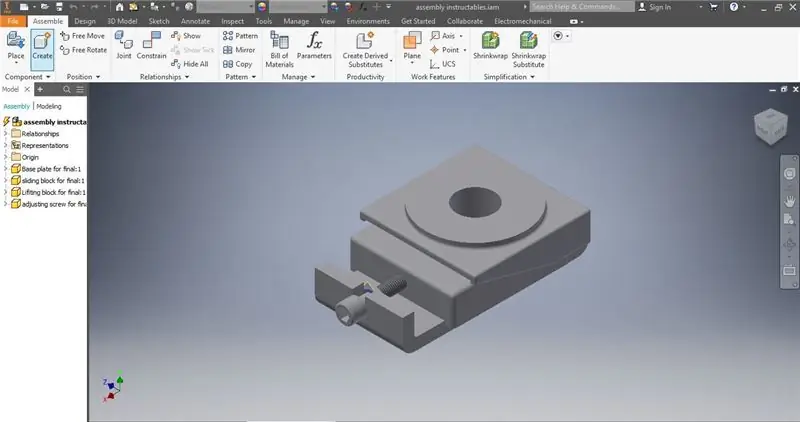
Ini adalah final technical writeup untuk Dr. Douglas Lecorchick di Kelas Berea College TAD 330 yang diisi oleh Karmadri Santiago pada tanggal 28 April 2020.
Langkah 1: Buka Inventor dan Mulai Majelis Baru
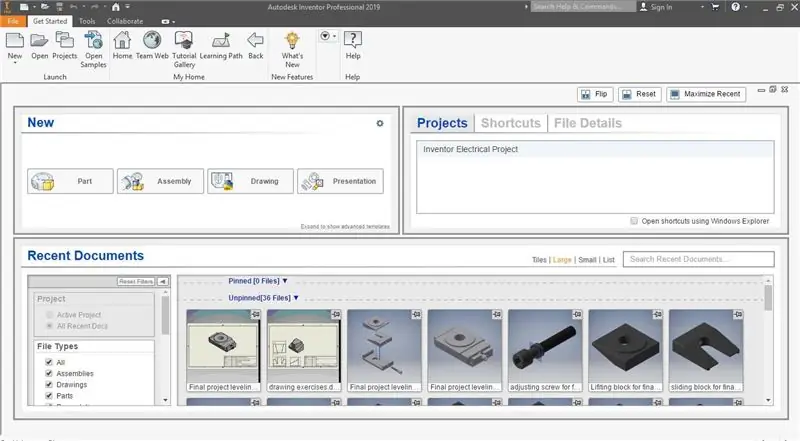
Penting bahwa semua bagian yang ingin Anda miliki dalam perakitan telah dibuat dan disimpan.
Langkah 2: Tempatkan Bagian Pertama
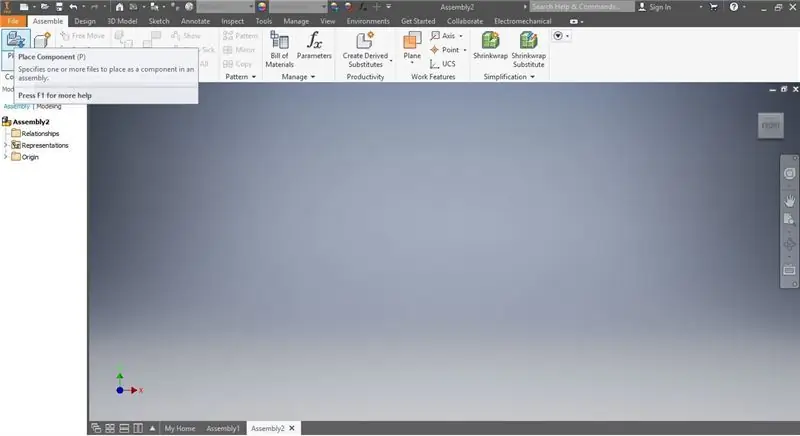
Dalam skenario ini. bagian pertama adalah pelat dasar. Ini telah dirancang dan disimpan sehingga sekarang siap untuk digunakan di lingkungan perakitan. Ketika Anda memilih fungsi tempat, itu akan memunculkan daftar bagian yang disimpan. Untuk perakitan ini, Anda akan ingin memilih pelat dasar. Pelat dasar akan muncul ketika dipilih dan langkah selanjutnya adalah cukup klik di mana saja di ruang kerja dan letakkan bagian di sana.
Langkah 3: Ditempatkan Bagian Pertama
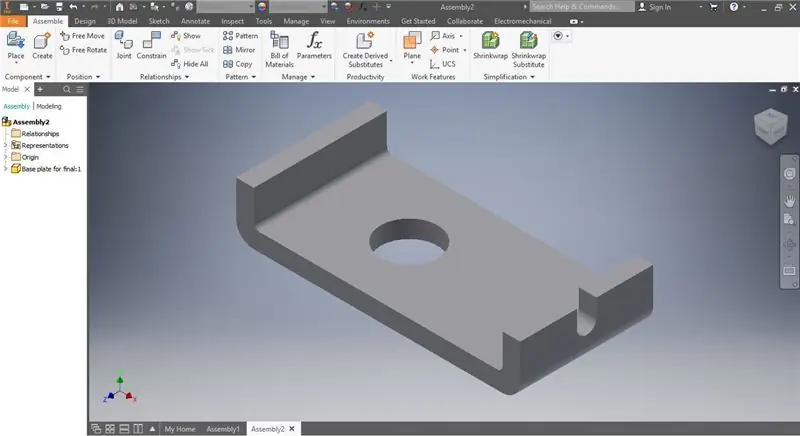
Di sini, pelat dasar digantung di ruang angkasa dan diberi pandangan isometrik. Hal ini memungkinkan kita untuk melihat bagian dan mengantisipasi di mana kita harus menempatkan bagian selanjutnya.
Langkah 4: Tempatkan Blok Geser
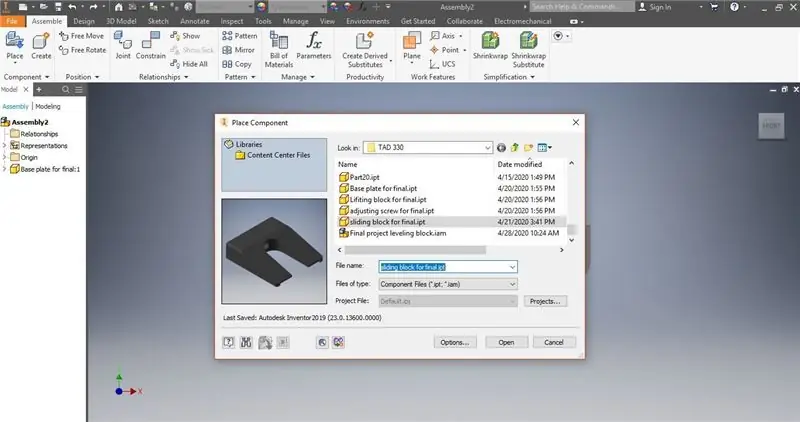
Karena kita sudah memiliki pelat dasar, kita bisa menambahkan bagian selanjutnya. Kami akan mengulangi proses yang sama dari slide terakhir hanya berfokus pada blok geser kali ini.
Langkah 5: Atur di Luar Angkasa
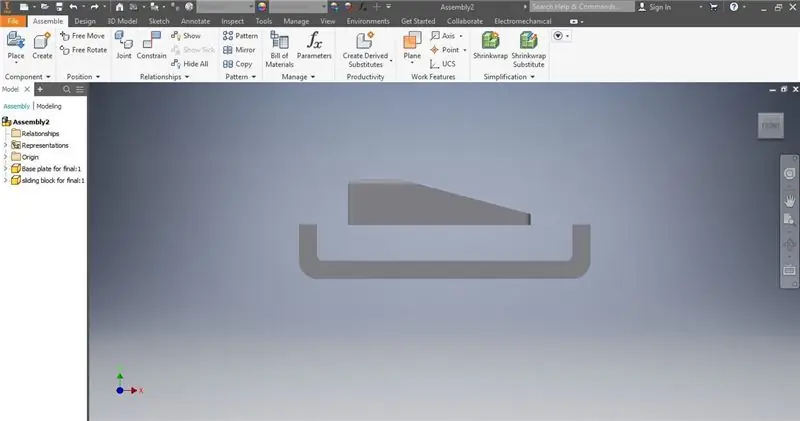
Di sini, kedua bagian digantung di luar angkasa. Sebelum kita dapat melanjutkan ke langkah berikutnya, kita perlu memastikan bagian-bagiannya sejajar dengan lubang untuk sekrup penyetel.
Langkah 6: Melapisi Bagian
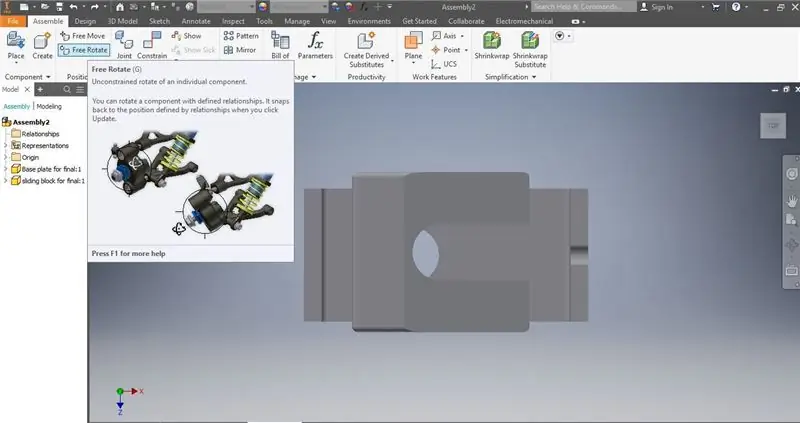
Dengan menggunakan bentuk bebas dan fungsi pelampung bebas, Anda dapat memanipulasi di mana objek berada dalam ruang untuk membuatnya lebih mudah untuk membatasinya. Perangkat lunak ini bekerja dengan baik tetapi tidak sempurna.
Langkah 7: Persiapan untuk Membatasi
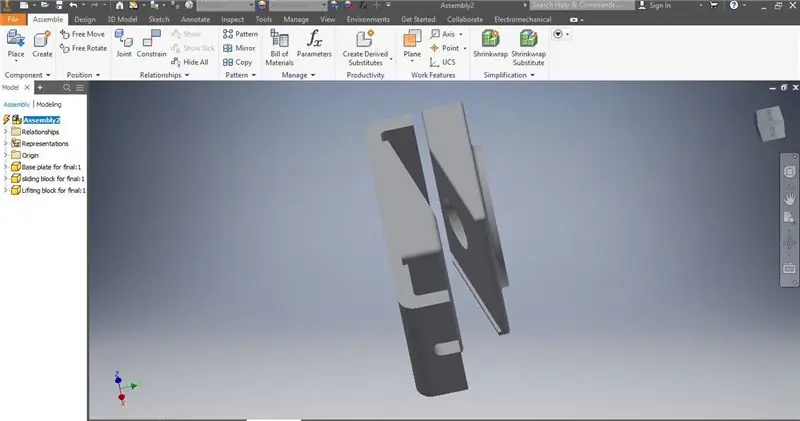
Berikut adalah tampilan layar sebelum melakukan constraint. Dengan dua bagian yang dipilih berdekatan satu sama lain dan berbaris kira-kira sama.
Langkah 8: Menyandingkan Bagian Satu Sama Lain
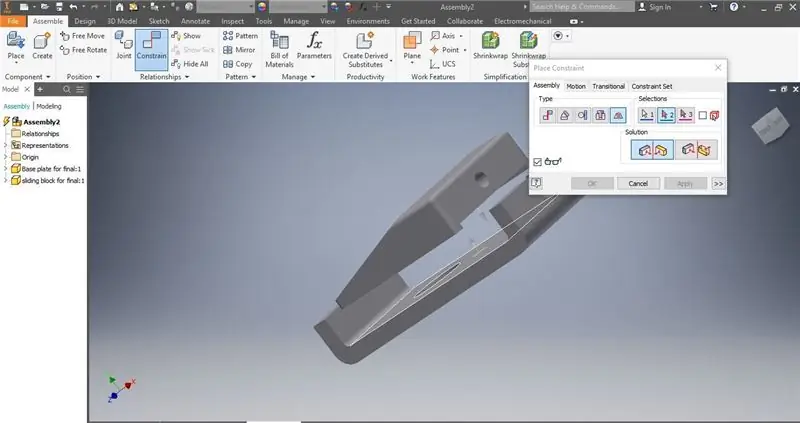
Inilah yang kira-kira akan terlihat setelah bagian-bagiannya ditempatkan di luar angkasa. Langkah ini penting karena menetapkan di mana bagian-bagian harus berhubungan satu sama lain. Mengikuti dan memilih tombol yang sama di jendela untuk membatasi harus membuat bagian terhubung. Dalam contoh ini, kami ingin memilih permukaan bawah blok geser dan permukaan atas pelat dasar.
Langkah 9: Periksa Model
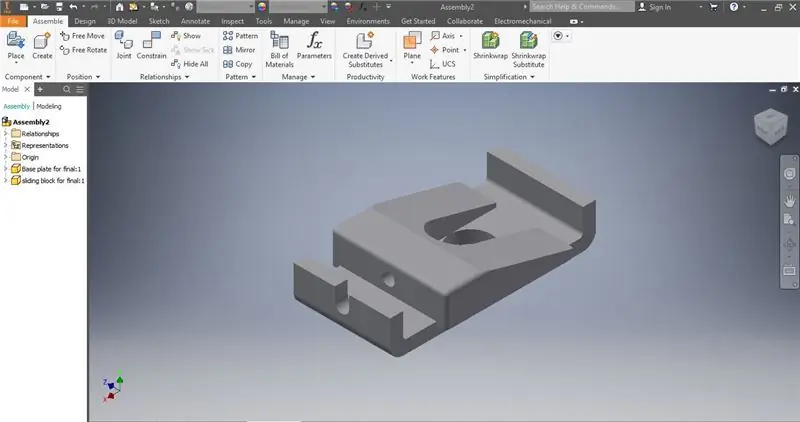
Setelah bagian dibatasi, penting untuk memastikan lubang sejajar dan pemandu di samping. Jika model tidak aktif, ini dapat menyebabkan masalah lebih lanjut.
Langkah 10: Tempatkan Bagian Ketiga
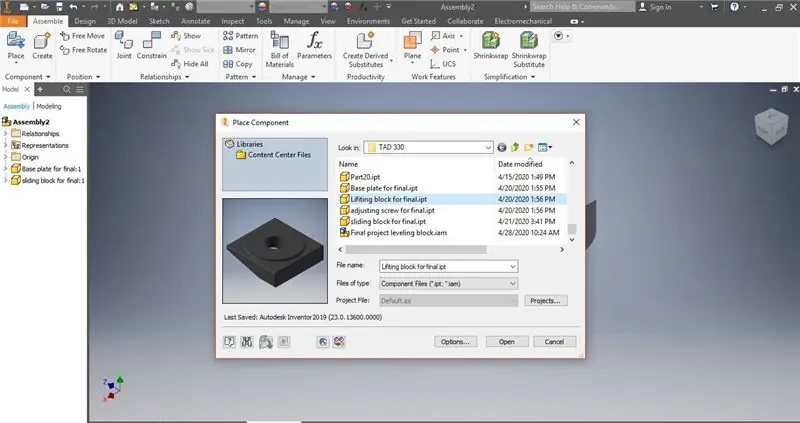
Blok pengangkat adalah bagian ketiga yang ditambahkan ke model ini dan berada di atas pelat geser dan berhadapan dengan bagian vertikal pelat dasar. Ikuti langkah yang sama menggunakan fungsi tempat dan menangguhkannya di mana saja di ruang angkasa selama tidak mengganggu bagian lain.
Langkah 11: Atur Bagian untuk Membatasi
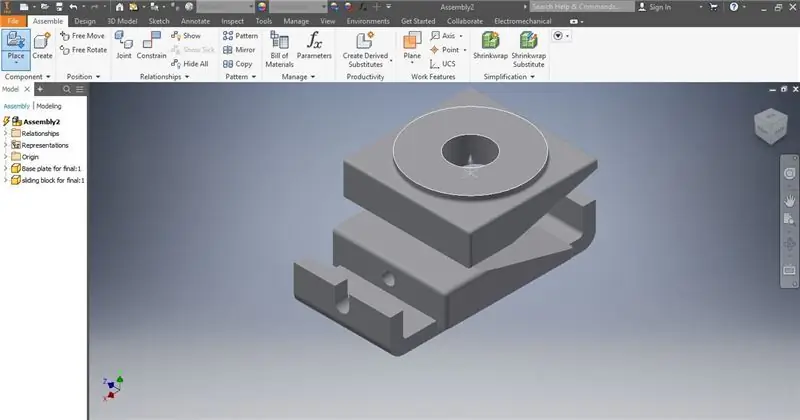
Di sini, Anda dapat melihat bahwa bagian tersebut tidak menghadap ke arah yang benar dan mungkin tidak pada tempatnya untuk dibatasi. Untuk mencegah kesalahan, gunakan gerakan bebas dan putar bebas untuk memastikan bagian-bagian berada di tempat yang tepat.
Langkah 12: Gerakan Bebas dan Putar Gratis
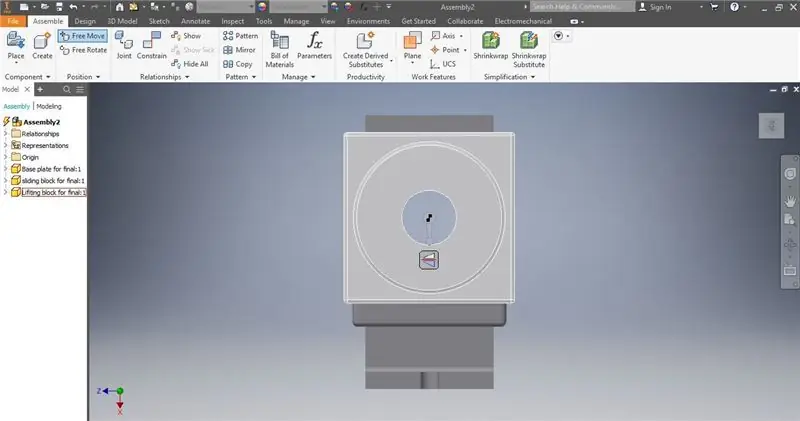
Di sini, Anda bisa melihat seperti apa saat menggunakan gerakan bebas untuk menyejajarkan balok geser dengan lubang utama di tengahnya.
Langkah 13: Batasi Bagian Ketiga
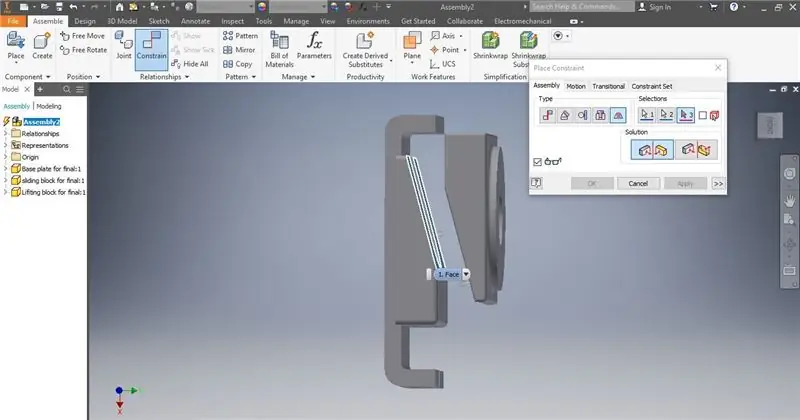
Ini mirip dengan proses kendala pertama kecuali Anda perlu memastikan bahwa wajah yang dipilih adalah wajah yang ingin Anda sandarkan satu sama lain. Pastikan untuk memastikan bagian-bagiannya tidak kacau atau berinteraksi dengan buruk dan jika ya, gunakan putaran bebas atau gerakan bebas sebelumnya. Melakukannya setelah dapat mengganggu batasan yang Anda tempatkan.
Langkah 14: Pemeriksaan Visual
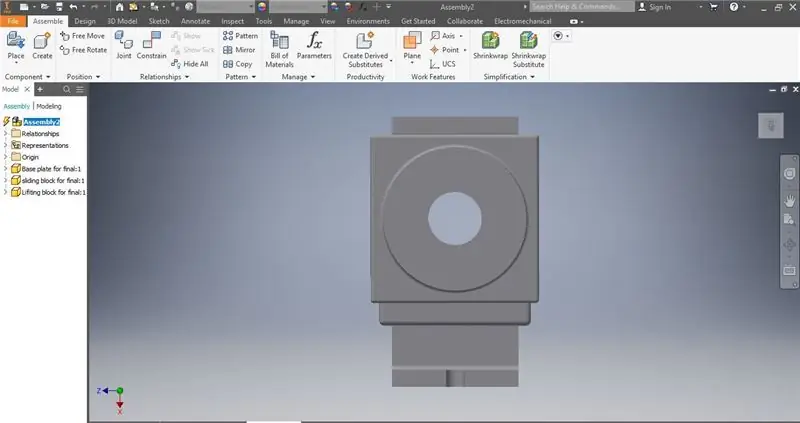
Seperti inilah seharusnya jika dilakukan dengan benar. Harus ada simetri sempurna dan tidak ada bukti bagian yang berinteraksi buruk.
Langkah 15: Pemeriksaan Visual Kedua
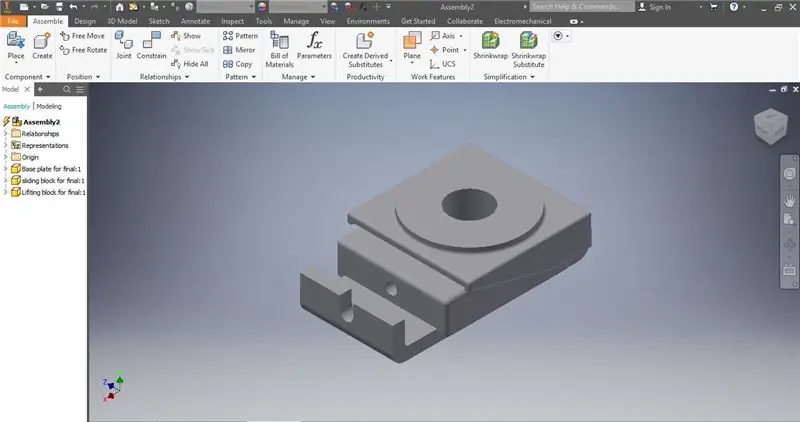
Melihatnya dari berbagai perspektif memungkinkan Anda untuk melihat apakah ada kesalahan yang dibuat dalam proses dan memberi Anda kesempatan untuk memperbaikinya.
Langkah 16: Pilih Bagian Keempat dan Terakhir
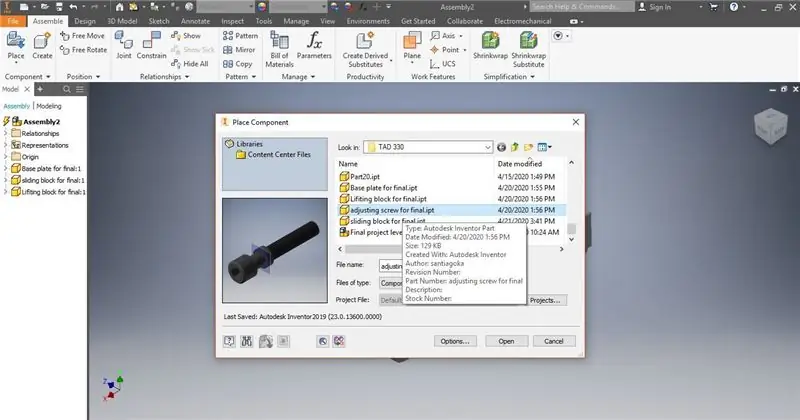
Bagian terakhir yang ditambahkan adalah sekrup penyetel. Buka fungsi tempat, pilih dari file, dan letakkan di tempat yang dekat dengan rakitan saat ini tetapi pastikan itu tidak berinteraksi dengan bagian lain.
Langkah 17: Rencanakan di Luar Angkasa
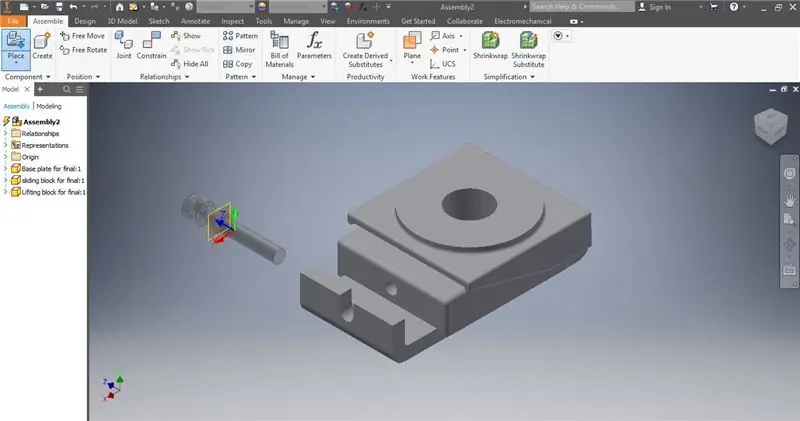
Setelah Anda memiliki bagian yang dipilih, itu adalah keputusan Anda di mana menempatkannya. Untuk contoh ini, bagian akan ditempatkan tepat di sebelah kiri rakitan, sehingga mudah untuk dimanipulasi sebelum diletakkan di rakitan.
Langkah 18: Putuskan Bagaimana Mempersiapkan Pengekangan
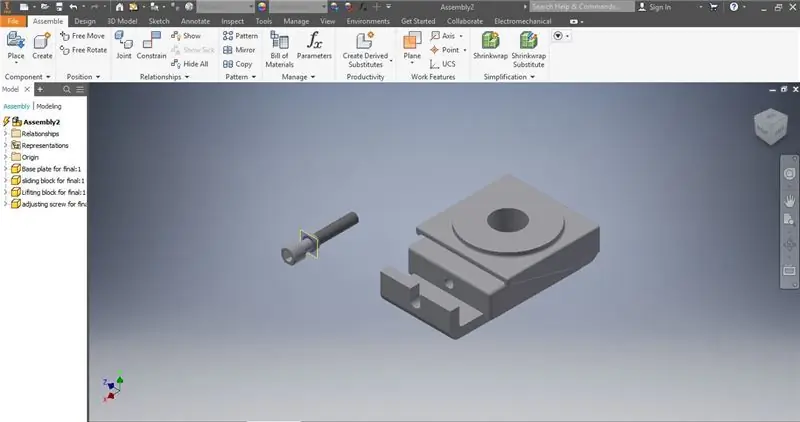
Di sini, kita dapat melihat bagian telah ditempatkan tetapi perlu dipindahkan sebelum dapat dibatasi.
Langkah 19: Putar
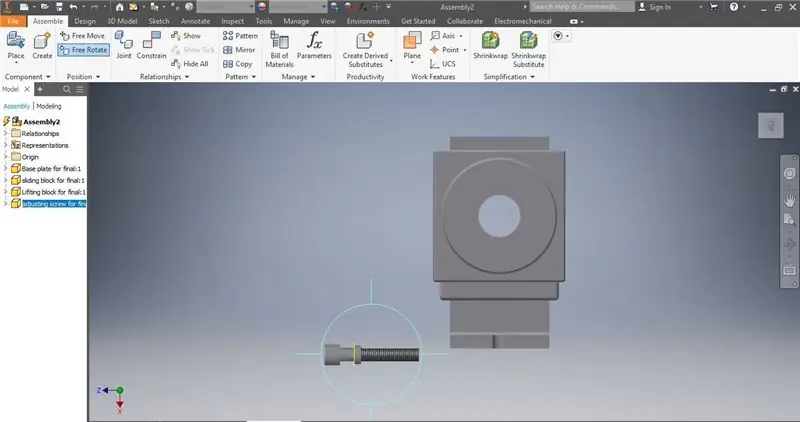
Untuk contoh ini, sekrup perlu diputar 90 derajat ke kiri melihat dari atas
Langkah 20: Bergabung dengan Bagian ke Majelis
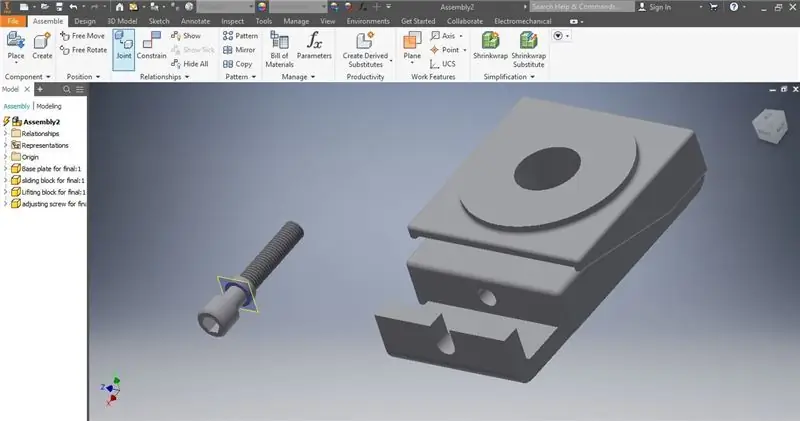
Untuk menempatkan sekrup di pelat dasar dan di rakitan, pilih fungsi sambungan
Langkah 21: Pilih Sekrup
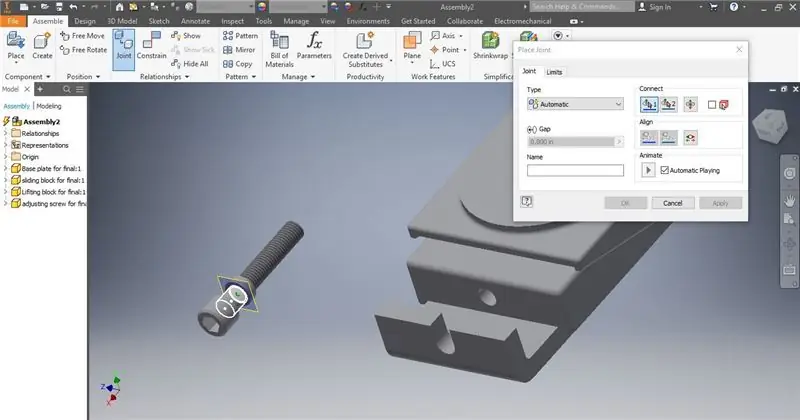
Untuk langkah ini, pastikan Anda memilih bagian sekrup yang seharusnya berada di lubang pelat dasar untuk memungkinkan rotasi bebas. Dalam contoh ini, saya memilih laras dan muka depan sekrup.
Langkah 22: Pilih Piring
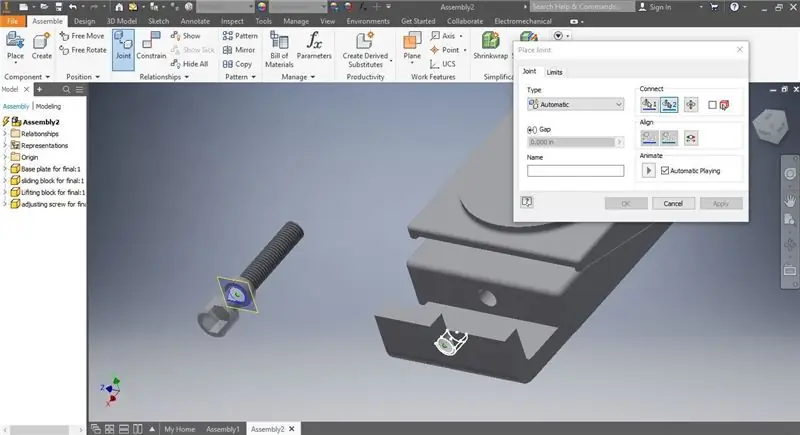
Untuk langkah ini, melanjutkan operasi penyambungan, pilih bagian pelat dasar yang seharusnya menahan sekrup pada tempatnya. Pastikan bahwa wajah dan laras apa pun yang Anda pilih sebelumnya akan berfungsi saat ditempatkan.
Langkah 23: Pemeriksaan Visual
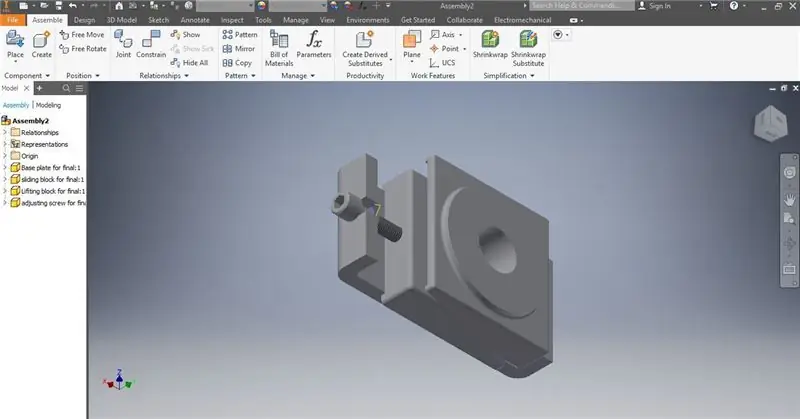
Setelah operasi join, pastikan semua komponen masih terpasang dengan benar. Di sini, tampaknya balok geser telah bergeser karena suatu alasan.
Langkah 24: Gerakan Bebas
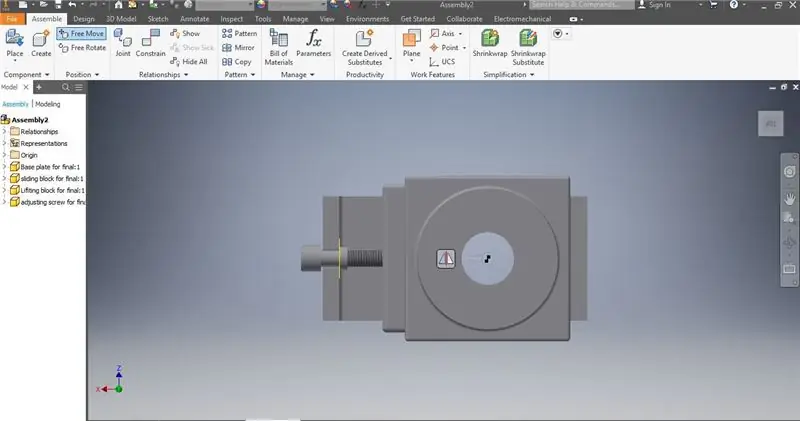
Menggunakan gerakan bebas pada langkah ini memastikan bahwa sambungan dengan pelat tidak akan bergeser hanya dengan memodifikasi sumbu ini. Sejajarkan lubang dan lanjutkan.
Langkah 25: Pemeriksaan Visual
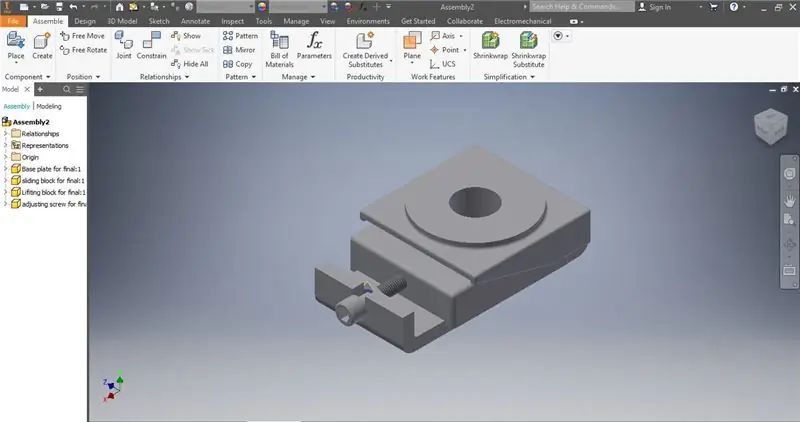
Sekali lagi, pastikan perakitan terlihat lengkap dan bagian-bagiannya tidak bergeser. Berikan perhatian ekstra pada bagian mana pun sebelumnya dan pikirkan apa yang mungkin telah berubah berdasarkan pekerjaan yang dilakukan pada saat ini.
Langkah 26: File
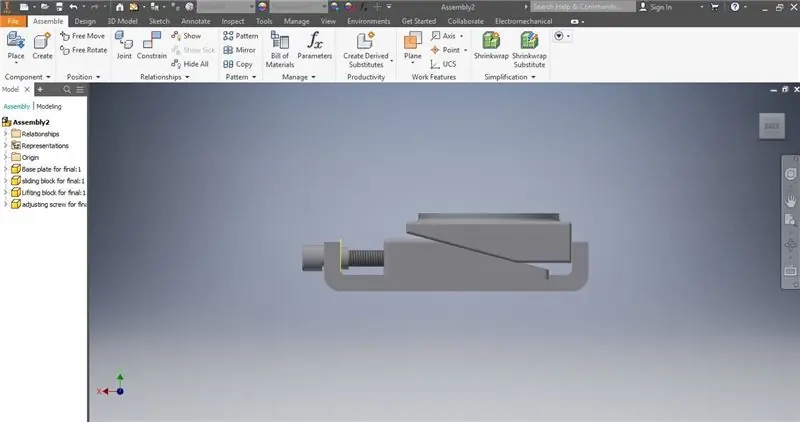
Setelah pemeriksaan visual selesai dan perakitan tampaknya siap untuk disimpan, klik tombol file di sudut kiri atas
Langkah 27: Simpan Sebagai
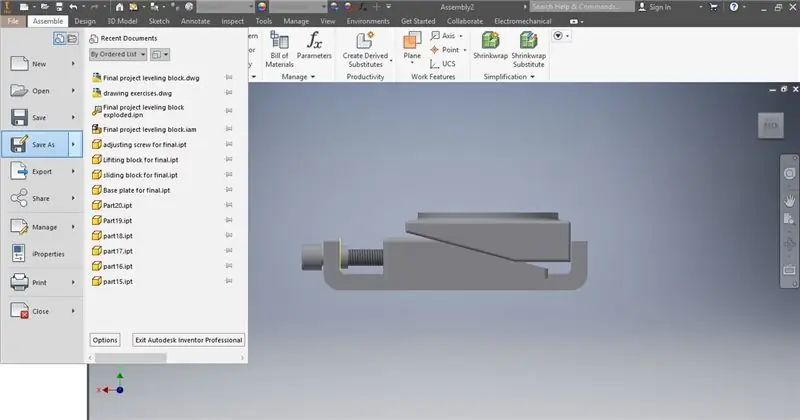
Simpan sebagai memungkinkan pengguna untuk menentukan nama apa dan di mana file tersebut disimpan
Langkah 28: Simpan
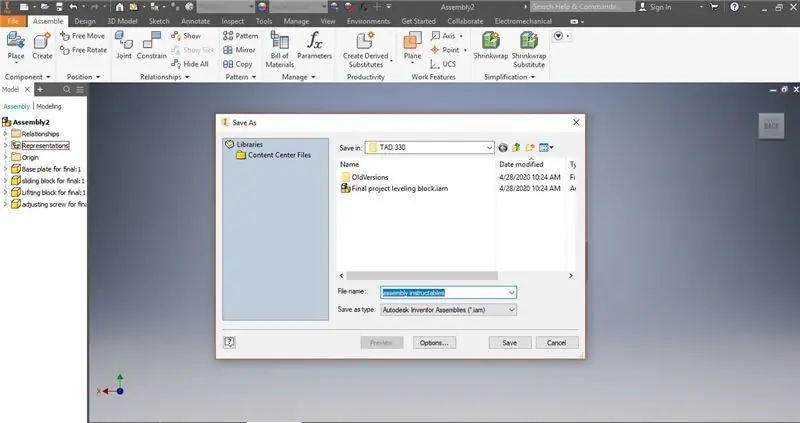
Ini memastikan bahwa komponen Anda telah disimpan secara lokal tetapi masih dalam format file Majelis. Jika Anda ingin mengubahnya, sekaranglah saatnya.
Langkah 29: Tutup Program
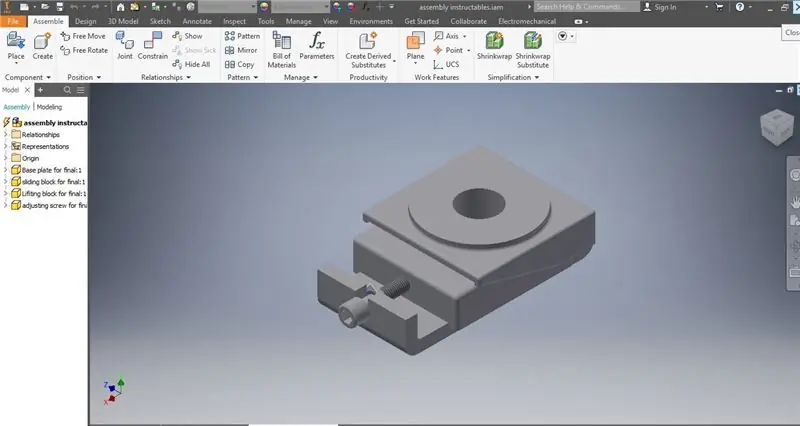
Setelah pekerjaan selesai, dan semua file disimpan, Anda dapat menutup program dan kembali ke sana kapan saja.
Langkah 30: Pemeriksaan Akhir
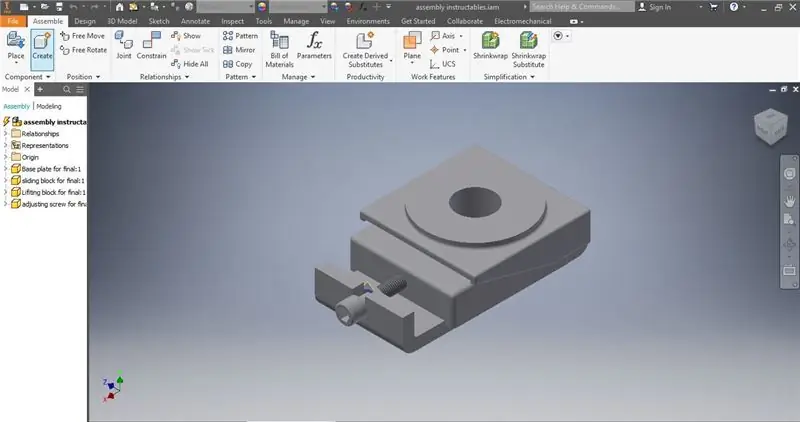
Pastikan Anda telah menyimpan semua file yang terkait dengan rakitan dan modifikasi apa pun tidak memengaruhi rakitan. Setelah ini selesai dan file disimpan dan diganti namanya, proses perakitan selesai.
Direkomendasikan:
Arduino-Teensy4 untuk Teensy 4.0 - Perakitan Lengkap: 10 Langkah

Arduino-Teensy4 untuk Teensy 4.0 - Perakitan Penuh: Instruksi ini akan memandu Anda melalui perakitan papan ekspansi Arduino-Teensy4 untuk Teensy 4.0Anda dapat membelinya dari toko Tindie saya di sini: https://www.tindie.com/products/ cburgess129/arduin…Anda dapat memesan Teensy 4 bersama dengan
Spektrofotometer Blok Jenga Buatan Sendiri untuk Percobaan Alga: 15 Langkah
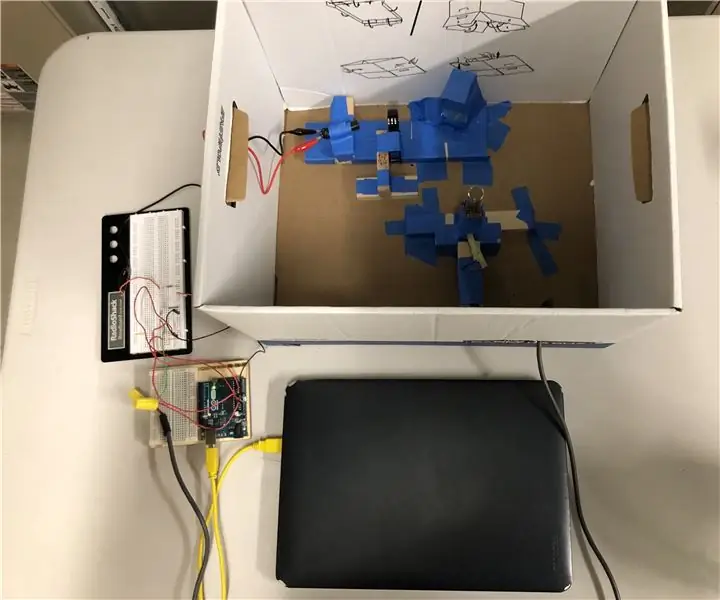
Spektrofotometer Blok Jenga Buatan Sendiri untuk Eksperimen Alga: Alga adalah protista fotosintesis dan, dengan demikian, merupakan organisme penting dalam rantai makanan akuatik. Namun, selama bulan-bulan musim semi dan musim panas, mikroorganisme ini dan lainnya dapat berkembang biak dan membanjiri sumber daya air alami, mengakibatkan penipisan oksigen
FS-Touch Bed Leveling Tool: 11 Langkah (dengan Gambar)

FS-Touch Bed Leveling Tool: Bosan mencoba mendapatkan tempat tidur printer 3D yang sempurna? Frustrasi dengan menebak resistensi yang tepat antara nosel dan kertas? Nah, FS-Touch akan membantu Anda mengukur kekuatan mencubit ini secara kuantitatif dan mencapai tingkat tempat tidur yang cepat dan akurat
IOT123 - BLOK D1M - Perakitan RFTXRX: 8 Langkah

IOT123 - D1M BLOCK - RFTXRX Assembly: D1M BLOCKS menambahkan case taktil, label, panduan polaritas, dan breakout untuk Wemos D1 Mini SOC/Shields/Clones yang populer. Pemancar/Penerima RF memungkinkan ESP8266 mengakses otomatisasi rumah/industri yang ada. Casing ini memberikan break-out untuk 433
Panduan Pemrograman yang Menarik untuk Desainer--Kontrol Proses Program- Pernyataan Loop: 8 Langkah

Panduan Pemrograman yang Menarik untuk Perancang--Kontrol Proses Program- Pernyataan Loop: Kontrol Proses Program- Pernyataan LoopDari bab ini, Anda akan berhubungan dengan Pernyataan Loop titik pengetahuan yang penting dan kuat. Sebelum membaca bab ini, jika Anda ingin menggambar 10.000 lingkaran dalam program, Anda hanya dapat melakukannya dengan
