
Daftar Isi:
2025 Pengarang: John Day | [email protected]. Terakhir diubah: 2025-01-23 14:49
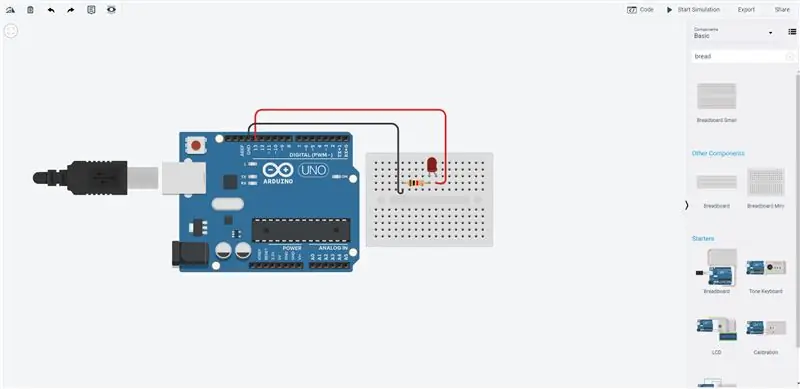
HAI! Instruksi ini akan menjadi yang cukup mendasar. Di sini saya akan menunjukkan cara menggunakan TinkerCAD untuk mengedipkan Led menggunakan Arduino.
TinkerCAD adalah perangkat lunak yang cukup berguna untuk menguji kode Anda dengan cepat dan sangat berguna bagi mereka yang baru mengenal mikrokontroler. Hal yang baik tentang itu adalah Anda tidak akan pernah merusak elektronik nyata saat pengujian karena semuanya berjalan di dunia virtual. Tetapi Anda mungkin menghadapi masalah saat mengkompilasi beberapa kode yang akan berjalan dengan cepat di dunia nyata tetapi terstruktur di dunia virtual.
Langkah 1: Membuka Tinker CAD
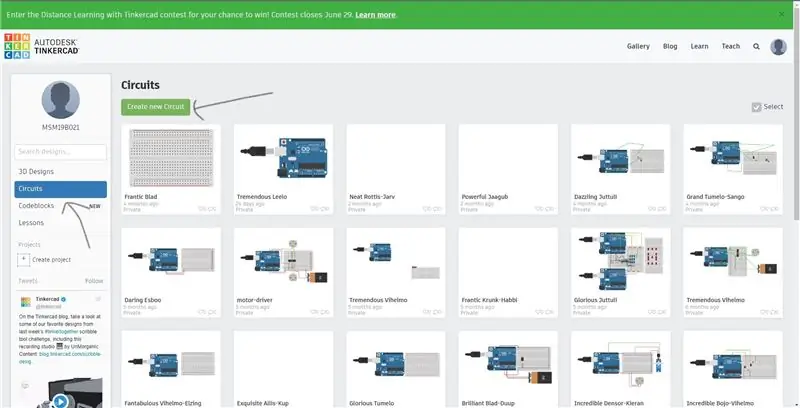
Anda dapat langsung menuju ke tautan: https://www.tinkercad.com/dashboard atau mungkin google tinker cad dan menelusuri situs web.
Kemudian Anda harus masuk ke akun Anda dan Anda akan melihat dasbor. Klik Sirkuit di sisi kiri layar. Lanjutkan ke tombol Buat Sirkuit baru.
Langkah 2: Komponen
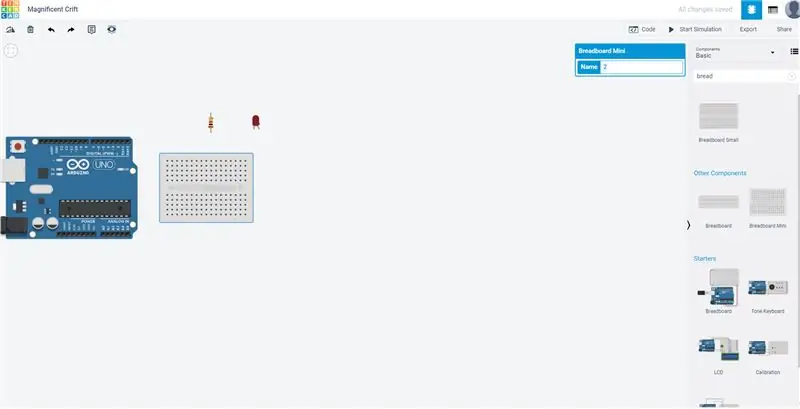
Sekarang telusuri daftar komponen dan seret komponen yang telah terdaftar di sini.
1) Papan Roti Mini
2) Arduino Uno R3
3) LED
4) Resistor
Langkah 3: Menempatkan Komponen
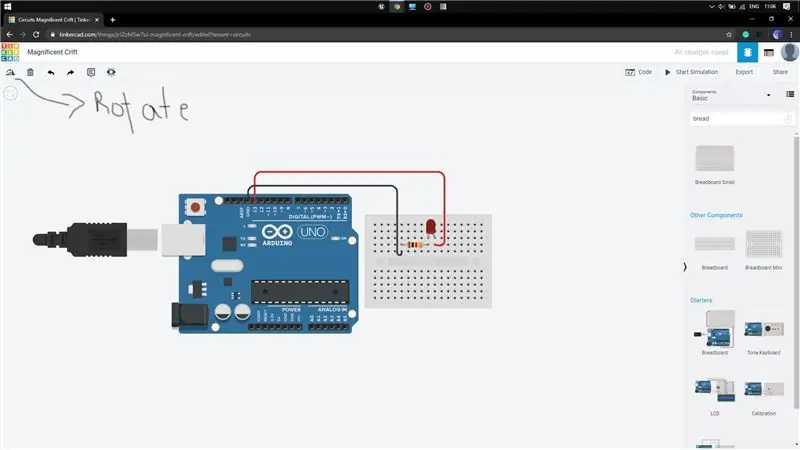
Sekarang kita harus menghubungkan semua komponen sesuai kebutuhan. Tempatkan LED di mana saja di papan tempat memotong roti mini. Ingat terminal bengkok LED adalah terminal yang lebih panjang dan karenanya terminal positif. Tempatkan resistor ke baris berikutnya dari terminal negatif LED. Putar sebelum menempatkannya.
Sekarang seret kabel dari pin13 Arduino dengan mengkliknya. Hubungkan kabel ke baris LED berikutnya di papan tempat memotong roti. Demikian pula, seret kabel dari pin GND (ground) Arduino dan sambungkan ke baris resistor berikutnya. Anda dapat mengubah warna kabel dengan mengklik kabel dan memilih warna dari opsi yang muncul.
Memilih satu set warna tertentu akan membantu kita untuk men-debug sirkuit yang kompleks dan karenanya tetap berlatih akan bermanfaat.
Langkah 4: Menguji Sirkuit
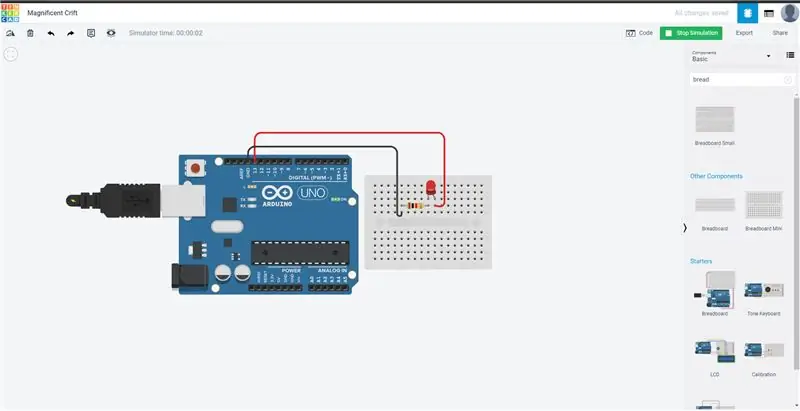
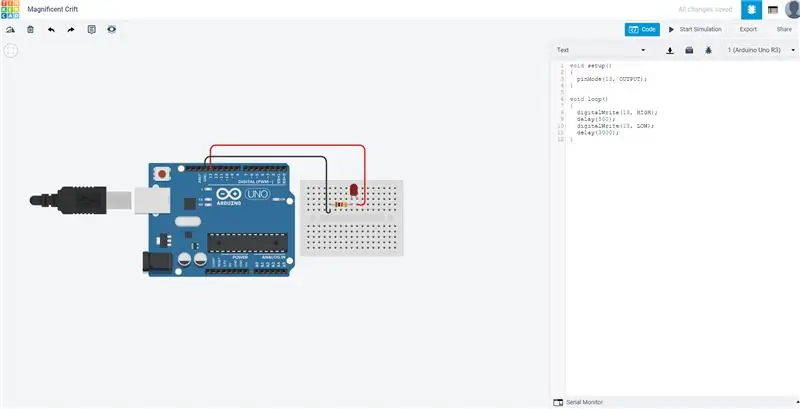
Sekarang klik pada simulasi. Anda akan melihat LED mulai berkedip. Sekarang ini karena led sudah terhubung ke pin13 dan memiliki kode default berkedip dengan penundaan 1 detik.
Sekarang kita dapat memanipulasi kedipan dengan mengklik tombol Kode dan meletakkan kode kedipan kita sendiri di sana.
Saat membuka Kode, klik Teks dengan memilih menu tarik-turun di sisi kiri. Anda akan melihat kode default tertulis. Mengubah nilai penundaan akan memberi Anda gaya berkedip yang berbeda.
Jika ada masalah tolong beri tahu saya.
Direkomendasikan:
Berkedip Caos: Mapa Logístico Para Berkedip Acak: 5 Langkah

Berkedip Cao: Mapa Logístico Para Acak Berkedip: Este es un instructable untuk generator de aleatoredad, utilizando un mapa logístico, que ahora explico que es. Con el mapa logístico, se enciende y apaga un led de forma aleatoria. Este puede service simplemente de ejemplo de como a
LED Berkedip Dengan Raspberry Pi - Cara Menggunakan Pin GPIO di Raspberry Pi: 4 Langkah

LED Berkedip Dengan Raspberry Pi | Cara Menggunakan Pin GPIO di Raspberry Pi: Hai teman-teman dalam instruksi ini kita akan belajar cara menggunakan GPIO dari Raspberry pi. Jika Anda pernah menggunakan Arduino maka mungkin Anda tahu bahwa kita dapat menghubungkan sakelar LED dll. ke pinnya dan membuatnya berfungsi seperti itu. buat LED berkedip atau dapatkan input dari sakelar jadi
Menggunakan LEDS dan AT Tiny untuk Membuat Bintang Berkedip Dengan Piezo Memainkan " Twinkle, Twinkle, Little Star": 6 Langkah

Menggunakan LEDS dan AT Tiny untuk Membuat Bintang Berkedip Dengan Piezo Memainkan " Twinkle, Twinkle, Little Star": Rangkaian ini menggunakan LEDS,AT TINY dan piezo untuk menghasilkan bintang yang berkedip dan musik "Twinkle, Twinkle,little star" Silakan lihat langkah selanjutnya untuk gambaran umum dan sirkuit
Led Electric Guitar Pickup Mod *** Diperbarui Dengan Skema untuk Led dan Video Berkedip!: 8 Langkah

Led Electric Guitar Pickup Mod *** Diperbarui Dengan Skema untuk Led dan Video Berkedip!: Pernah ingin gitar Anda menjadi unik? Atau gitar yang membuat semua orang iri? Atau apakah Anda hanya bosan dengan tampilan gitar Anda yang lama dan ingin mempercantiknya? Nah, dalam Ible yang sangat sederhana ini saya akan menunjukkan cara menerangi pikap di
Lampu LED Hijau (dikontrol Dengan Led Berkedip): 9 Langkah

Lampu LED Hijau (dikontrol Dengan Led Berkedip): Beberapa tahun yang lalu saya membaca artikel tentang penerangan di negara berkembang, dikatakan bahwa 1,6 miliar orang tidak memiliki akses ke listrik dan sumber penerangan yang dapat diandalkan adalah masalah BESAR bagi mereka. Satu perusahaan Kanada memproduksi dan mendistribusikan lightin…
