
Daftar Isi:
2025 Pengarang: John Day | [email protected]. Terakhir diubah: 2025-01-23 14:49

Tujuan saya adalah merancang papan mXY untuk membuat mesin gambar plotter XY dengan anggaran rendah. Jadi saya merancang sebuah papan yang memudahkan mereka yang ingin membuat proyek ini. Pada proyek sebelumnya, saat menggunakan 2 buah motor stepper Nema17, board ini menggunakan 2 buah Motor Stepper 28YBJ-48 DC 5V 4 Phase 5 Kawat. Pada proyek sebelumnya juga digunakan Arduino Uno R3 sebagai mikrokontroler dan Adafruit Motor Shield sebagai driver motor. Board ini menggunakan driver stepper Atmega328P dan ULN2003. Jadi Anda akan dapat membuat proyek ini dengan satu papan. Adaptor atau powerbank 5V 1A cukup untuk konsumsi daya proyek ini. Arus maksimum diamati sebagai 0,4A ketika kedua motor berjalan.
Papan yang ditampilkan dalam video adalah versi uji, versi papan yang diperbarui dan ditingkatkan ada di tautan di bawah ini. Juga, bagi mereka yang tidak ingin menyolder, papan mXY akan dijual di PCBWay Bazaar dengan semua komponen dirakit. Terima kasih banyak kepada PCBWay atas dukungan ini.
$0 Untuk anggota baru pesanan pertama & Harga Rendah untuk Stensil PCB di
Langkah 1: Dapatkan PCB

Dalam proyek ini kita akan membuat mesin Drawing Plotter XY dengan Papan mXY. Dengan Drawing Robot Anda dapat menggambar gambar di dinding, panel atau kertas A4. Anda dapat mencetak gambar atau mencetak teks. Mesin adalah perangkat sederhana, yang menggambar menggunakan pena biasa, beberapa motor dan beberapa tali. Semua perangkat keras yang diperlukan untuk proyek ini tercantum di bawah ini. Kita akan belajar bagaimana menginstal dan menggunakan program Polargraph untuk menggambar kontrol.
Dapatkan PCB - Skema - file Gerber - Daftar BOM:
www.pcbway.com/project/shareproject/mXY_Board_Low_Budget_XY_Plotter_Drawing_Robot_Board.html
Langkah 2: Komponen yang Diperlukan untuk PCB

Versi rakitan mXY akan segera tersedia di PCBWayer Bazaar:https://bit.ly/3dmsU89
1x ATmega328P-PU dengan Bootloader:
2x ULN2003 DIP16:
2x 28YBJ-48 5V 5 Kawat Stepper Motor:
1x CH340G SOP16:
Soket USB Tipe B:
Soket DIP 28/16 Pin:
Kristal 12/16 MHz:
L7805 TO-220:
Kapasitor 10uF:
Keramik 22pF/0.1uF/10nF:
LED:
Resistor 10K/1K:
Soket Soket Listrik:
Blok Terminal 2 Pin:
Header Pin Pria:
2x Konektor JST B5B-XH:
1x Motor Servo MG90S:
GT2 Pulley 16 Gigi Set:
Sabuk Karet GT2 (5M):
Kawat Jumper 3 in 1:
Alat Solder:
Langkah 3: Koneksi

Kabel ekstensi akan diperlukan untuk motor stepper dan servos.
Kabel Kawat Ekstensi 5M:
Untuk informasi lebih lanjut:
Langkah 4: Gondola & Braket

Anda dapat menemukan model 3D braket pemasangan gondola dan motor stepper di file ZIP 'Gondola_Bracket_Models'
github.com/MertArduino/mXY-board-xy-plotter-drawing-machine
Printer 3D JGAURORA A5S digunakan untuk model 3D:
Langkah 5: Kode Sumber

- Ini berfungsi dengan baik di Arduino IDE v1.8.5 & Processing v2.2.1
- Unduh dan instal Arduino IDE v.1.8.5
- Unduh dan instal Processing v2.2.1
- Unduh mXY-Plotter-Drawing-Machine
Langkah 6: Kode Sumber Arduino

- Buka folder mXY-Plotter-Drawing-Machine\arduino-source-code-libraries\libraries.
- Salin konten arduino-source-code-libraries\libraries ke folder C:\Users\YourPCname\Documents\Arduino\libraries Anda.
- Buka folder mXY-Plotter-Drawing-Machine\arduino-source-code-libraries.
- Salin folder polargraph_server_a1 dan tempel folder C:\Users\YourPCname\Documents\Arduino Anda.
-
File "polargraph_server_a1.ino" adalah salinan yang diedit untuk driver ULN2003 dan motor stepper 28YBJ-48. Anda bisa mendapatkan versi aslinya di sini
- Buka Arduino IDE
- Buka File -> Sketchbook -> polargraph_server_a1 | Buka kode sumber polargraph_server_a1.
- Buka Alat -> Papan -> Arduino/Genuino Uno | Pilih Papan
- Tekan tombol "verifikasi" di bilah alat untuk mencoba dan mengompilasinya.
- Jika dikompilasi, tekan tombol "unggah" di bilah alat untuk mengunggahnya.
- Setelah Anda melakukannya, Anda harus memastikan bahwa itu berfungsi dengan benar - gunakan monitor serial di papan, atur ke 57600 baud untuk memastikan bahwa itu mengeluarkan "SIAP" setiap beberapa detik.
Langkah 7: Memproses Kode Sumber

- Buka folder mXY-Plotter-Drawing-Machine\processing-source\Processing library.
- Salin konten perpustakaan processing-source\Processing ke folder C:\Users\YourPCname\Documents\Processing\libraries Anda.
- Salin folder polargraphcontroller dan rekatkan folder C:\Users\YourPCname\Documents\Processing Anda.
- Pemrosesan Terbuka
- Buka File -> Sketchbook -> polargraphcontroller | Buka kode sumber aplikasi polargraphcontroller.
- Tekan tombol Run di toolbar untuk menjalankan sketsa.
Langkah 8: Pengontrol Polargraph

Kontroler Polargraph Hak Cipta Sandy Noble 2018 -
Spesifikasi Motor Stepper
- Tekan tombol SETUP di toolbar.
- Tentukan nilai untuk MM PER REV sebagai 64
- Tentukan nilai untuk STEPS PER REV sebagai 4076
- Tentukan nilai MOTOR MAX SPEED sebagai 1000
- Tentukan nilai akselerasi MOTOR sebagai 200
- Untuk informasi lebih lanjut tentang 28BYJ-48 Stepper Motor:
Dimensi Mesin
- Ingatlah bahwa ukuran mesin Anda TIDAK sama dengan ukuran permukaan Anda.
- Ukuran HALAMAN atau AREA gambar Anda akan lebih kecil.
- Lebar Mesin - Ini adalah jarak antara dua titik terdekat pada sproket (antara dua puli). Sesuaikan ukuran antara dua katrol pada Lebar Mesin
- Tinggi Mesin - Ini adalah jarak dari sumbu sproket ke bagian bawah area gambar (papan) Anda. Sesuaikan Tinggi Mesin (tinggi antara puli dan ujung panel)
- Setelah dimensi mesin, sesuaikan ukuran area yang akan Anda gambar. (Jika Anda akan menggambar di atas kertas A4, atur ukuran A4.)
- Titik Awal - Ini adalah titik ajaib yang ditandai pada garis tengah, tepatnya 120mm (12cm) ke bawah dari tepi atas mesin Anda.
- Kemudian, klik Center Page terlebih dahulu lalu atur nilai Page Pos Y 120.
- Kedua klik Center Home Point dan atur nilai Home Pos Y 120.
Pengaturan motor servo (Pena)
- Nilai Pen Up Position dan Pen Down Position adalah sudut pengoperasian motor servo.
- Klik Serial Port dan pilih port Arduino dari daftar perangkat yang terhubung.
- Ketika port yang benar dipilih, tampilan 'No Serial Connection' akan berubah menjadi HIJAU dan nomor port yang terhubung akan ditampilkan.
- Klik 'Antrian Perintah' dan transmisi perintah diaktifkan.
- Klik Upload Lift Range, lalu klik Test Lift Range dan uji sudut motor servo.
Pengaturan Terakhir - Unggah gambar vektor dan mulai cetak
- Simpan pengaturan Anda. Muat pengaturan Anda setiap kali Anda menghidupkan program.
- Klik tab Input dan beralih ke layar utama program.
- Kemudian kita akan mengatur gondola secara manual untuk 'Set Home' secara manual. Pindahkan gondola secara manual dan pindahkan ke titik awal yang ditentukan sebelumnya. Gondola harus disesuaikan dengan cara ini sebelum setiap menggambar sebelum mengklik 'Set Home'.
- Setelah penyesuaian ini dilakukan, Set Home dan Set Pen Position diklik.
- Klik Set Area untuk menentukan gambar Anda. Kemudian klik Set Frame to Area untuk membuat semua pengaturan yang diperlukan untuk menggambar.
Gambar Vektor
- Temukan gambar gambar vektor apa pun. Konversikan gambar ke format SVG dari platform konverter apa pun.
- Setelah pilih Load Vector dari program. Sesuaikan ukuran gambar dengan Resize Vector. Pindahkan gambar ke area yang diinginkan dengan Move Vector. Kemudian sesuaikan area yang akan dicetak dengan Select Area dan Set Frame to Area.
- Terakhir, klik perintah Draw Vector untuk memulai mesin.
Untuk informasi lebih lanjut:
Direkomendasikan:
Lampu Tenaga Surya Teknologi Rendah Dengan Baterai yang Digunakan Kembali: 9 Langkah (dengan Gambar)

Lampu Tenaga Surya Teknologi Rendah Dengan Baterai yang Digunakan Kembali: Tutorial ini memungkinkan Anda membuat lampu tenaga surya yang dilengkapi dengan pengisi daya USB. Ini menggunakan sel lithium yang digunakan kembali dari laptop lama atau rusak. Sistem ini, dengan satu hari sinar matahari, dapat mengisi penuh smartphone dan memiliki 4 jam cahaya. Teknologi ini
Robot Menggambar Berbiaya Rendah dan Kompatibel dengan Arduino: 15 Langkah (dengan Gambar)

Robot Menggambar Berbiaya Rendah, Kompatibel dengan Arduino: Catatan: Saya memiliki versi baru robot ini yang menggunakan papan sirkuit tercetak, lebih mudah dibuat, dan memiliki deteksi hambatan IR! Lihat di http://bit.ly/OSTurtleSaya merancang proyek ini untuk lokakarya 10 jam untuk ChickTech.org yang bertujuan untuk
LEGO Delta Robot Scanning & Drawing: 7 Langkah (dengan Gambar)

Pemindaian & Gambar Robot Delta LEGO: Menggunakan LEGO NXT untuk membuat Robot Delta. Pemindaian dan gambar gabungan
Workstation Pra-Panas Papan Sirkuit Biaya Rendah untuk Pengerjaan Ulang Solder: 12 Langkah

Stasiun Kerja Pra-Pemanasan Papan Sirkuit Biaya Rendah untuk Pengerjaan Ulang Solder: Stasiun kerja pra-pemanasan papan sirkuit sangat mahal, $350,00 - $2500,00. Tujuan dari instruksi ini adalah untuk mendemonstrasikan cara membuat stasiun kerja pra-pemanasan papan sirkuit untuk sekitar $ 50,00 tanpa alat khusus dan sebagian besar bahan dari
UDuino: Papan Pengembangan Kompatibel Arduino Berbiaya Sangat Rendah: 7 Langkah (dengan Gambar)
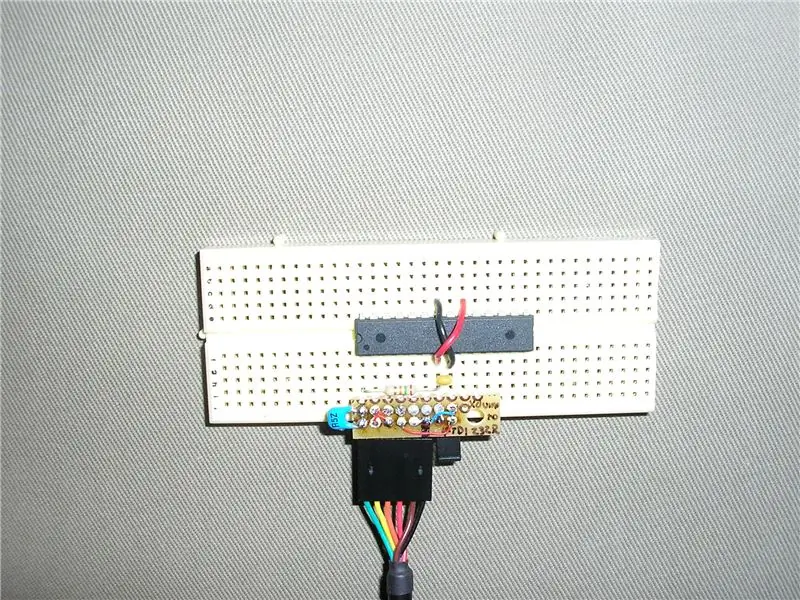
UDuino: Papan Pengembangan Kompatibel Arduino dengan Biaya Sangat Rendah: Papan Arduino sangat bagus untuk pembuatan prototipe. Namun mereka menjadi agak mahal ketika Anda memiliki beberapa proyek bersamaan atau membutuhkan banyak papan pengontrol untuk proyek yang lebih besar. Ada beberapa alternatif yang bagus dan lebih murah (Boarduino, Freeduino) tetapi
