
Daftar Isi:
- Langkah 1: Memasang CPU
- Langkah 2: Menambahkan Heatsink
- Langkah 3: Memasang RAM
- Langkah 4: Memasang Perisai I/O
- Langkah 5: Memasang Motherboard
- Langkah 6: Memasang Kartu Grafis
- Langkah 7: Memasang Hard Drive dan Catu Daya
- Langkah 8: Memasang Kabel di Seluruh Motherboard
- Langkah 9: Menghubungkan Daya ke Kartu Grafis
- Langkah 10: Menambahkan Daya ke Lebih Banyak Aksesori
- Langkah 11: Membalik Saklar
- Pengarang John Day [email protected].
- Public 2024-01-30 09:54.
- Terakhir diubah 2025-01-23 14:49.

Cara Membangun Komputer Membangun komputer sangat mudah tetapi sangat kompleks pada saat yang sama, perbandingan terbaik yang dapat saya pikirkan adalah versi jigsaw puzzle yang lebih besar dan lebih mahal.
Satu-satunya alat yang Anda perlukan untuk membuat komputer adalah obeng phillips.
Item yang dibutuhkan untuk membangun komputer yang sebenarnya tercantum di bawah CPU (Central Processing Unit) Heatsink untuk CPU RAM (Random Access Memory) Kartu Grafis Hard Drive PSU (Unit Catu Daya) Motherboard Drive Optik Casing komputer pilihan Anda
Langkah 1: Memasang CPU

Pertama mulai dengan membuka casingSelanjutnya, instal CPU. Lepaskan CPU dari casing plastik pelindungnya, sambil memastikan untuk tidak menyentuh pin emas di bagian bawah. Jika Anda menyentuh pin emas, itu bisa menghancurkan semuanya dari minyak di jari Anda atau mungkin menekuk pin yang sangat kecil. Pada motherboard, dorong penutup CPU ke atas dan tuas di sampingnya juga. Tempatkan CPU dengan hati-hati menggunakan panah untuk menyejajarkannya dengan benar, lalu dorong penutup CPU ke bawah dengan kuat tetapi tidak terlalu keras jika tidak maka dapat pecah. Ketika Anda menutupnya akan terasa keras tetapi ini adalah perasaan yang normal.
Langkah 2: Menambahkan Heatsink

Kemudian menambahkan heatsink ke CPU, heatsink akan pas di atas CPU. Ini memiliki empat sekrup yang perlu disekrup dengan kencang tetapi tidak terlalu kencang. (terkadang tab atau lebih sedikit sekrup)
Langkah 3: Memasang RAM
Sekarang kita akan memasang RAM dengan membuka kunci slot RAM pada motherboard dan kemudian memasangnya di slot yang benar. Ada alur di setiap slot untuk stik RAM untuk digeser. Setelah tongkat disejajarkan dengan benar, tekan ke bawah di setiap sisi tongkat dengan kuat, itu akan membutuhkan kekuatan seperti penutup CPU. Mungkin terasa seperti akan pecah tetapi tidak. Hanya ada satu cara agar ram pas sehingga bagian ini seharusnya tidak terlalu sulit. Berikut tautan ke video yang menunjukkan cara memasang RAM ke komputer Anda.
drive.google.com/open?id=1P0bBRcc2KndWKppgiHcnC2gmOHOP3lRG
Langkah 4: Memasang Perisai I/O
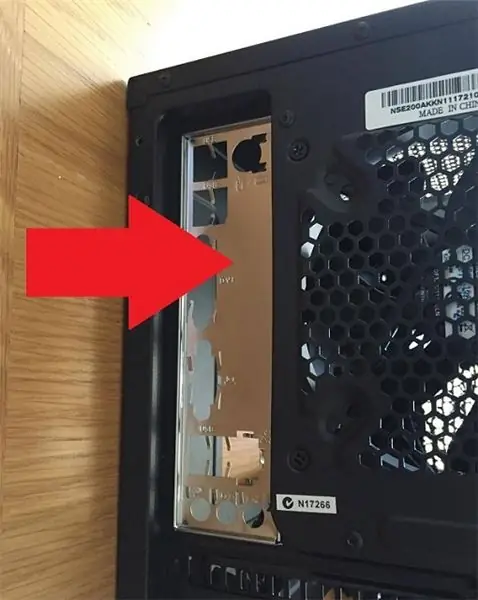
Selanjutnya pasang pelindung I/O pada casing komputer Anda. Motherboard ini dilengkapi dengan potongan perak logam kecil yang pas di atas port di bagian belakang casing. Perisai ini mudah dipasang di bagian belakang kasing.
Langkah 5: Memasang Motherboard
Kemudian mulailah menginstal motherboard. Tempatkan motherboard dalam casing pilihan Anda dan geser ke pelindung I/O sehingga port masuk melalui pelindung.
Dengan mengamankan motherboard di dalam casing, pastikan motherboard tidak terbang kemana-mana. Kasing komputer yang Anda pilih seharusnya dilengkapi dengan beberapa sekrup. Motherboard pilihan Anda mungkin memerlukan lebih sedikit atau lebih banyak sekrup yang disertakan dengan casing. Pada motherboard Anda akan dapat menemukan lubang untuk sekrup ini biasanya di samping dan di sudut motherboard. Letakkan di tempat yang longgar untuk beberapa ruang gerak, jangan terlalu kencang karena dapat merusak motherboard yang akan menghancurkannya.
Langkah 6: Memasang Kartu Grafis

Sekarang instal kartu grafis. Lepaskan slot atau slot jika diperlukan di atas pelindung I/O agar slot kartu grafis dapat masuk. Kemudian geser kartu grafis ke tempatnya pada motherboard dengan menekan dengan kuat sampai Anda mendengarnya berbunyi klik pada tempatnya sambil memastikan port di bagian belakang casing mudah diakses. Kemudian gunakan sekrup pada kartu grafis untuk mengencangkannya.
Langkah 7: Memasang Hard Drive dan Catu Daya

Memasang hard drive sangat mudah dan sederhana. Ada braket hard drive dalam kasus ini. Hapus itu. Kemudian tempatkan hard drive ke dalam slot braket dan geser braket kembali ke tempatnya pada casing. Setelah itu pasang catu daya, dalam hal ini Anda harus melepas sekrup ibu jari yang menahan braket catu daya. Tempatkan catu daya di sana dengan sekrup yang disertakan, lalu jalankan kabel di seluruh casing. Pastikan Anda tidak tersangkut kabel lain dan mencoba untuk menjaga mereka sebersih mungkin. (Ini sebagian besar memengaruhi penampilan jika Anda memiliki kasing tembus pandang tetapi juga dapat membantu Anda mengatur dan menjangkau)
Langkah 8: Memasang Kabel di Seluruh Motherboard

Sekarang sambungkan PSU ke motherboard, akan ada konektor 24 pin dari catu daya yang memberi daya pada motherboard. Cukup sambungkan di tempat yang ditentukan pada motherboard.
Langkah 9: Menghubungkan Daya ke Kartu Grafis

Ada pin daya untuk kartu grafis yang terlibat dengan kekacauan kabel raksasa dari catu daya yang perlu dicolokkan ke kartu grafis. Akan ada kabel 6-pin yang berasal dari catu daya, terkadang kartu grafis Anda akan membutuhkan dua atau satu hanya tergantung pada kartu grafis apa yang Anda miliki. Sambungkan kabel ke port di samping kartu grafis.
Langkah 10: Menambahkan Daya ke Lebih Banyak Aksesori
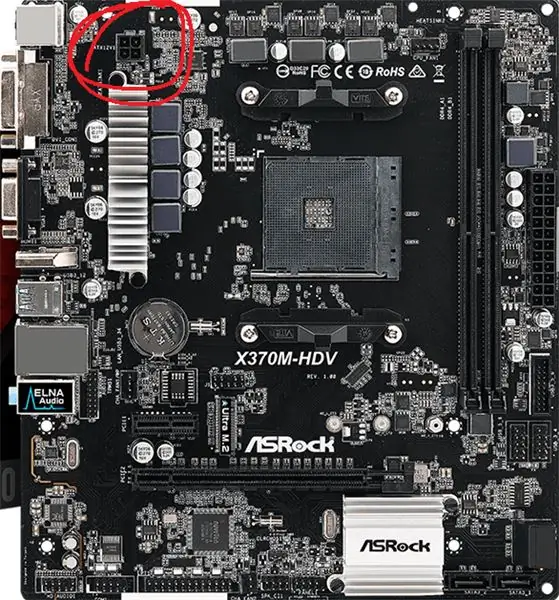
Sekarang sambungkan PSU ke motherboard, akan ada konektor 24 pin dari catu daya yang memberi daya pada motherboard. Cukup sambungkan di tempat yang ditentukan pada motherboard. Menghubungkan daya ke hard drive, pin daya CPU, daya heatsink, dan kipas casing. Semua kabel ini masih berasal dari catu daya. Ada kabel sata dengan konektor canggung yang memiliki kabel multi-warna, kaitkan yang ini ke hard drive. Oleh CPU akan ada pin yang masuk ke dua bagian terpisah pada motherboard pasang kabel tersebut ke masing-masing slot. Untuk daya heatsink itu dihubungkan ke heatsink itu sendiri di samping. Kipas casing memiliki konektor tiga pin. Akan ada punggung lain yang membutuhkan adaptor tiga pin. Colokkan adaptor ke PSU dan ujung lainnya ke konektor tiga pin pada kipas.
Langkah 11: Membalik Saklar
Terakhir setelah itu ada saklar di bagian belakang power supply yang bisa anda nyalakan. Di atas casing komputer akan ada tombol daya, tekan tombol itu dan semoga semuanya menyala dan berfungsi dengan baik. Anda masih perlu menginstal sistem operasi yang ingin Anda gunakan di komputer.
Direkomendasikan:
Cara Membangun Komputer Gaming atau Dasar (Semua Komponen): 13 Langkah

Cara Membangun Komputer Gaming atau Dasar (Semua Komponen): Jadi, Anda ingin tahu cara membuat komputer? Dalam Instruksi ini saya akan mengajari Anda cara membuat komputer desktop dasar. Berikut adalah bagian-bagian yang diperlukan: Motherboard Casing PC (Pastikan PGA jika AMD dan LGA jika Intel) Kipas Pendingin CPU Casing
Cara Membangun Komputer Desktop Anda Sendiri: 20 Langkah

Cara Membuat Komputer Desktop Sendiri: Baik Anda ingin membuat komputer sendiri untuk permainan video, desain grafis, pengeditan video, atau bahkan hanya untuk bersenang-senang, panduan terperinci ini akan menunjukkan dengan tepat apa yang Anda perlukan untuk membuat komputer pribadi Anda sendiri
Membangun Komputer Sam dan Cesaer: 9 Langkah

Computer Build Sam and Cesaer: Beginilah cara membuat komputer
Cara Membangun Komputer (Sesi ke-3): 9 Langkah

Cara Membuat Komputer (Sesi ke-3): Dalam tutorial ini Saya dan mitra saya akan menunjukkan cara merakit PC. Komponen dasar tercantum di bawah ini
Cara Membangun Kotak Speaker Gitar atau Membangun Dua untuk Stereo Anda.: 17 Langkah (dengan Gambar)

Cara Membuat Kotak Speaker Gitar atau Membangun Dua untuk Stereo Anda.: Saya ingin speaker gitar baru sesuai dengan ampli tabung yang sedang saya buat. Pembicara akan tetap berada di luar toko saya sehingga tidak perlu menjadi sesuatu yang terlalu istimewa. Penutup Tolex mungkin terlalu mudah rusak, jadi saya hanya menyemprotkan bagian luar hitam setelah pasir ringan
