
- Pengarang John Day [email protected].
- Public 2024-01-30 09:54.
- Terakhir diubah 2025-01-23 14:49.
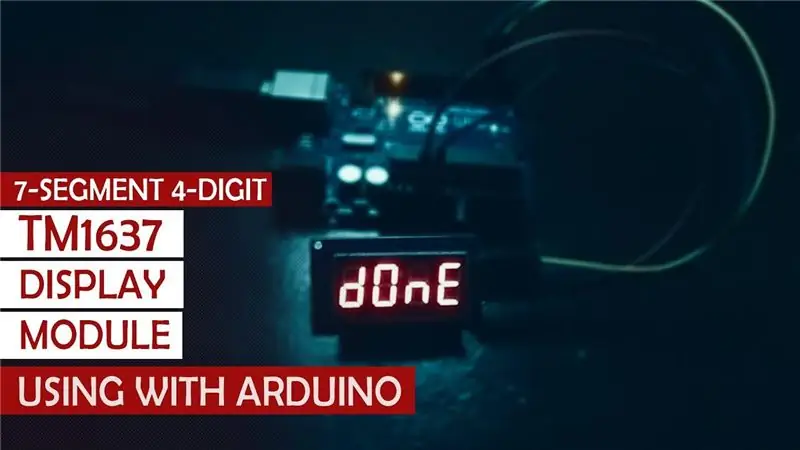
As-Salam-O-Alaikum
Instruksi saya ini adalah tentang menghubungkan modul Tampilan TM1637 dengan Arduino. Ini adalah modul Tampilan Empat Digit Tujuh Segmen. Muncul dalam berbagai warna. Milik saya berwarna Merah. Ini menggunakan Tm1637 Ic sebagai encoder seperti yang ditunjukkan oleh nama modul ini. Ini memiliki empat Pin yang digunakan untuk menghubungkannya dengan arduino. Ini menggunakan dua pin digital Arduino, DIO & PIN CLK masing-masing. Tapi secara umum empat pin dari mana dua adalah pin Power 5v & Gnd Masing-masing. Saya bukan seorang professinol itu sebabnya saya bisa 't menulis di sini bahwa cara kerjanya seperti game bit.
Saya hanya akan memberi tahu cara menggunakannya dengan arduino. Semua sketsa dan pustaka akan disediakan di bawah.
Jadi Ayo pergi <<<<<
Langkah 1: Koneksi


Koneksi cukup sederhana. Cukup sambungkan pin daya ke pin daya arduino dan dua lainnya ke pin digital.
Vcc > 5v
Gnd > Gnd
CLK > Pin 2
DIO > Pin 3
DAN selesai<<<<<<<,,, Sekarang Hubungkan Arduino dengan Pc Anda untuk menyelesaikan bagian Perangkat Lunak.
Langkah 2: Bagian Perangkat Lunak

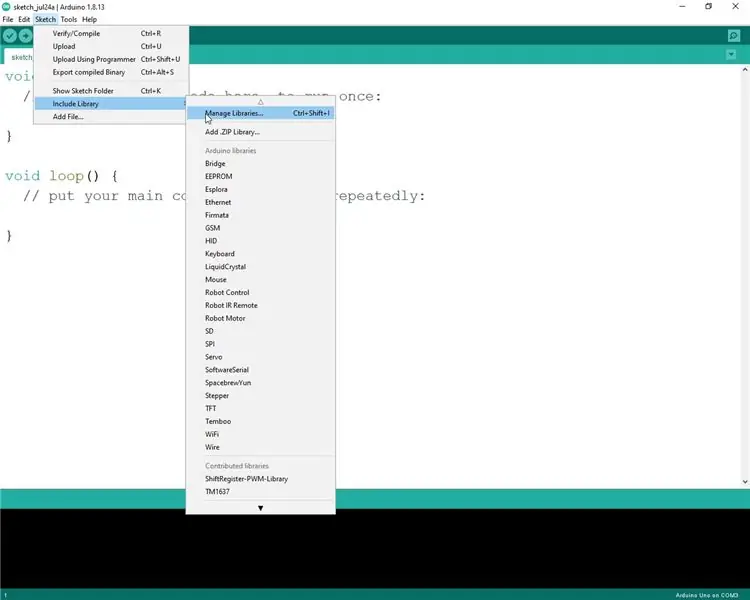
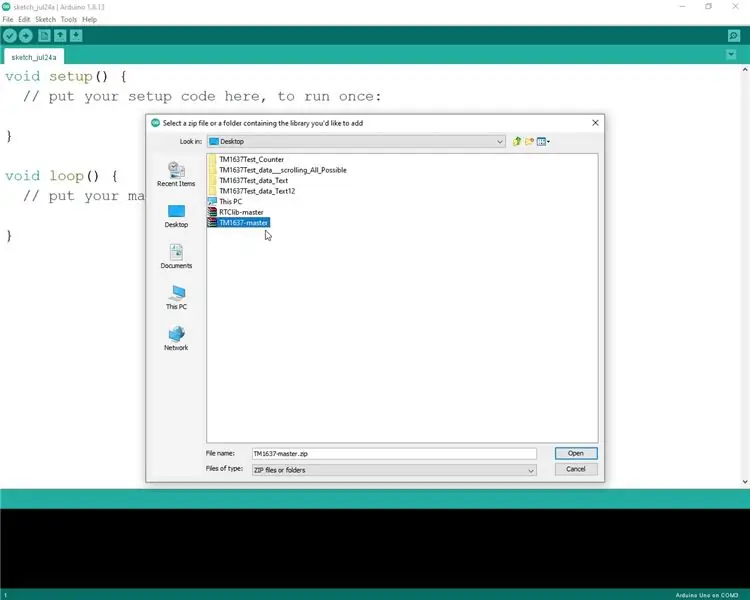
Pada langkah ini kita akan melakukan pengkodean dan menambahkan perpustakaan. Saya telah melampirkan folder zip, unduh saja. Ini berisi semua file yang diperlukan. Ekstrak folder zip ini. Buka Ide Arduino Anda dan buka Sketch> Library> Add. Zip Library dan kemudian navigasikan saja ke folder yang Anda dapatkan setelah mengekstrak folder zip yang diunduh. Pilih Tampilan TM1637.
Dan Anda selesai dengan Perpustakaan.
Sekarang buka File Lain di Folder yang Diekstrak. Semuanya adalah contoh yang saya gunakan di video saya.
Anda dapat mulai dengan contoh apa pun yang Anda inginkan.
Selesai !!!!!!
Untuk File Klik saya > UNDUH
Langkah 3: Hasil

Anda dapat menonton video saya untuk penjelasan rinci. Dan juga untuk Hasil.
Direkomendasikan:
Suhu Tampilan Arduino pada Tampilan LED TM1637: 7 Langkah

Arduino Display Temperature pada LED Display TM1637 : Pada tutorial kali ini kita akan mempelajari cara menampilkan suhu menggunakan LED Display TM1637 dan sensor DHT11 serta Visuino
Waktu Tampilan Arduino pada Tampilan LED TM1637 Menggunakan RTC DS1307: 8 Langkah

Tampilan Waktu Arduino pada Tampilan LED TM1637 Menggunakan RTC DS1307 : Dalam tutorial ini kita akan mempelajari cara menampilkan waktu menggunakan modul RTC DS1307 dan Tampilan LED TM1637 dan Visuino
Memulai Dengan Antarmuka Sensor I2C?? - Antarmuka MMA8451 Anda Menggunakan ESP32: 8 Langkah

Memulai Dengan Antarmuka Sensor I2C?? - Antarmuka MMA8451 Anda Menggunakan ESP32: Dalam tutorial ini, Anda akan mempelajari semua tentang Cara memulai, menghubungkan, dan membuat perangkat I2C (Akselerometer) bekerja dengan pengontrol (Arduino, ESP32, ESP8266, ESP12 NodeMCU)
Tampilan Berikutnya - Antarmuka dan Protokol Dijelaskan Dengan PIC dan Arduino: 10 Langkah

Tampilan Berikutnya | Antarmuka dan Protokol Dijelaskan Dengan PIC dan Arduino: Tampilan Nextion sangat mudah digunakan dan antarmuka yang mudah dengan pengontrol mikro. Dengan bantuan editor Nextion kita dapat mengonfigurasi tampilan dan kita dapat mendesain UI pada tampilan. Jadi berdasarkan peristiwa atau perintah tampilan Nextion akan bertindak untuk menampilkan
Tampilan Temperatur pada Modul Tampilan LED P10 Menggunakan Arduino: 3 Langkah (dengan Gambar)

Tampilan Temperatur Pada Modul Tampilan LED P10 Menggunakan Arduino : Pada tutorial sebelumnya telah diberitahukan cara menampilkan teks pada Modul Tampilan LED Dot Matrix P10 menggunakan Konektor Arduino dan DMD yang bisa anda cek disini. Dalam tutorial ini kami akan memberikan tutorial proyek sederhana dengan memanfaatkan modul P10 sebagai media tampilan
