
Daftar Isi:
- Pengarang John Day [email protected].
- Public 2024-01-30 09:54.
- Terakhir diubah 2025-01-23 14:49.
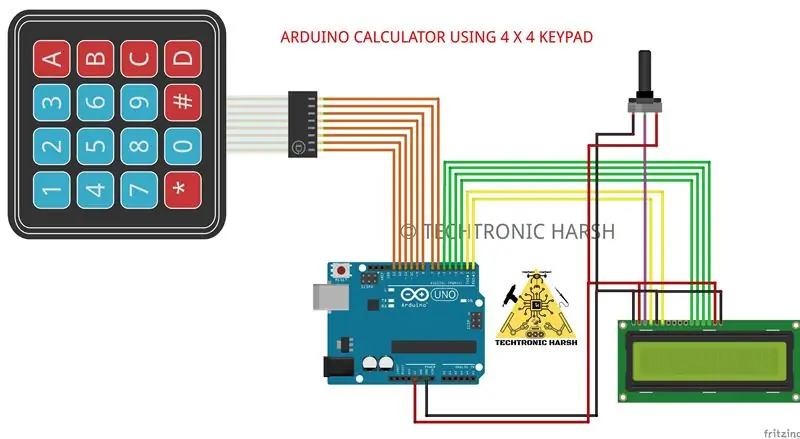

Dalam tutorial ini kita akan membuat kalkulator sendiri dengan Arduino. Nilai dapat dikirim melalui keypad (keypad 4x4) dan hasilnya dapat dilihat pada layar LCD. Kalkulator ini dapat melakukan operasi sederhana seperti Penambahan, Pengurangan, Perkalian dan Pembagian dengan bilangan bulat. Tetapi begitu Anda memahami konsepnya, Anda bahkan dapat mengimplementasikan fungsi ilmiah dengan fungsi bawaan Arduino.
Perlengkapan
Arduino Uno
Layar LCD 16 × 2
Papan tombol 4×4
Papan tempat memotong roti
Kabel jumper
Kabel Arduino
Langkah 1: Skema
Langkah 2: Instalasi Perpustakaan:
Seperti yang telah dijelaskan sebelumnya, kita akan menghubungkan LCD dan keypad dengan Arduino menggunakan library. Jadi mari kita tambahkan ke Arduino IDE kita terlebih dahulu. Pustaka untuk LCD sudah disertakan dalam Arduino Anda secara default sehingga kami tidak perlu khawatir tentang hal itu. Untuk pustaka Keypad (klik tautan untuk mengunduhnya dari Github). Anda akan mendapatkan file ZIP, lalu tambahkan lib ini ke Arduino dengan Sketch -> Include Library -> Add. ZIP file dan arahkan lokasi ke file yang diunduh ini. Setelah selesai kita siap untuk pemrograman.
Langkah 3: Kode Sumber:
/*
© Techtronic Harsh
*/
#termasuk
#termasuk
LiquidCrystal lcd(0, 1, 2, 3, 4, 5);
const byte BARIS = 4; const byte COLS = 4;
kunci karakter [ROWS] [COLS] = {
{'1', '2', '3', '+'}, {'4', '5', '6', '-'}, {'7', '8', '9', ' *'}, {'C', '0', '=', '/'} }; byte rowPins[ROWS] = {13, 12, 11, 10}; byte colPins[COLS] = {9, 8, 7, 6};
Keypad myKeypad = Keypad(makeKeymap(keys), rowPins, colPins, ROWS, COLS);
boolean presentValue = salah;
boolean berikutnya = salah; boolean akhir = salah; String angka1, angka2; int jawaban; karakter;
batalkan pengaturan()
{ lcd.begin(16, 2); lcd.setCursor(0, 0); lcd.print("Tektronik Keras"); lcd.setCursor(0, 1); lcd.print("Kalkulator"); penundaan(3000); lcd.clear(); lcd.setCursor(0, 0); lcd.print("Suka Dan"); lcd.setCursor(0, 1); lcd.print("Berlangganan Kami"); penundaan(3000); lcd.clear(); }
lingkaran kosong(){
kunci karakter = myKeypad.getKey();
if (kunci != NO_KEY && (kunci=='1'||key=='2'||key=='3'||key=='4'||key=='5'||key= ='6'||kunci=='7'||kunci=='8'||kunci=='9'||kunci=='0'))
{ if (nilai sekarang != true) { angka1 = angka1 + kunci; int numLength = num1.length(); lcd.setCursor(15 - angkaPanjang, 0); //untuk mengatur satu spasi untuk operator lcd.print(num1); } else { angka2 = angka2 + kunci; int numLength = num2.length(); lcd.setCursor(15 - angkaPanjang, 1); lcd.print(bil2); akhir = benar; } }
else if (presentValue == false && key != NO_KEY && (key == '/' || key == '*' || key == '-' || key == '+'))
{ jika (nilai sekarang == salah) { nilai sekarang = benar; op = kunci; lcd.setCursor(15, 0); lcd.print(op); } }
else if (final == true && key != NO_KEY && key == '='){
if (op == '+'){ jawaban = num1.toInt() + num2.toInt(); } else if (op == '-'){ jawaban = num1.toInt() - num2.toInt(); } else if (op == '*'){ jawaban = num1.toInt() * num2.toInt(); } else if (op == '/'){ jawaban = num1.toInt() / num2.toInt(); } lcd.clear(); lcd.setCursor(15, 0); lcd.autoscroll(); lcd.print(jawaban); lcd.noAutoscroll(); } else if (kunci != NO_KEY && kunci == 'C'){ lcd.clear(); presentValue = salah; akhir = salah; angka1 = ""; bilangan2 = ""; jawaban = 0; op = ' '; } }
/*
© Techtronic Harsh
*/
Langkah 4: Bekerja:

Buat koneksi sesuai diagram sirkuit dan unggah kodenya. Jika itu menunjukkan kesalahan, pastikan Anda telah menambahkan perpustakaan sesuai instruksi yang diberikan di atas.
Karakter pada Keypad dan Asumsi:
- "A" - Penambahan (+)
- "B" - Pengurangan (-)
- “C” - Perkalian (*)
- "D" - Divisi (/)
- “*” - Hapus (C)
- “#” - Sama dengan (=)
Direkomendasikan:
Kalkulator Arduino DIY Menggunakan 1602 LCD dan Keypad 4x4: 4 Langkah

Kalkulator DIY Arduino Menggunakan LCD 1602 dan Keypad 4x4: Hai teman-teman dalam instruksi ini kami akan membuat kalkulator menggunakan Arduino yang dapat melakukan perhitungan dasar. Jadi pada dasarnya kita akan mengambil input dari keypad 4x4 dan mencetak data pada layar lcd 16x2 dan arduino akan melakukan perhitungan
Keypad 4x4 Dengan Arduino dan Pemrosesan: 4 Langkah (dengan Gambar)

Keypad 4x4 Dengan Arduino dan Processing: Tidak suka tampilan LCD??Ingin membuat proyek Anda terlihat menarik?Nah, inilah solusinya. Dalam Instruksi ini Anda akan dapat membebaskan diri dari kerepotan menggunakan layar LCD untuk menampilkan konten dari Arduino Anda dan juga membuat proyek Anda
Cara Menggunakan Keypad & LCD Dengan Arduino untuk Membuat Kalkulator Arduino.: 5 Langkah

Cara Menggunakan Keypad & LCD Dengan Arduino untuk Membuat Kalkulator Arduino.: Dalam tutorial ini saya akan membagikan bagaimana Anda dapat menggunakan keypad matriks 4x4 dan LCD 16x2 dengan Arduino dan menggunakannya untuk membuat Kalkulator Arduino sederhana. Jadi mari kita mulai
Antarmuka Keypad Dengan 8051 dan Menampilkan Nomor Keypad dalam 7 Segmen: 4 Langkah (dengan Gambar)

Antarmuka Keypad Dengan 8051 dan Menampilkan Nomor Keypad dalam 7 Segmen: Dalam tutorial ini saya akan memberi tahu Anda tentang bagaimana kita dapat menghubungkan keypad dengan 8051 dan menampilkan nomor keypad dalam tampilan 7 segmen
Akses Keypad 4x4 Dengan Arduino: 5 Langkah (dengan Gambar)

Akses Keypad 4x4 Dengan Arduino: Keypad 4x4 adalah gabungan dari 16 tombol yang disusun seperti matriks. Metode yang digunakan untuk mengakses keypad 4x4 dengan metode matrix scanning. Keypad 4x4 membutuhkan 8 pin untuk mengaksesnya, yaitu 4 pin untuk kolom dan 4 pin untuk saluran. Bagaimana pemindaian m
