
Daftar Isi:
2025 Pengarang: John Day | [email protected]. Terakhir diubah: 2025-01-23 14:49


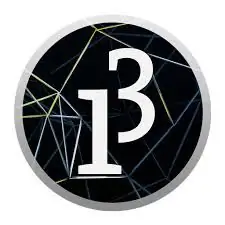
Tidak suka layar LCD??
Ingin membuat proyek Anda terlihat menarik?
Nah, inilah solusinya. Dalam Instructable ini Anda akan dapat membebaskan diri dari kerepotan menggunakan layar LCD untuk menampilkan konten dari Arduino Anda dan juga membuat proyek Anda terlihat bagus dengan perangkat lunak GUI yang luar biasa dan gratis yang disebut Processing. Pada akhir proyek ini, Anda akan dapat menghubungkan berbagai jenis papan tombol dengan Arduino dan terbiasa dengan Pemrosesan.
Apa yang dapat Anda lakukan dengan ini?
- Antarmuka keypad 4x4 dengan arduino.
- Buat antarmuka grafis pilihan Anda
Apa yang akan Anda pelajari dari ini?
- Menghubungkan keypad apa pun dengan Arduino
- Perangkat lunak pemrosesan.
- Komunikasi antara Pemrosesan dan Arduino.
Langkah 1: Bagian yang Diperlukan
Anda akan memerlukan bagian berikut untuk proyek ini:
- Arduino (arduino apa pun akan melakukannya).
- Keypad (bisa 4x4 atau 4x3. Saya menggunakan keypad 4x4).
- Perangkat Lunak Pemrosesan.
- Pustaka papan tombol
Berikut adalah link jika Anda tidak memiliki perangkat lunak.
Arduino IDE
Pengolahan
Ekstrak zip dan pindahkan ke folder perpustakaan di Arduino. Setelah melakukan itu, Anda harus dapat melihat beberapa contoh sketsa di Arduino IDE.
Langkah 2: Bekerja
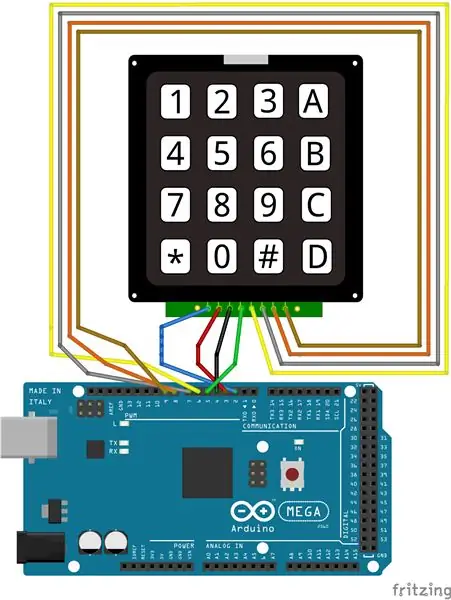
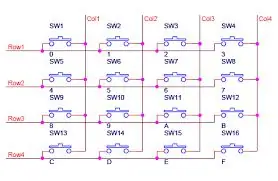
Sekarang mari kita pahami dulu bagaimana fungsi keypad.
Keypad bekerja pada prinsip sederhana dari sebuah saklar yaitu rangkaian selesai ketika saklar ditekan.
Kami menetapkan pin baris dengan HIGH atau VCC dan pin kolom dengan LOW atau GND. Ini dapat dilakukan dengan bantuan pin GPIO di Arduino. Kemudian kami terus memeriksa pin kolom untuk perubahan input.
Misalkan kita menekan 1 pada keypad, maka menurut diagram letaknya di r1, c1. Oleh karena itu jika kita memberikan HIGH pada baris1 maka kolom1 akan terbaca HIGH pada pin. Ini adalah bagaimana kita akan dapat mengetahui tombol mana yang ditekan. Karena hanya baris1 yang diberikan HIGH, kita dapat yakin 100% bahwa r1, c1 ditekan. Ini adalah bagaimana Anda dapat memetakan semua kunci.
Jika Anda ingin penjelasan lebih lanjut atau ini tidak cukup, ada banyak video di youtube yang menjelaskan cara kerja tombol sederhana. Anda dapat menonton mereka jika Anda mau.
Langkah 3: Pemrosesan
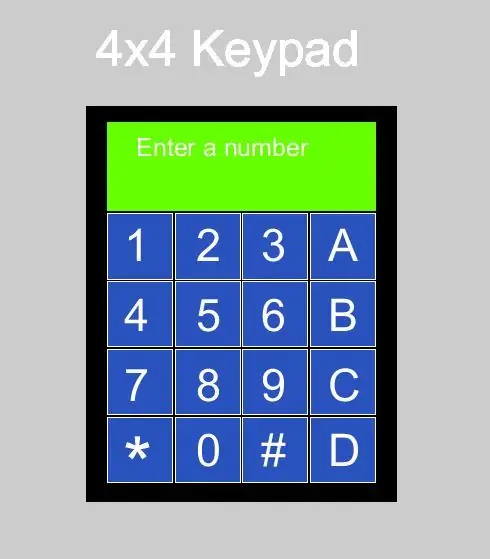
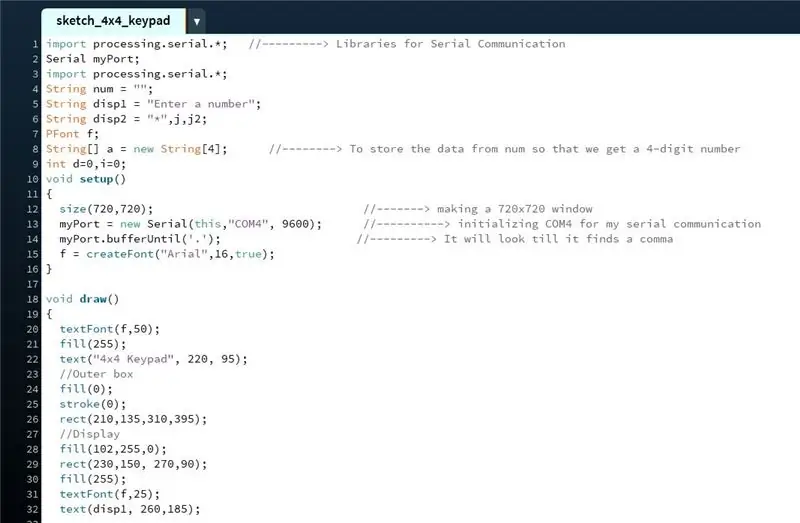
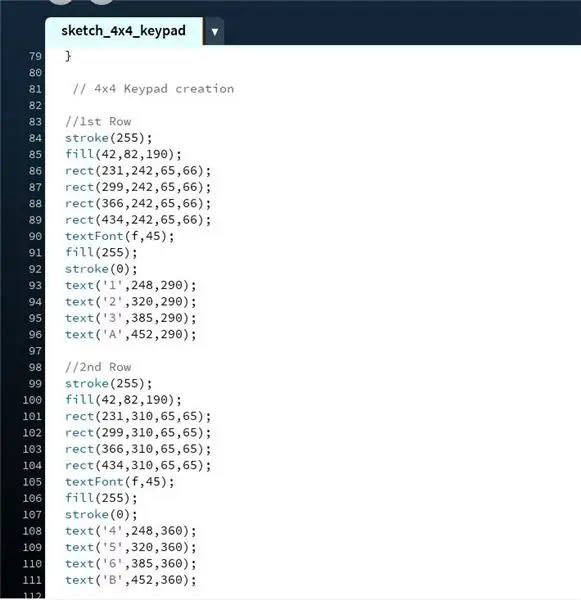
Jadi sekarang mari kita mulai dengan bagian GUI. Untuk ini kita akan menggunakan software bernama Processing. Saya telah memberikan tautan di Langkah 1.
Ini pada dasarnya di mana kita akan memvisualisasikan output kita dari Arduino. Gambar pertama adalah tampilan keypad dari kode yang mengikutinya. Setelah Anda terbiasa dengan Processing, Anda dapat membuat keypad Anda sendiri.
Sekarang untuk menjelaskan kodenya. Ini cukup mudah karena penjelasan untuk semua fungsi dapat ditemukan di situs Processing.
Pada gambar kedua Anda dapat melihat bahwa saya telah menyiapkan semua perpustakaan yang diperlukan dan di void setup() saya telah menginisialisasi jendela, font teks dan port serial.
Gambar ketiga adalah tempat saya benar-benar membuat papan tombol, menambahkan semua tombol, kotak, tampilan, dll.
Gambar keempat memiliki kondisi saat kita menerima input melalui koneksi serial. Pada dasarnya saya membuat tombol berkedip untuk memberi kesan bahwa tombol sedang ditekan.
Gambar terakhir adalah tempat acara serial berlangsung dan di sinilah kami mendapatkan masukan.
Langkah 4: Koneksi, Kode Arduino dan Penjelasan


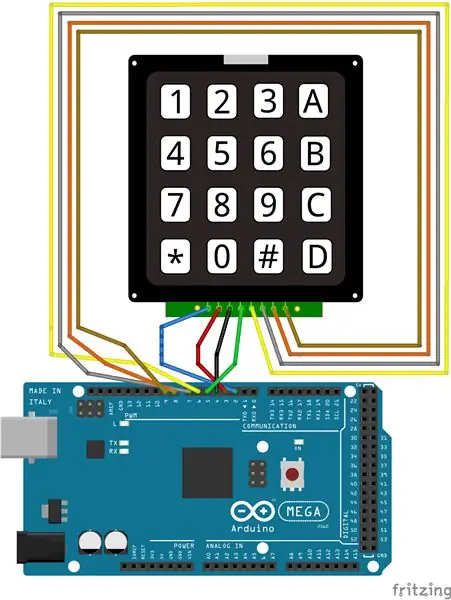
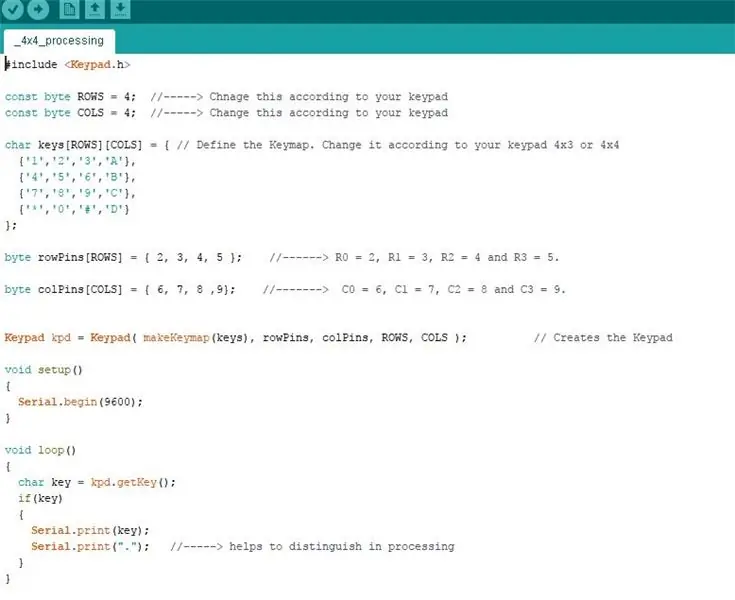
Untuk membuat sambungan, pegang papan tombol dengan tombol menghadap Anda. Dari kiri seperti ini R0, R1, R2….
R0 -- pin 2
R1 --- pin 3
R2 --- pin 4
R3 --- pin 5
C0 --- pin 6
C1 --- pin 7
C2 --- pin 8
C3 --- pin 9
Sekarang mari kita lihat kode Arduino. Tidak ada yang luar biasa. Seperti biasa di void setup() Anda memulai komunikasi serial dengan 9600 sebagai baud rate. Kemudian di void loop() saya telah menggunakan variabel untuk mendapatkan dan menyimpan nilai dari keypad. Nilai ini saya kirimkan melalui port serial dengan tanda titik setelahnya sehingga menjadi mudah untuk mengidentifikasi akhir data yang di Processing. Kami melakukan ini agar port serial tidak terus mencari akhir data. Dalam Pemrosesan kami menggunakan buffer pernyataan sampai melihat titik penuh. Dalam video berikut saya telah memberikan penjelasan rinci tentang prosesnya.
Nah itu saja. Ekstrak semua file, buat koneksi dan nikmati.
Terima kasih.
Direkomendasikan:
Contoh Loker Modern dan Baru dan Lebih Mudah Dengan Arduino Matrix Keypad 4x4: 3 Langkah

Contoh Loker Modern dan Baru dan Lebih Mudah Dengan Keypad Matriks Arduino 4x4 : Contoh lain penggunaan matriks keypad LCD 4x4 dengan rangkaian I2C
Menghubungkan Pemrosesan dan Arduino dan Membuat Pengontrol GUI 7 Segmen dan Servo: 4 Langkah

Menghubungkan Pemrosesan dan Arduino dan Membuat 7 Segmen dan Pengontrol GUI Servo: Untuk beberapa proyek yang Anda buat perlu menggunakan Arduino karena menyediakan platform prototyping yang mudah tetapi menampilkan grafik di monitor serial Arduino bisa memakan waktu cukup lama dan bahkan sulit dilakukan. Anda dapat menampilkan grafik pada Arduino Serial Monitor bu
Tampilan Suhu dan Kelembaban dan Pengumpulan Data Dengan Arduino dan Pemrosesan: 13 Langkah (dengan Gambar)

Tampilan Suhu dan Kelembaban dan Pengumpulan Data Dengan Arduino dan Pemrosesan: Pendahuluan: Ini adalah Proyek yang menggunakan papan Arduino, Sensor (DHT11), komputer Windows dan program Pemrosesan (dapat diunduh gratis) untuk menampilkan data Suhu, Kelembaban dalam format digital dan bentuk grafik batang, menampilkan waktu dan tanggal dan menjalankan hitungan waktu
Antarmuka Keypad Dengan 8051 dan Menampilkan Nomor Keypad dalam 7 Segmen: 4 Langkah (dengan Gambar)

Antarmuka Keypad Dengan 8051 dan Menampilkan Nomor Keypad dalam 7 Segmen: Dalam tutorial ini saya akan memberi tahu Anda tentang bagaimana kita dapat menghubungkan keypad dengan 8051 dan menampilkan nomor keypad dalam tampilan 7 segmen
Tic Tac Toe W/ Pemrosesan & Keypad: 3 Langkah
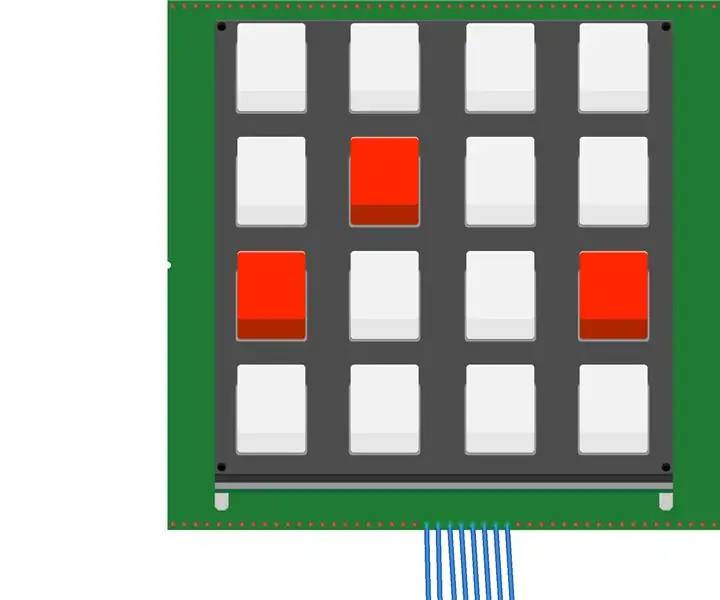
Tic Tac Toe W/ Processing & Keypad: Dalam proyek ini, kami akan membuat game Tic-Tac-Toe menggunakan Arduino Uno dan keypad. Game ini memungkinkan Anda memainkan Tic-Tac-Toe, dan kemudian LED yang sesuai dengan pemenang akan menyala.Bahan yang Dibutuhkan: 1 - Arduino Uno1 - Keypad13 - Kabel2 - 22
