
Daftar Isi:
- Pengarang John Day [email protected].
- Public 2024-01-30 09:54.
- Terakhir diubah 2025-01-23 14:49.
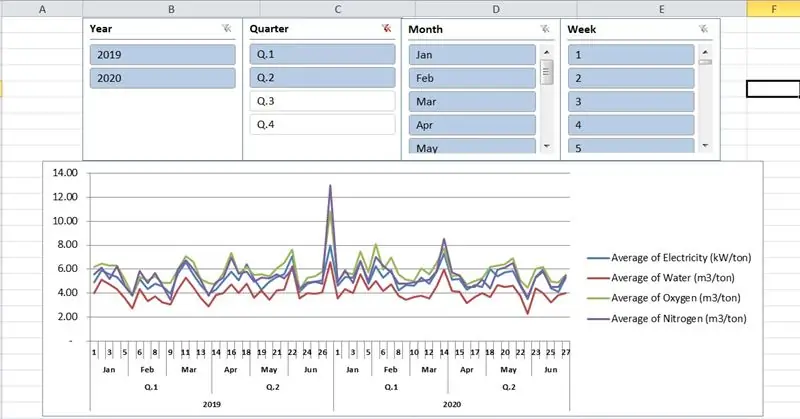
Berikut adalah tip saya untuk laporan konsumsi berkala di Excel 2010. Dalam video tutorial di bawah ini, laporan ini memberi tahu kami tentang konsumsi spesifik listrik, air, oksigen, nitrogen per ton produk jadi, menurut mingguan, bulanan, triwulanan, tahunan. Sebenarnya semua data produksi akan dicatat dan diinput setiap hari oleh operator. Untuk pemahaman yang mudah, dalam tutorial saya, disimulasikan dalam 2 tahun (2019 & 2020).
Langkah 1: Membuat Tabel Excel
Membuat tabel Excel bernama "CONSUMPTION", dengan kolom sebagai berikut:
Tanggal Masukan dari 1/1/2019 hingga 2020-12-31
Minggu = WEEKNUM([@Tanggal])
Bulan = TEKS([@Tanggal], "mmm")
Seperempat = "Q." & PEMULIHAN(BULAN([@Tanggal])/3, 0)
Tahun = TAHUN([@Tanggal])
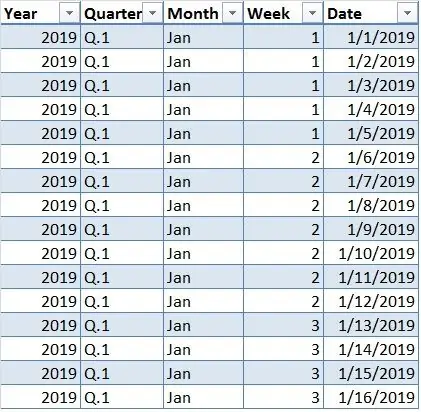
Memasukkan data konsumsi pada kolom:
Listrik (kW)
Air (m3)
Oksigen (m3)
Nitrogen (m3)
Produk (ton)
Untuk simulasi, saya menggunakan fungsi RANDBETWEEN(min, max) untuk menghasilkan bilangan bulat acak antara angka yang diberikan (min, max). Pada kenyataannya, kami akan merekam & memasukkan data ini setiap hari selama produksi.
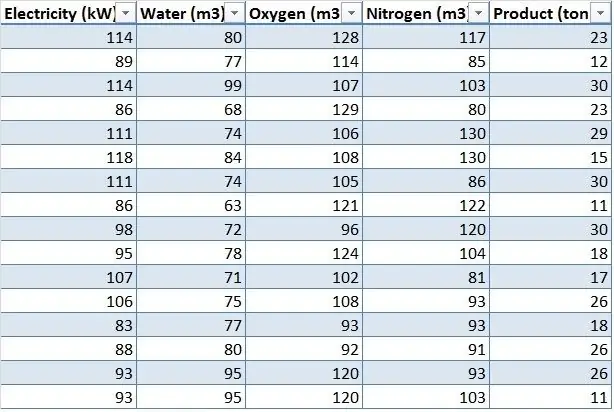
Langkah 2: Membuat Tabel Pivot Dengan Bagan Pivot
Pilih salah satu sel di lembar data baru Anda dan buka Tab Sisipkan → Bagan → Bagan Pivot
Masukkan nama tabel "KONSUMSI" pada Tab Tabel/Rentang
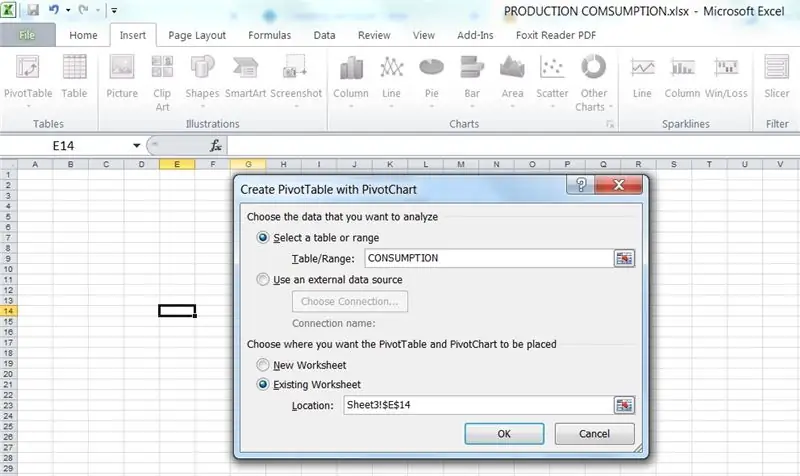
Langkah 3: Buat Bidang Terhitung
Untuk menghitung konsumsi spesifik, buka Alat PivotTable → Opsi → Bidang, Item, & Set → Bidang Terhitung: Masukkan di Tab Nama & Rumus sebagai berikut:
Listrik (kW/ton)='Listrik (kW)'/'Produk (ton)'
Air (m3/ton) ='Air (m3)'/'Produk (ton)'
Oksigen (m3/ton) ='Oksigen (m3)'/'Produk (ton)'
Nitrogen (m3/ton) ='Nitrogen (m3)'/'Produk (ton)'
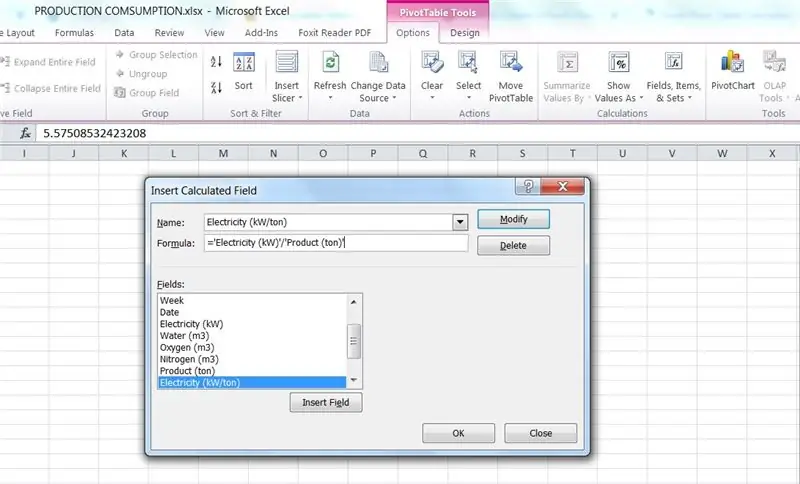
Langkah 4: Pilih Bidang untuk Ditambahkan ke Laporan
Dalam Daftar Bidang PivotTable, kami akan memilih bidang untuk ditambahkan ke laporan dan menempatkannya di area yang benar:
1. Bidang Sumbu:
Tahun
Perempat
Bulan
Pekan
2. Nilai:
Rata-rata Listrik (kW/ton)
Rata-rata Air (m3/ton)
Rata-rata Oksigen (m3/ton)
Rata-rata Nitrogen (m3/ton)
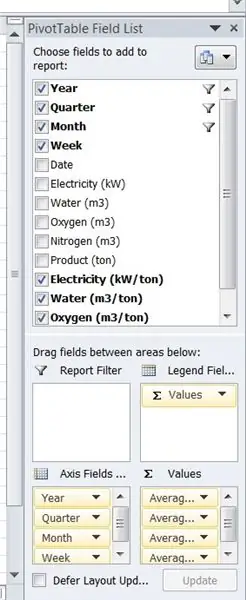
Langkah 5: Masukkan Pemotong
Fitur berguna ini sangat baik untuk melihat dan membandingkan berbagai kombinasi data Anda dengan satu klik sederhana.
Untuk menambahkan Pemotong di Excel 2010:
Buka Alat PivotTable → Opsi → Sisipkan Pemotong
Dalam kotak dialog Sisipkan Pemotong, klik kotak centang: Tahun, Kuartal, Bulan, Minggu
Kami memiliki 4 alat pengiris dan di setiap jendela alat pengiris, kami dapat mengeklik item apa pun yang ingin Anda filter
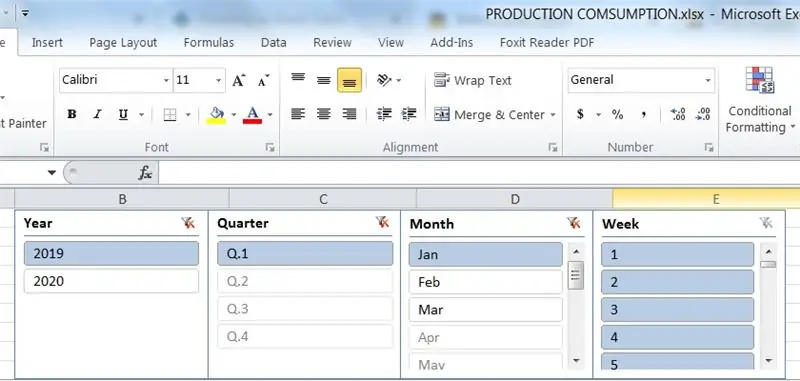
Langkah 6: Laporan Akhir
Akhirnya Anda dapat mengirimkan laporan mingguan / bulanan / triwulanan / tahunan kepada manajer Anda, dan Anda juga dapat membandingkan konsumsi antara minggu dalam sebulan, bulan atau kuartal dalam setahun atau menyalin grafik ini ke Microsoft PowerPoint untuk presentasi.
Jan/ 2019 - Laporan
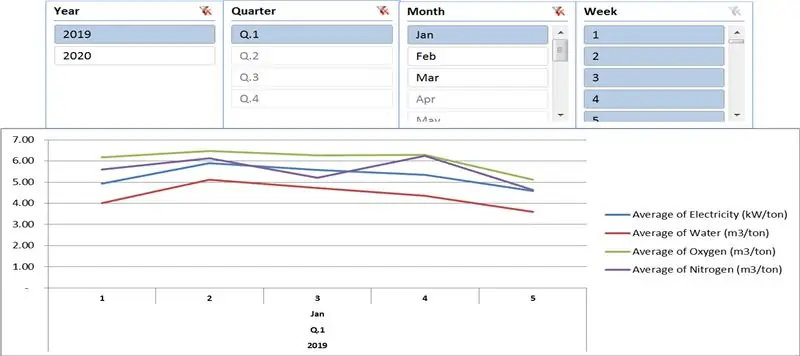
Membandingkan Laporan Kuartal 1 & 2/2019 vs Kuartal 1 & 2/2020 (tahan tombol CTRL dan klik beberapa item)
Direkomendasikan:
Loactor Dengan Apakah Laporan Langsung Menggunakan Bot Obrolan: 4 Langkah
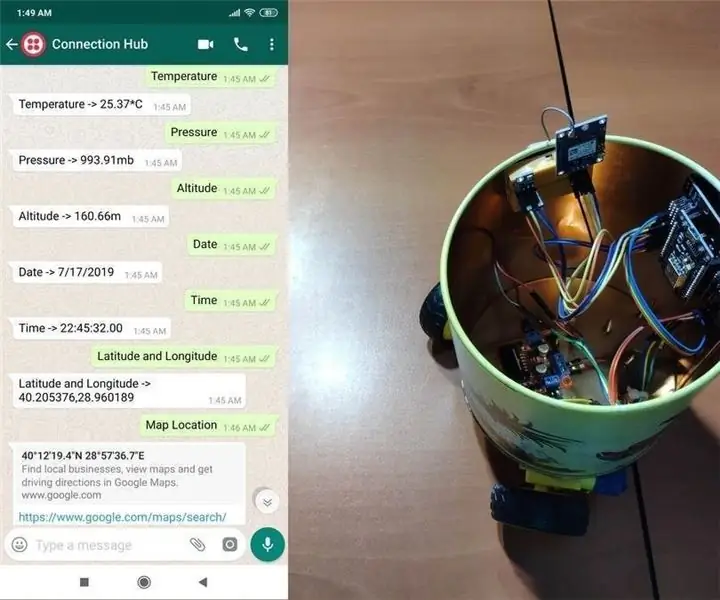
Loactor Dengan Apakah Laporan Langsung Menggunakan Bot Obrolan: Melalui WhatsApp, dapatkan variabel (lokasi, ketinggian, tekanan …) dari NodeMCU seperti yang diminta atau kirim perintah ke NodeMCU melalui API Twilio. Selama beberapa minggu, saya telah bekerja dengan API Twilio, terutama untuk perpesanan WhatsApp, dan bahkan membuat aplikasi
Laporan Cuaca Menggunakan Applet ThingSpeak MQTT dan IFTTT: 8 Langkah

Laporan Cuaca Menggunakan ThingSpeak MQTT dan Applet IFTTT: Pengantar Aplikasi cuaca berbasis cloud yang menyediakan laporan cuaca harian sebagai pemberitahuan email. Aplikasi web ini mengukur Suhu dan Kelembaban menggunakan SHT25 dan Adafruit Huzzah ESP8266. Ini memberi kami Suhu dan Kelembaban Waktu Nyata
Pemeriksaan Laporan Lalu Lintas (NL) Dengan Keset: 6 Langkah

Pemeriksaan Laporan Lalu Lintas (NL) Dengan Keset: Dalam instruksi ini saya akan menjelaskan cara membuat keset yang akan memeriksa laporan lalu lintas jalan raya Belanda. Begitu Anda melangkah keluar dengan keset dan ada kemacetan lalu lintas di rute Anda, keset akan berubah menjadi warna merah. Ketika tidak ada lalu lintas
Arduino - Interupsi Berkala: 4 Langkah

Arduino - Interupsi Berkala: Instruksi ini adalah tentang penggunaan interupsi periodik untuk pengaturan waktu dalam program Arduino. Ini adalah langkah untuk programmer Arduino pemula yang tahu bahwa Arduino dapat melakukan lebih banyak, tetapi tidak cukup tahu bagaimana mewujudkannya. Jika ada acara pertunjukan
Laporan - Monitor Kinerja Pengemudi: 5 Langkah

Laporan - Monitor Kinerja Pengemudi: Laporkan!? Apa itu? Adalah perangkat elektronik yang mengumpulkan data dari truk secara real time dan menggunakannya untuk menghasilkan laporan tentang bagaimana truk dilakukan selama perjalanan yang menampilkannya di platform Iot untuk manajer armada. Tujuan kami adalah untuk berkolaborasi
