
Daftar Isi:
2025 Pengarang: John Day | [email protected]. Terakhir diubah: 2025-01-23 14:49

Tujuan utama dari proyek ini adalah untuk menghasilkan sakelar WiFi fungsional yang akan membantu kami beroperasi melalui aplikasi "Blynk" dari toko aplikasi Seluler.
Instruksi ini berhasil diuji dengan pengetahuan dasar Elektronika dan saya sangat menghargai saran dari para profesional di domain untuk berkomentar untuk perubahan yang sesuai.
Perlengkapan
Komponen berikut diperlukan untuk menyelesaikan proyek dengan sukses:
- NodeMCU
- LED Putih - 10 Nos
- Multimeter
- Solder Besi
- timah solder
- Fluks solder
Langkah 1: Saklar LED WiFi Menggunakan NodeMCU & Blynk



Langkah pertama adalah memeriksa dan memasang LED sesuai dengan polaritasnya (Anoda & Katoda berbaris untuk memudahkan identifikasi)
Mungkin ada beberapa LED yang mungkin juga tidak berfungsi, oleh karena itu selalu disarankan untuk memeriksa setiap LED menggunakan Multimeter.
Langkah 2: Mengidentifikasi & Menyolder LED yang Bekerja



Pemeriksaan kontinuitas menggunakan Multimeter akan membantu kami mengidentifikasi LED yang berfungsi dan yang rusak.
Itu selalu lebih baik untuk merekam LED WRT polaritasnya dan membuatnya siap untuk disolder.
Setelah selesai menyolder semua 10 LED, sekali lagi disarankan untuk memeriksa kontinuitas menggunakan multimeter.
LED berfungsi hanya jika kabel positif multimeter saat dihubungkan ke Anoda dan kabel negatif multimer ke Katoda membantu LED sedikit menyala.
Setelah selesai menyolder semua LED, kami terutama dapat memeriksa apakah semua LED menyala dengan bantuan Baterai 9V (Koneksi harus dibuat dengan mempertimbangkan Polaritas)
Catatan: Jika ada LED yang gagal, Anda mungkin melihat sesuatu yang mirip dengan salah satu gambar yang diunggah di mana Multimeter menampilkan nilai 1607.
Langkah 3: Menghubungkan NodeMCU & Mengunggah Kode Melalui Arduino IDE



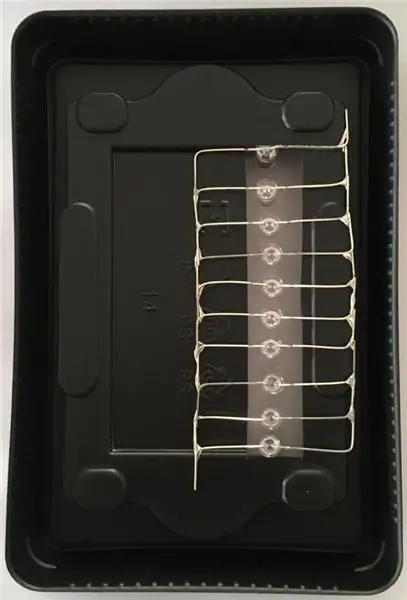
Pengemasan prototipe itu penting dan saya menemukan baki pengemasan "Solid State Drive (SSD)" paling tepat untuk mengemas LED yang disolder dan NodeMCU.
Koneksinya sangat sederhana dan adalah sebagai berikut:
1. Hubungkan pin "D1" dari NodeMCU ke Anoda LED yang disolder dan
2. Hubungkan pin "GND" NodeMCU ke Katoda LED yang disolder.
Catatan: Silakan merujuk ke tangkapan layar terlampir untuk kode lengkapnya. Tampaknya beberapa bagian kode hilang, terutama dengan pernyataan "sertakan" saat menempatkan teks berikutnya di antara simbol kurang dari dan lebih besar dari.
Unggah kode berikut ke NodeMCU:
#tentukan Serial BLYNK_PRINT
#termasuk ESP8266WiFi.h
#sertakan BlynkSimpleEsp8266.h
char auth = "********************************************* ******";
// Kredensial WiFi Anda.
// Setel kata sandi ke "" untuk jaringan terbuka.
char ssid = "************";
char pass = "******************************";
batalkan pengaturan(){
// Debug konsol
Serial.begin(9600);
Blynk.begin(auth, ssid, pass); // Anda juga dapat menentukan server:
// Blynk.begin(auth, ssid, pass, "blynk-cloud.com", 80);
// Blynk.begin(auth, ssid, pass, IPAddress(192, 168, 1, 100), 8080);
}
lingkaran kosong(){
Blynk.run();
}
Langkah 4: Blynk - Konfigurasi & Pengujian
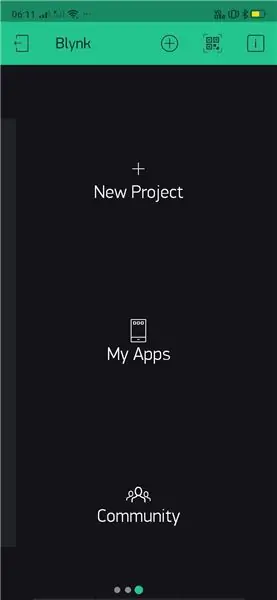
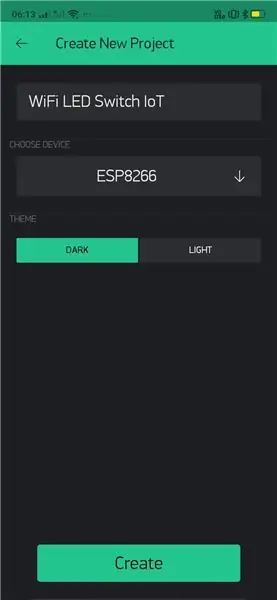
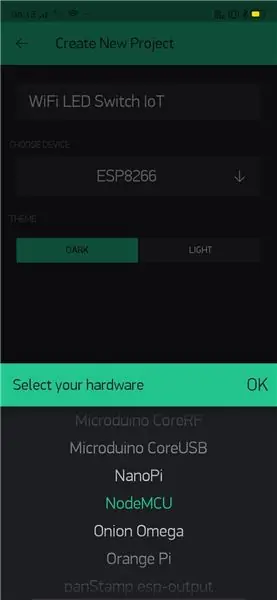
Akhirnya, saatnya untuk mengkonfigurasi dan menguji fungsionalitas prototipe menggunakan aplikasi seluler "Blynk".
Silakan ambil bantuan yang diperlukan dari tangkapan layar terlampir untuk menyelesaikan dan menjalankan prototipe dengan sukses.
Petunjuk langkah demi langkah berikut akan membantu pembaca artikel ini:
- Instal dan buka Aplikasi Blynk di ponsel.
- Beri nama proyek: "WiFi LED Switch IoT" dalam kasus ini. Anda dapat memilih terminologi Anda sendiri untuk menamainya.
- Dari daftar tarik-turun, pilih perangkat yang digunakan untuk menyelesaikan eksperimen.
- Saat memilih "Buat", "Token Otorisasi" dibagikan dengan ID Email yang terdaftar/dikonfigurasi.
- Sekarang saatnya untuk menambahkan komponen ke proyek. Kami hanya membutuhkan satu "Tombol" dalam kasus ini.
- Selanjutnya, pengaturan tombol "Output" perlu diubah untuk menunjukkan pin Digital di mana LED dihubungkan secara seri (D1 dalam hal ini).
- Lanjutkan untuk mengkonfigurasi mode ke "Switch" untuk menyelesaikan konfigurasi.
- Pilih lokasi yang nyaman untuk "Tombol" untuk ditempatkan di dasbor dan pilih tombol "Mainkan" di sudut kanan atas antarmuka untuk mulai berinteraksi dengan papan.
- Anda sekarang harus dapat mengontrol LED Anda secara seri dari mana saja & kapan saja.
Jika ada bantuan lebih lanjut, Anda dapat WhatsApp saya di +91 9398472594.
Direkomendasikan:
Controller untuk 3 Antena Loop Magnetik Dengan Endstop Switch: 18 Langkah (dengan Gambar)

Pengontrol untuk 3 Antena Loop Magnetik Dengan Sakelar Endstop: Proyek ini untuk amatir ham yang tidak memiliki iklan komersial. Sangat mudah untuk membangun dengan besi solder, kotak plastik dan sedikit pengetahuan tentang arduino. Pengontrol dibuat dengan komponen anggaran yang dapat Anda temukan dengan mudah di Internet (~20€)
Home Automation WiFi Light Switch Dengan ESP-01 dan Modul Relay Dengan Tombol Tekan: 7 Langkah

Home Automation WiFi Light Switch With ESP-01 dan Relay Module With Push Button: Jadi pada instruksi sebelumnya kami memprogram ESP-01 dengan Tasmota menggunakan ESP Flasher dan menghubungkan ESP-01 ke jaringan wifi kami. Sekarang kita dapat mulai memprogramnya untuk menghidupkan/mematikan saklar lampu menggunakan WiFi atau tombol tekan.Untuk pekerjaan kelistrikan
Cara Mengontrol Smart Switch Sonoff Basic Berbasis ESP8266 Dengan Smartphone: 4 Langkah (dengan Gambar)

Cara Mengontrol Saklar Cerdas Dasar Sonoff Berbasis ESP8266 Dengan Smartphone: Sonoff adalah lini perangkat untuk Rumah Pintar yang dikembangkan oleh ITEAD. Salah satu perangkat paling fleksibel dan murah dari lini tersebut adalah Sonoff Basic. Ini adalah sakelar berkemampuan Wi-Fi berdasarkan chip hebat, ESP8266. Artikel ini menjelaskan cara mengatur Cl
Switching 3 Bank LED Dengan Satu Switch dan Visuino: 9 Langkah (dengan Gambar)

Mengganti 3 Bank LED Dengan Satu Sakelar dan Visuino: Proyek ini keluar dari eksperimen yang ingin saya coba, saya ingin melihat berapa banyak sinar UV yang diperlukan untuk melihat berbagai bagian uang dolar dan pemeriksaan keamanan. Saya sangat senang membangun ini dan ingin membagikan instruksi ini di sini. Hal-hal yang Anda
Wifi Light Switch Raspberry Pi Web Server: 8 Langkah (dengan Gambar)

Wifi Light Switch Raspberry Pi Web Server: Saya ingin mengontrol sakelar lampu di kamar tidur saya tanpa harus turun dari tempat tidur, jadi saya ingin dapat mengontrolnya dari ponsel saya. Saya memiliki beberapa kendala tambahan, saya ingin dapat mengontrolnya dari perangkat apa pun dengan mudah, saya ingin dapat
