
Daftar Isi:
- Pengarang John Day [email protected].
- Public 2024-01-30 09:53.
- Terakhir diubah 2025-01-23 14:49.



Dalam Instruksi ini, saya akan menunjukkan cara membuat Penghitung Pelanggan Youtube Anda sendiri menggunakan tampilan e-paper, dan Raspberry Pi Zero W untuk menanyakan API YouTube dan memperbarui tampilan. Tampilan kertas elektronik sangat bagus untuk jenis proyek ini karena mudah dibaca, bahkan di bawah sinar matahari yang cerah, dan dapat dilihat dari hampir semua sudut, seperti kertas.
Tampilan harus diperbarui minimal sekali sehari untuk mencegah tampilan terbakar, tetapi saya telah mengatur milik saya untuk memperbarui setiap tiga jam.
Penghitung ini menggunakan daya yang sangat kecil karena layar hanya menyala saat diperbarui, sisanya mati. Raspberry Pi Zero W berjalan terus menerus di bagian belakang bingkai dan menggunakan sekitar 0,6W saat idle.
Perlengkapan
Yang Anda butuhkan untuk proyek ini adalah Raspberry Pi Zero W, kartu SD dan Waveshare E-Ink Display, pastikan Anda memesan tampilan yang menyertakan pengontrol tampilan topi untuk Raspberry Pi. Anda juga memerlukan bingkai atau kotak bayangan untuk membuat tampilan.
- Raspberry Pi Zero W - Beli Disini
- Kartu Micro SD - Beli Di Sini
- Waveshare 7.5" HD E-Paper Display (B) Dengan Pengontrol Topi - Beli Di Sini
- Bingkai Kotak Bayangan 6x8" - Beli Di Sini (Ini bukan bingkai yang sama, tetapi yang paling dekat yang bisa saya temukan di Amazon)
- Keyboard, Mouse & Monitor Untuk Pengaturan (Atau Hubungkan Melalui SSH)
Langkah 1: Siapkan Elektronik Anda




Mulailah dengan menyolder pin header Anda ke Raspberry Pi Zero W Anda jika belum terpasang saat Anda mendapatkannya, dan pasang heatsink jika disertakan.
Layar yang saya gunakan adalah Waveshare 7.5 HD 3 Color E-Paper (Model B). Mereka juga membuat versi dua warna dan versi tiga warna lainnya dengan kuning, bukan merah, tetapi merah berfungsi lebih baik untuk tombol putar YouTube Layarnya sangat tipis, cocok untuk dipasang ke bingkai foto tanpa harus mengubah panel belakang secara signifikan.
Di dalam kotak, Anda akan mendapatkan pengontrol tampilan SPI, yang dirancang sebagai topi, siap dipasang langsung ke pin GPIO Pi, sehingga Anda tidak perlu lagi menyolder.
Colokkan kabel pita layar ke konektor pengontrol dengan mengangkat tab hitam, dorong kabel pita ke dalam konektor, lalu tekan tab hitam lagi ke bawah untuk menguncinya pada tempatnya.
Kartu SD Anda dapat dicolokkan ke Pi Anda jika sudah dimuat sebelumnya dengan Raspberry Pi OS, jika tidak simpan di samping sampai Anda memuat perangkat lunak.
Terakhir, pasang topi ke Pi.
Anda sekarang siap untuk menguji tampilan Anda. Tempat yang bagus untuk memulai adalah dengan Waveshare 7.5 E-Paper Wiki, mereka memiliki beberapa instruksi bagus untuk memulai dan beberapa contoh kode juga.
Jika Anda tidak ingin bermain-main dengan contoh-contohnya, kita akan melihat pemrogramannya dan menyiapkannya di langkah-langkah berikutnya.
Langkah 2: Ubah Kotak Tampilan



Selanjutnya Anda harus membangun tampilan ke dalam bingkai atau kotak bayangan Anda.
Saya mendapatkan bingkai 6x8 inci ini dari toko lokal dengan harga beberapa dolar.
Lepaskan panel belakang untuk sampai ke panel bingkai putih.
Anda mungkin perlu memotong panel ini sedikit lebih besar agar sesuai dengan area tampilan pada tampilan e-paper Anda. Ukur area tampilan dan kemudian gunakan penggaris dan pisau tajam untuk menandai dan memotongnya ke ukuran yang benar.
Anda juga dapat menyesuaikan tata letak tampilan dan ukuran elemen agar pas dengan panel bingkai putih jika Anda tidak ingin memotongnya.
Selanjutnya, tandai slot untuk kabel pita untuk melewati panel belakang dan gunakan pisau kerajinan atau alat putar untuk memotongnya. Saya menggunakan pemotong laser untuk memotong bagian persegi panjang dan membuat beberapa lubang untuk memasang Raspberry Pi ke dudukannya.
Langkah 3: Instal Elektronik




Kelupas film pelindung lalu rekatkan layar ke bingkai putih, pastikan posisinya berada di tengah dan lurus. Saya hanya menggunakan setetes kecil lem panas di sudut untuk menahannya. Bagian belakangnya juga akan dijepit dengan ringan, jadi Anda tidak perlu banyak lem.
Pasang kembali lapisan bingkai, tarik perlahan kabel pita melalui panel belakang sebelum Anda menutupnya.
Colokkan kabel pita ke dalam konektor, lalu rekatkan konektor ke tempatnya untuk mencegah tarikan atau ketegangan pada kabel, yang dapat merobeknya.
Terakhir, pasang Raspberry Pi dan topi ke dudukan bingkai. Cara terbaik adalah menggunakan beberapa dudukan plastik atau kuningan untuk ini. Anda dapat menggunakan lem panas hanya untuk merekatkan bagian belakang Pi ke dudukan jika Anda tidak memiliki dudukan penahan.
Itu saja, tampilan Anda sekarang siap untuk diprogram.
Langkah 4: Program & Siapkan Raspberry Pi




Pemrograman tampilan cukup lurus ke depan tetapi bisa menjadi proses yang panjang untuk dikerjakan.
Kamu butuh:
- Siapkan instalasi Raspberry Pi OS
- Instal perpustakaan dan pembaruan
- Dapatkan Kunci API YouTube dan ID Saluran Anda
- Ubah skrip Python dan simpan ke Pi Anda
- Uji jalankan skrip
- Otomatis menjalankan skrip dengan crontab
Saya tidak akan membahas detail langkah demi langkah dalam Instruksi ini, karena saya telah menulis panduan terperinci dan metodis di blog saya dengan unduhan untuk skrip Python - Penghitung Pelanggan Youtube
Skrip Python pada dasarnya mengimpor pustaka dan fungsi yang diperlukan, lalu menanyakan API YouTube, memformat ulang angka untuk menyertakan koma, dan kemudian memperbarui tampilan untuk mencerminkan nilai terbaru. Ini juga memperbarui bidang tanggal kecil di sudut kanan bawah sehingga Anda dapat dengan mudah mengetahui apakah Pi belum memperbarui tampilan dalam beberapa saat karena kesalahan.
Saat Anda menjalankan skrip, tampilan akan memulai proses penyegaran setelah beberapa detik. Dibutuhkan sekitar 30-40 detik untuk penyegaran penuh. Selama waktu ini, layar pertama akan berkedip hitam putih dan kemudian menjadi kosong, kemudian akan menghasilkan versi layar hitam dan putih dan akhirnya mengisi merah dengan mengganti beberapa area hitam. Kedipan itu normal dan dilakukan oleh pengontrol untuk memutar elemen tampilan dan mencegah burn-in.
Langkah 5: Gunakan Penghitung Pelanggan Anda


Setelah skrip Anda berjalan dan otomatis menggunakan crontab, penghitung Anda siap digunakan. Cukup colokkan ke catu daya USB dan letakkan di meja atau rak Anda.
Saya ingin membangun Penghitung Pelanggan YouTube khusus ini menggunakan Raspberry Pi Zero W, tetapi Anda juga dapat menggunakan ESP32 untuk menggunakan lebih sedikit daya dengan meletakkan pengontrol untuk tidur di antara pembaruan ke tampilan, sesuatu yang sulit dilakukan pada Raspberry Pi.
Ikuti saluran YouTube saya untuk proyek Raspberry Pi dan Arduino lainnya, dan untuk membantu mendapatkan penghitung!
Beri tahu saya apa pendapat Anda tentangnya di bagian komentar dan beri tahu saya jika Anda mencoba membangunnya sendiri!
Direkomendasikan:
Penghitung Pelanggan Youtube BIG LED Matrix DIY: 13 Langkah (dengan Gambar)

Penghitung Pelanggan Youtube BIG LED Matrix DIY: Sudahkah Anda bekerja dengan matriks LED 8x8 standar siap pakai sebagai tampilan untuk membuat teks yang digulir atau untuk menampilkan pelanggan saluran Youtube Anda. Ukuran besar yang tersedia adalah LED diameter 5mm. Namun, jika Anda mencari LED siap pakai yang jauh lebih besar
Mesin Gelembung Penghitung Pelanggan YouTube: 8 Langkah (dengan Gambar)
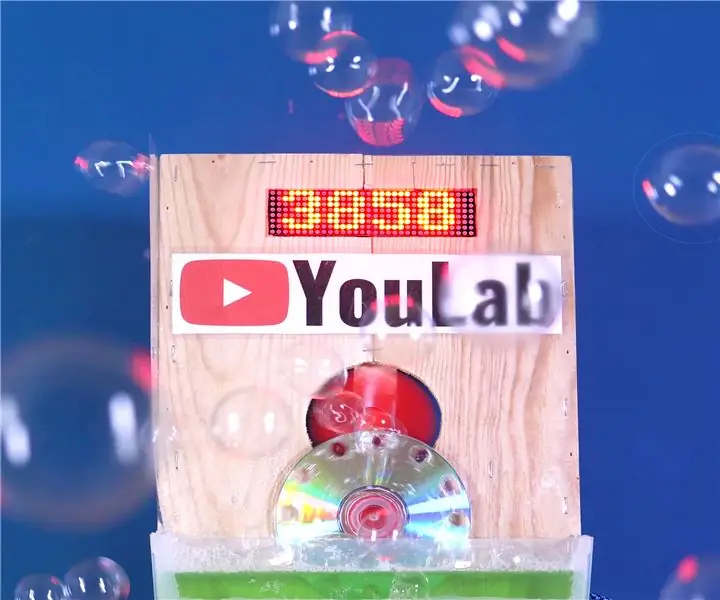
Mesin Gelembung Penghitung Pelanggan YouTube: Idenya lahir setelah terpilih untuk diekspos di Maker Faire Lille, acara raksasa seputar Sains, penemuan, dan pola pikir Do-It-Yourself.Saya ingin membangun sesuatu yang membuat pengunjung ingin berlangganan ke YouTube saya saluran YouLab.Saya dengan cepat
Penghitung Pelanggan YouTube Menggunakan Papan ESP8266: 9 Langkah (dengan Gambar)

Penghitung Pelanggan YouTube Menggunakan Papan ESP8266: Teman-teman yang terhormat, selamat datang di proyek ESP8266 lainnya Hari ini kita akan membuat penghitung pelanggan YouTube DIY dengan layar LCD besar dan penutup cetak 3D. Mari kita mulai! Dalam tutorial ini kita akan membuat ini: Pelanggan YouTube DIY
Penghitung Pelanggan YouTube Dengan ESP8266 IoT: 5 Langkah (dengan Gambar)

Penghitung Pelanggan YouTube Dengan ESP8266 IoT: Di sini saya menghadirkan proyek Internet of Things (IoT) pertama saya. Saya seorang youtuber baru dan kedengarannya hebat bagi saya untuk dapat membuat jumlah pelanggan saya dibingkai di meja atau dinding saya. Untuk alasan itu saya membuat proyek yang luar biasa ini mudah dan berguna untuk Anda
Cryptocurrency Ticker / Penghitung Pelanggan Youtube Realtime: 6 Langkah (dengan Gambar)

Cryptocurrency Ticker / Realtime Youtube Subscriber Counter: Unit tampilan LED ringkas yang berfungsi sebagai ticker cryptocurrency dan berfungsi ganda sebagai penghitung pelanggan YouTube waktu nyata. Dalam proyek ini, kami menggunakan Raspberry Pi Zero W, beberapa bagian cetak 3D, dan beberapa unit tampilan max7219 untuk membuat su
