
Daftar Isi:
- Pengarang John Day [email protected].
- Public 2024-01-30 09:53.
- Terakhir diubah 2025-01-23 14:49.

Instruksi ini menjelaskan cara menggunakan Engineers Buddy, keyboard, mouse, dan perekam makro. Aplikasi Android ini bekerja bersama dengan modul perangkat keras emulator keyboard dan mouse Engineers Buddy. Modul ini akan bekerja dengan perangkat atau sistem operasi apa pun yang sesuai dengan HID, seperti Windows, Mac, atau Linux. Ini menggunakan komunikasi bluetooth untuk mengubah ponsel / tablet Android apa pun menjadi keyboard nirkabel dan kontrol track pad, dengan kemampuan untuk merekam semua penekanan tombol.
Perekaman membuat file yang dapat diputar ulang, melalui modul bluetooth yang sama, menggunakan aplikasi Commander Macro Player* gratis, sehingga memberikan otomatisasi proses, tanpa perlu menginstal perangkat lunak pada sistem host.
Aplikasi ini juga ideal untuk teknisi yang bekerja pada sistem kios, penggarap, atau server tanpa keyboard yang terpasang. Perangkat keras Engineers Buddy, kecil dan cukup ringan, untuk dijepitkan ke gantungan kunci atau lingkaran sabuk. Jauh lebih nyaman daripada membawa keyboard dan mouse kemana-mana.
*Aplikasi Commander Macro Player tersedia di sini:-
play.google.com/store/apps/details?id=appi…
Petunjuk tentang cara menggunakannya tersedia di sini: -
www.instructables.com/id/Commander-Macro-P…
Langkah 1: Apa yang Anda Butuhkan
Pertama, Anda harus mendapatkan perangkat keras EngineersBuddy. Petunjuk tentang cara membangunnya tersedia di sini: -
www.instructables.com/id/Engineers-Buddy-Bl…
atau bisa dibeli disini:-
www.leadervision.co.uk/other-products/buy-t…
Anda akan memerlukan perangkat Android untuk menjalankan aplikasi. Pada penggunaan pertama, pasangkan ponsel/tablet Anda dengan perangkat keras. Pastikan perangkat keras Engineers Buddy Anda terhubung ke komputer yang Anda gunakan. LED papan prosesor akan menyala dan LED modul bluetooth akan berkedip. Memulai pencarian perangkat bluetooth di pengaturan Android. Engineers Buddy akan muncul di daftar perangkat sebagai Engineers Buddy atau BT04-A atau HC-06. Kata sandi akan disetel ke '1234' atau '0000'.
Anda juga perlu mengunduh aplikasi keyboard dan mouse Engineers Buddy dan menginstalnya di ponsel/tablet Android Anda.
Itu dapat dibeli dari Google Playstore di sini: -
play.google.com/store/apps/details?id=appi…
Langkah 2: Menggunakan Layar Keyboard

Pastikan perangkat keras Engineers Buddy terhubung ke komputer dan dipasangkan dengan perangkat Android Anda.
Saat Anda membuka aplikasi, Anda akan disajikan dengan tata letak keyboard dalam ilustrasi (1). Tekan tombol di sudut kiri atas dengan simbol bluetooth merah di atasnya. Ini akan memunculkan daftar perangkat pasangan yang tersedia seperti yang ditunjukkan pada ilustrasi (2). Ketuk perangkat dalam daftar untuk terhubung. Aplikasi akan kembali ke tata letak keyboard dan jika koneksi berhasil, simbol bluetooth akan berubah menjadi hijau. Jika koneksi gagal akan muncul laporan error, coba saja lagi, terkadang dibutuhkan lebih dari satu kali percobaan.
Anda sekarang dapat menggunakan aplikasi untuk mengontrol perangkat Anda dan merekam makro. Sebagian besar fungsi keyboard meniru keyboard normal tetapi beberapa tombol terkunci tanpa 'ditahan' sehingga 'CTRL+ALT+DEL' dapat dipanggil secara berurutan dengan satu jari. Tombol-tombol ini akan berubah menjadi merah saat terkunci, ilustrasi (5). Mengetuk salah satu tombol ini untuk kedua kalinya akan melepaskannya. Keyboard memiliki tombol, di sebelah kanan bilah spasi pada ilustrasi (1), yang merupakan gabungan dari logo Apple dan Windows. Ini adalah SuperKey dan melakukan fungsi yang sama seperti Windows Winkey dan tombol Perintah Apple. Ini juga mengunci dan dapat digunakan bersama dengan semua tombol lain untuk memberikan perintah pintasan pada sistem operasi Windows dan Apple Mac. Menekan dan menahan 'SuperKey' akan mengaktifkan dan menonaktifkan mode 'AltGr', ilustrasi (5), memberikan aksen yang muncul saat tombol 'AltGr' terkunci. Di sudut kiri bawah ada tombol yang menampilkan ikon mouse, ilustrasi (1). Ketuk ini untuk menjalankan fungsi mouse gaya trackpad. Saat tombol shift ditekan, ini menjadi pemilih tata letak keyboard Inggris/AS. Ini menampilkan pengaturan saat ini sebagai bendera, ilustrasi (3) & (4), ketuk untuk mengubah.
Langkah 3: Menggunakan Layar Trackpad

Ketuk tombol ikon mouse yang dirujuk pada langkah2 untuk menjalankan fungsi mouse gaya trackpad. Saat dalam mode trackpad/mouse, ilustrasi (1), semua fungsi trackpad biasa didukung. Mengetuk di mana saja pada pad sama dengan klik kiri, yang juga tersedia menggunakan tombol kiri atas dengan ikon mouse. Klik kanan dicapai dengan mengklik tombol di kanan atas. 'Menahan' tombol kiri atau kanan mouse dicapai dengan mengetuk tombol yang relevan dengan ikon mouse dan gembok, itu akan menjadi merah saat 'terkunci', ilustrasi (2). Ketuk lagi untuk melepaskan.
Ada tombol pengaturan yang memungkinkan penyesuaian respons mouse, ilustrasi (1&2). Ikon mouse yang terkait dengan ikon speedometer menawarkan respons 'lambat', 'sedang' dan 'cepat', ilustrasi (3). Tanda centang menunjukkan pengaturan saat ini. Ketuk pengaturan yang diinginkan untuk diubah.
Ikon keyboard, ilustrasi (1&2), akan mengembalikan aplikasi ke tata letak keyboard.
Langkah 4: Merekam Makro Keystroke

Aplikasi harus berada di layar keyboard untuk mulai merekam. Fasilitas trackpad dapat digunakan selama sesi perekaman tetapi gerakan mouse atau aktivitas tombol tidak akan direkam. Saat tombol shift ditekan, bilah spasi menjadi tombol 'rekam', ilustrasi(1). Fungsi rekam hanya tersedia bila tata letak keyboard diatur ke Inggris Raya. Mengetuk spasi saat menampilkan 'Start Recording' akan melepaskan tombol shift dan memulai proses perekaman, spasi akan menampilkan 'RECORDING', ilustrasi (2). Spasi masih berfungsi sebagai tombol spasi saat menampilkan status perekaman. Saat tombol shift ditekan, selama sesi perekaman, opsi 'Stop Recording' ditampilkan, ilustrasi(3). Perekaman dapat dihentikan dan dimulai ulang selama sesi mana pun di mana aplikasi tetap aktif dan file output akan berisi semua tindakan yang direkam. Proses perekaman secara otomatis membuat file bernama 'Commander.ebm' di direktori unduhan perangkat yang menjalankan aplikasi. File ini harus diganti namanya sebelum memulai ulang aplikasi jika ingin disimpan. Ini dapat dilakukan dengan menggunakan pengelola file Android. Anda dapat menggunakan tombol 'rumah' pada perangkat Anda untuk melihat/mengedit file keluaran, atau menjalankan aplikasi lain, tanpa menghentikan aplikasi EngineersBuddy. Melanjutkan sesi EngineersBuddy akan terus menambahkan tindakan yang direkam ke file output yang ada. File output dihapus secara otomatis saat aplikasi EngineersBuddy diinisialisasi setelah dihentikan. Jika dipilih, tombol 'AltGr' dinonaktifkan selama perekaman karena Commander Macro Player tidak akan mengenali karakter.
Direkomendasikan:
Perekam Kecepatan Angin dan Radiasi Matahari: 3 Langkah (dengan Gambar)
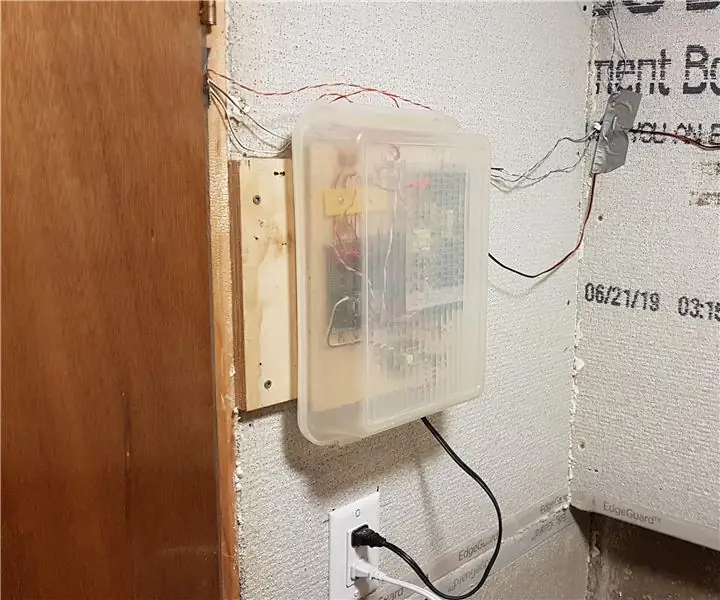
Perekam Kecepatan Angin dan Radiasi Matahari: Saya perlu merekam kecepatan angin dan daya radiasi matahari (iradiasi) untuk mengevaluasi seberapa besar daya yang dapat diekstraksi dengan turbin angin dan/atau panel surya. Saya akan mengukur selama satu tahun, menganalisis data dan kemudian merancang sistem off-grid
Cara Membuat Perekam Data Kelembaban dan Suhu Secara Real Time Dengan Arduino UNO dan SD-Card - Simulasi Data-logger DHT11 di Proteus: 5 Langkah

Cara Membuat Perekam Data Kelembaban dan Suhu Secara Real Time Dengan Arduino UNO dan SD-Card | Simulasi Data-logger DHT11 di Proteus: Pendahuluan: hai, ini Liono Maker, ini tautan YouTube. Kami membuat proyek kreatif dengan Arduino dan bekerja pada sistem tertanam. Data-Logger: Data logger (juga data-logger atau perekam data) adalah perangkat elektronik yang merekam data dari waktu ke waktu dengan
ScanUp NFC Pembaca/penulis dan Perekam Audio untuk Tunanetra, Tunanetra dan Orang Lain: 4 Langkah (dengan Gambar)

ScanUp NFC Pembaca/penulis dan Perekam Audio untuk Tunanetra, Tunanetra dan Semua Orang Lain: Saya belajar desain industri dan proyek ini adalah pekerjaan semester saya. Tujuannya adalah untuk mendukung tunanetra dan tunanetra dengan perangkat, yang memungkinkan untuk merekam audio dalam format .WAV pada kartu SD dan memanggil informasi itu dengan tag NFC. Jadi di
Robot Arduino Nirkabel Menggunakan Modul Nirkabel HC12: 7 Langkah

Robot Arduino Nirkabel Menggunakan Modul Nirkabel HC12: Hai teman-teman, selamat datang kembali. Pada postingan saya sebelumnya, saya sudah menjelaskan apa itu Rangkaian H Bridge, IC driver motor L293D, membonceng IC driver Motor L293D untuk mengemudikan driver motor arus tinggi dan bagaimana Anda dapat merancang dan membuat Papan Driver motor L293D Anda sendiri
Anehnya Kuat dan Nirkabel Usb Mouse: 12 Langkah (dengan Gambar)

Anehnya Mouse Usb Nirkabel Kuat dan Nirkabel: Belum lama ini saya membuat mouse Altoids berkabel. Saya baru saja mengambil mouse logitech LX7 tanpa biaya dan memutuskan bahwa saya tidak memerlukan mouse biasa lainnya
