
Daftar Isi:
- Langkah 1: Apa yang Anda Butuhkan
- Langkah 2: Sirkuit
- Langkah 3: Mulai Visuino, dan Pilih Jenis Papan Arduino UNO
- Langkah 4: Di Visuino Tambahkan Komponen
- Langkah 5: Di Visuino: Setel Komponen
- Langkah 6: Langkah 5: di Visuino: Menghubungkan Komponen
- Langkah 7: Hasilkan, Kompilasi, dan Unggah Kode Arduino
- Langkah 8: Mainkan
2025 Pengarang: John Day | [email protected]. Terakhir diubah: 2025-01-23 14:49
Dalam tutorial ini kita akan menggunakan Arduino UNO, OLED Lcd, modul Sensor Gas Alkohol MQ-3, dan Visuino untuk menampilkan kadar Alkohol pada Lcd dan mengatur deteksi batas. Tonton video demonstrasi.
Langkah 1: Apa yang Anda Butuhkan



Arduino UNO atau Arduino lainnya
Modul Sensor Gas Alkohol MQ-3
LCD OLED
Papan tempat memotong roti
Kabel jumper
Program Visuino: Unduh Visuino
Langkah 2: Sirkuit

Hubungkan GND dari Arduino UNO ke pin papan tempat memotong roti (gnd)
Hubungkan pin 5V dari Arduino UNO ke pin breadboard (positif)
Hubungkan SCL dari Arduino UNO ke pin LCD OLED (SCL)
Hubungkan SDA dari Arduino UNO ke pin LCD OLED (SDA)
Hubungkan pin LCD OLED (VCC) ke pin papan tempat memotong roti (positif)
Hubungkan pin LCD OLED (GND) ke pin papan tempat memotong roti (GND)
Hubungkan pin modul Sensor Gas Alkohol MQ-3 (VCC) ke pin papan tempat memotong roti (positif)
Hubungkan pin Sensor Gas Alkohol (GND) MQ-3 ke pin papan tempat memotong roti (GND)
Hubungkan pin modul Sensor Gas Alkohol MQ-3 (A0) ke pin Arduino UNO Analog (1)
Langkah 3: Mulai Visuino, dan Pilih Jenis Papan Arduino UNO


Untuk mulai memprogram Arduino, Anda harus menginstal Arduino IDE dari sini:
Perlu diketahui bahwa ada beberapa bug kritis di Arduino IDE 1.6.6. Pastikan Anda menginstal 1.6.7 atau lebih tinggi, jika tidak, Instruksi ini tidak akan berfungsi! Jika Anda belum selesai, ikuti langkah-langkah dalam Instruksi ini untuk mengatur Arduino IDE untuk memprogram ESP 8266! Visuino:https://www.visuino.eu juga perlu diinstal. Jalankan Visuino seperti pada gambar pertama Klik tombol "Tools" pada komponen Arduino (Gambar 1) di Visuino Ketika muncul dialog, pilih "Arduino UNO" seperti pada Gambar 2
Langkah 4: Di Visuino Tambahkan Komponen


- Tambahkan 2X komponen "Nilai Teks"
- Tambahkan 2X komponen "Bandingkan Nilai"
- Tambahkan komponen Display OLED I2C
- Tambahkan komponen "Penggabungan Multi Teks"
- Tambahkan komponen "Periode Rata-rata"
Langkah 5: Di Visuino: Setel Komponen



- setel nilai teks komponen "TextValue1" ke "Terlalu Mabuk!"
- setel nilai teks komponen "TextValue2" ke "Ok"
- set nilai komponen "CompareValue1" ke "0.3" >> Ini adalah nilai deteksi, Anda dapat mengatur nilai Anda sendiri
- set nilai komponen "CompareValue2" ke "0.3" >> Ini adalah nilai deteksi, Anda dapat mengatur nilai Anda sendiri
- setel CompareType dari komponen "CompareValue1" ke "ctBiggerOrEqual"
- setel CompareType dari komponen "CompareValue2" ke "ctSmaller"
- atur Periode komponen "AveragePeriod1" menjadi "500000" ini sama dengan 0,5 detik, artinya LCD akan menampilkan nilai setiap 0,5 detik
Klik dua kali pada komponen DisplayOled1
- tambahkan Gambar teks ke kiri dan atur teks ke "Level Alc:"
- tambahkan 2X bidang Teks ke kiri (lihat gambar) dan atur Y:20 untuk "bidang teks1" dan y:40 untuk "bidang teks2"
Langkah 6: Langkah 5: di Visuino: Menghubungkan Komponen

- Hubungkan pin DisplayOled1 [Out I2c] ke pin Arduino I2C [in]
- Hubungkan pin Analog Arduino Keluar [1] ke pin AveragePeriod1[in] dan pin CompareValue1[in] dan pin CompareValue2[in]
- Hubungkan AveragePeriod1 pin[out] ke OLED elkements Text Field1 pin [in]
- Hubungkan pin CompareValue1 [keluar] ke pin TextValue1 [jam]
- Hubungkan pin CompareValue2 [keluar] ke pin TextValue2 [jam]
- Hubungkan pin TextValue1 [keluar] ke pin TextMultiMerger1[0]
- Hubungkan pin TextValue2 [keluar] ke pin TextMultiMerger1[1]
- Hubungkan TextMultiMerger1 pin[out] ke elemen OLED Text Field2 pin [in]
Langkah 7: Hasilkan, Kompilasi, dan Unggah Kode Arduino

Di Visuino, di bagian bawah klik pada Tab "Build", pastikan port yang benar dipilih, lalu klik tombol "Compile/Build and Upload".
Langkah 8: Mainkan
Jika Anda menyalakan modul Arduino UNO, Lcd OLED akan mulai menunjukkan nilai Sensor Gas Alkohol MQ-3. Jika Anda meletakkan kapas Alkohol atau Alkohol apa pun di dekat sensor, itu akan menunjukkan nilai pada LCD.
Selamat! Anda telah menyelesaikan proyek Anda dengan Visuino. Juga terlampir adalah proyek Visuino, yang saya buat untuk Instructable ini. Anda dapat mengunduh dan membukanya di Visuino:
Direkomendasikan:
Visuino Cara Menggunakan Sensor Kedekatan Induktif: 7 Langkah

Visuino Cara Menggunakan Sensor Kedekatan Induktif: Dalam tutorial ini kita akan menggunakan Sensor Kedekatan Induktif dan LED yang terhubung ke Arduino UNO dan Visuino untuk mendeteksi Kedekatan logam. Tonton video demonstrasi
Cara Menggunakan Sensor PIR dan Modul Buzzer - Tutorial Visuino: 6 Langkah

Cara Menggunakan Sensor PIR dan Modul Buzzer - Tutorial Visuino: Dalam tutorial ini kita akan mempelajari cara menggunakan sensor PIR dan modul buzzer untuk mengeluarkan suara setiap kali sensor PIR mendeteksi suatu gerakan. Tonton video demonstrasi
Cara Membuat Detektor Asap/Alkohol LoT & Alarm Kebakaran Dengan NodeMCU ESP8266 Blynk DHT11, MQ-2, MQ-3: 7 Langkah
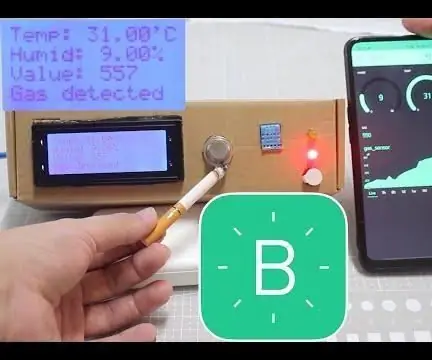
Cara Membuat Detektor Asap/Alkohol LoT & Alarm Kebakaran Dengan NodeMCU ESP8266 Blynk DHT11, MQ-2, MQ-3 : Selengkapnya bisa tonton Video Youtube saya
Tutorial: Cara Menggunakan Sensor Gas Karbon Dioksida Mg811 Co2: 3 Langkah

Tutorial: Cara Menggunakan Sensor Gas Karbon Dioksida Mg811 Co2: Deskripsi: Tutorial ini akan menunjukkan kepada Anda beberapa langkah sederhana tentang cara menggunakan Sensor Gas Mg811 Co2 dengan menggunakan Arduino Uno. Di akhir tutorial ini, Anda akan mendapatkan hasil perbandingan ketika sensor dapat mendeteksi gerakan dan tidak dapat mendeteksi gerakan apa pun
Cara Mengkalibrasi & Menggunakan Sensor Gas MQ9 Dengan Arduino: 8 Langkah

Cara Mengkalibrasi & Menggunakan Sensor Gas MQ9 Dengan Arduino: Anda dapat membaca ini dan tutorial menakjubkan lainnya di situs web resmi ElectroPeakRingkasan Dalam tutorial ini, Anda akan belajar cara mengkalibrasi dan menggunakan sensor gas MQ9 dengan papan Arduino. Apa yang Akan Anda Pelajari: Apa sensor gas dan cara kerjanya. Kom
