
Daftar Isi:
- Langkah 1: Catat Semua Kesalahan
- Langkah 2: Memeriksa Kesalahan Dengan Badan Perbaikan
- Langkah 3: Beralih ke Mode Tampilan Kotak
- Langkah 4: Pindahkan Wajah dan Tepi
- Langkah 5: Periksa Apakah Kesalahan Terlihat Tetap
- Langkah 6: Klik Selesai Formulir di Toolbar
- Langkah 7: Memperbaiki Daftar Periksa Badan yang Berpotongan (Ringkasan)
- Langkah 8: Lebih suka Belajar dengan Video?
- Pengarang John Day [email protected].
- Public 2024-01-30 09:54.
- Terakhir diubah 2025-01-23 14:49.
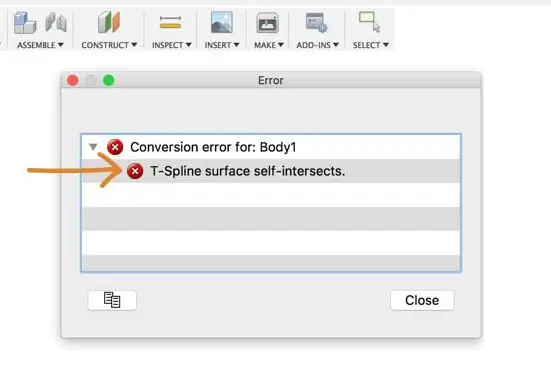
Apakah Anda telah mengimpor model t-spline dari program lain, atau Anda mencoba mengubah bentuk pahatan Anda menjadi benda padat, mendapatkan "kesalahan t-spline berpotongan sendiri" bisa sangat membuat frustrasi.
Hal pertama yang harus Anda pahami adalah apa arti kesalahan dan mengapa itu terjadi. Ketika pesan kesalahan muncul di sudut kanan bawah, Anda akan melihat bahwa itu menyoroti area masalah model Anda dengan warna merah. Kesalahan t-spline spesifik ini cukup jelas. Hal ini disebabkan oleh wajah-wajah yang bersinggungan dengan wajah-wajah lainnya. Sederhananya, Fusion 360 tidak akan membiarkan ini terjadi karena dua hal tidak mungkin benar-benar ada di ruang yang sama persis. Untuk memperbaiki kesalahan ini, kita akan melihat beberapa solusi umum untuk menghilangkan geometri yang berpotongan.
Langkah 1: Catat Semua Kesalahan
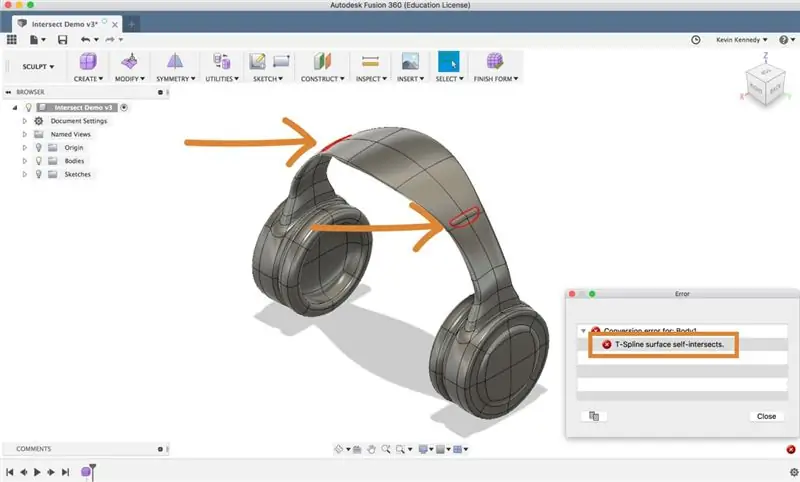
Pertama, tekan tombol “finish form” di toolbar Fusion 360. Kemudian, perhatikan kesalahan pada model Anda. Semuanya akan disorot dengan warna merah. Bergantung pada model dan kesalahan Anda, Anda mungkin memiliki lebih dari satu tempat yang perlu diperbaiki dan tidak apa-apa. Saya sarankan untuk mengatasi setiap kesalahan satu per satu kecuali model Anda simetris. Jika model Anda simetris maka Anda dapat mengaktifkan simetri untuk memperbaiki beberapa kesalahan sekaligus (lebih lanjut tentang ini nanti).
Jika kita melihat model headphone yang saya buat ini, Anda akan melihat bahwa saya memiliki kesalahan berpotongan sendiri di kedua sisi ikat kepala. Sepertinya saya mendorong atau menarik terlalu jauh, menyebabkan tepi atau muka area empuk berbenturan dengan muka ikat kepala.
Langkah 2: Memeriksa Kesalahan Dengan Badan Perbaikan
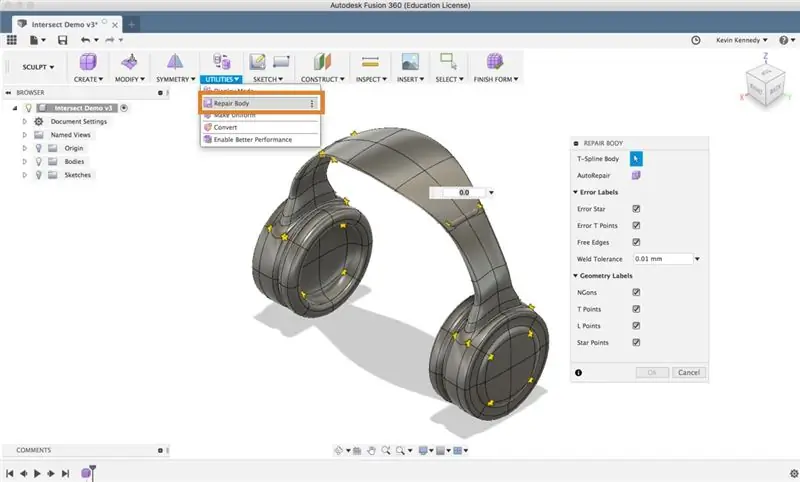
Setelah Anda mencatat di mana kesalahan Anda berada, Anda harus memeriksa perintah "Repair Body". Perintah repair body mungkin tidak dapat memperbaiki kesalahan berpotongan sendiri, tetapi setidaknya akan memberi tahu Anda jika model t-spline Anda memiliki kesalahan titik-t atau titik-bintang.
Pilih "Perbaiki Badan" dari daftar tarik-turun "Utilitas". Kemudian, pertama-tama Anda harus memilih badan t-spline seperti yang digambarkan dalam kotak dialog. Setelah Anda memilih badan t-spline, Anda diberi opsi untuk mengaktifkan dan menonaktifkan label kesalahan yang berbeda untuk diperiksa.
Jika Anda mengklik “Perbaiki Tubuh” dan tidak melakukan apa-apa… itu bagus! Itu berarti tidak mendeteksi kesalahan titik-t atau titik-bintang. Jika mendeteksi beberapa kesalahan, Anda biasanya akan melihat warna bintang Anda berubah dari merah menjadi kuning.
Untuk menjelaskan secara singkat kesalahan titik bintang. Titik bintang adalah setiap titik yang memiliki 3, 5, atau lebih wajah yang semuanya konvergen pada satu titik, pada dasarnya membuat bentuk bintang. Jika bintangnya berwarna kuning berarti semuanya baik-baik saja. Namun, jika sebuah bintang berwarna merah, mungkin ada masalah dengan sisi/wajah yang tidak bersinggungan atau kolinear. Titik bintang juga menentukan bagaimana t-spline akan dikonversi ke BREP. Ketika t-spline diubah menjadi BREP, ia akan terpecah menjadi permukaan yang terpisah di setiap titik bintang.
Di sisi lain, titik-t adalah area di mana wajah bertemu untuk membuat bentuk-t. T-Points biasanya area di mana wajah bertemu secara tegak lurus, membuat bentuk "T".
Langkah 3: Beralih ke Mode Tampilan Kotak
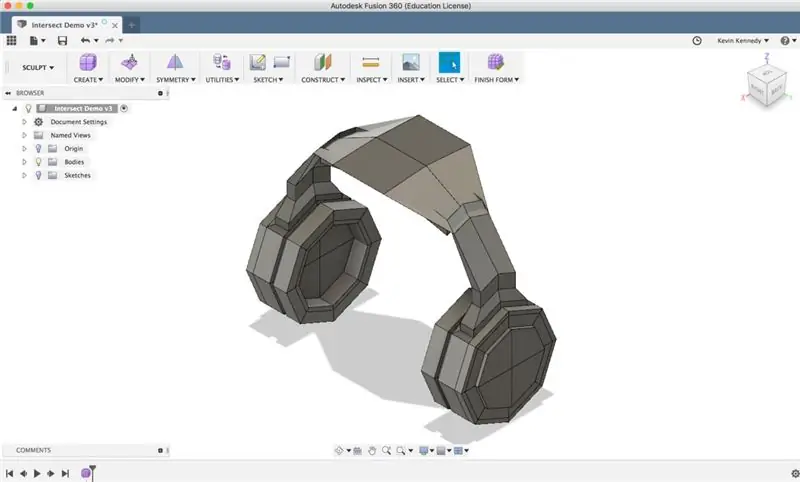
Setelah Anda memeriksa alat "perbaikan badan" untuk melihat apakah itu akan memperbaiki kesalahan, hal berikutnya yang harus dilakukan adalah mengalihkan model ke mode tampilan kotak dengan menekan CTRL + 1 di mac atau Option + 1 di Windows. Anda juga dapat beralih ke mode kotak dengan memilih daftar tarik-turun "utilitas", lalu pilih "mode tampilan". Kemudian, pada kotak dialog mode tampilan, Anda dapat memilih ikon pertama, yaitu “tampilan kotak”.
Menggunakan mode tampilan kotak tidak hanya akan memudahkan untuk menemukan kesalahan berpotongan sendiri, tetapi juga akan membantu Anda memilih wajah yang benar untuk memperbaikinya.
Model contoh headphone ini simetris, jadi saya akan mengaktifkan simetri untuk menghemat waktu. Dengan cara ini saya hanya perlu memperbaiki satu sisi dan yang lain akan memperbaruinya. Untuk mengaktifkan simetri, pilih "cermin" dari daftar drop-down simetri. Kemudian klik dulu pada salah satu sisi model, lalu klik (kedua) pada sisi yang berlawanan. Kemudian, Anda akan melihat garis simetri hijau muncul, menunjukkan di mana garis simetri berada.
Langkah 4: Pindahkan Wajah dan Tepi
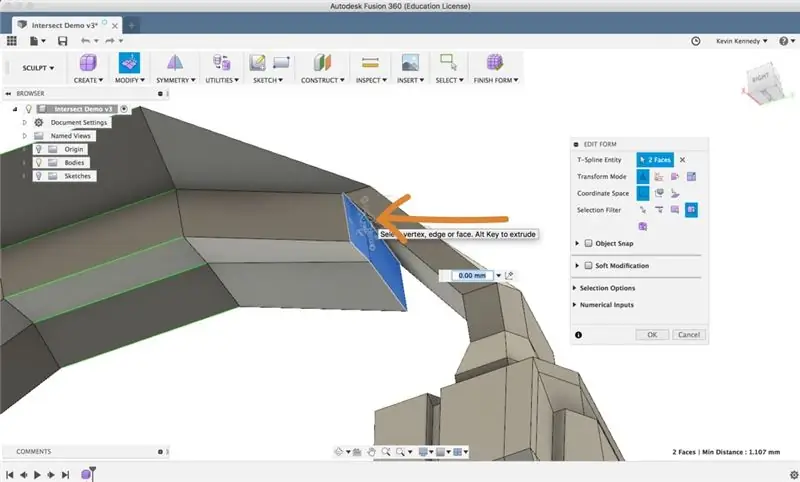
Setelah Anda mengaktifkan mode kotak, dan simetri jika berlaku, Anda ingin memperbesar wajah yang perlu diperbaiki. Kemudian, tahan tombol shift pada keyboard Anda dan pilih wajah yang tampak berpotongan.
Selanjutnya, klik kanan dan pilih edit form.
Anda akan ingin menggunakan salah satu ikon formulir edit untuk memindahkannya dari wajah yang berpotongan. (Jika Anda tidak terbiasa dengan ikon formulir edit, lihat video saya tentangnya.) Saya pikir Anda akan menemukan panah sumbu tunggal menjadi yang paling berguna saat mencoba memindahkan wajah dari titik persimpangan.
Langkah 5: Periksa Apakah Kesalahan Terlihat Tetap
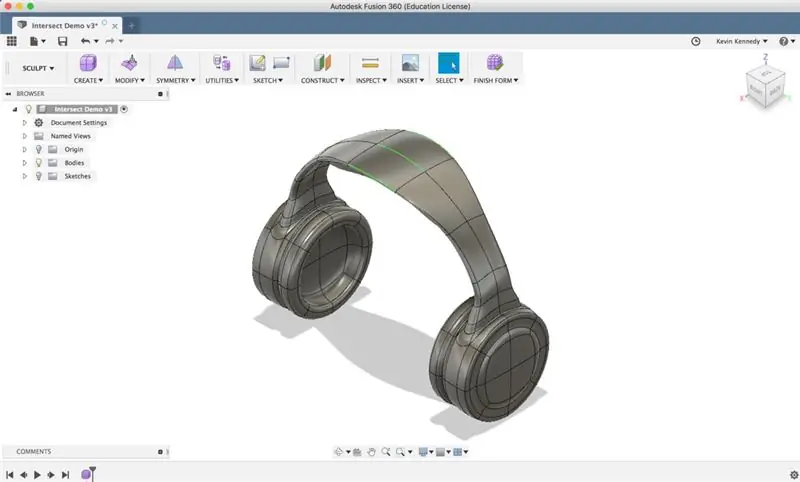
Setelah wajah dipindahkan, saatnya untuk memeriksa apakah itu telah memperbaiki pesan kesalahan. Anda dapat mengklik "oke" di kotak dialog edit formulir untuk mengonfirmasi perubahan. Kemudian tekan CTRL + 3 (Mac) atau Option + 3 (Windows) untuk beralih kembali ke mode "tampilan halus".
Pada titik ini, Anda seharusnya dapat mengetahui apakah wajah-wajah tersebut terlihat tidak lagi berpotongan.
Langkah 6: Klik Selesai Formulir di Toolbar
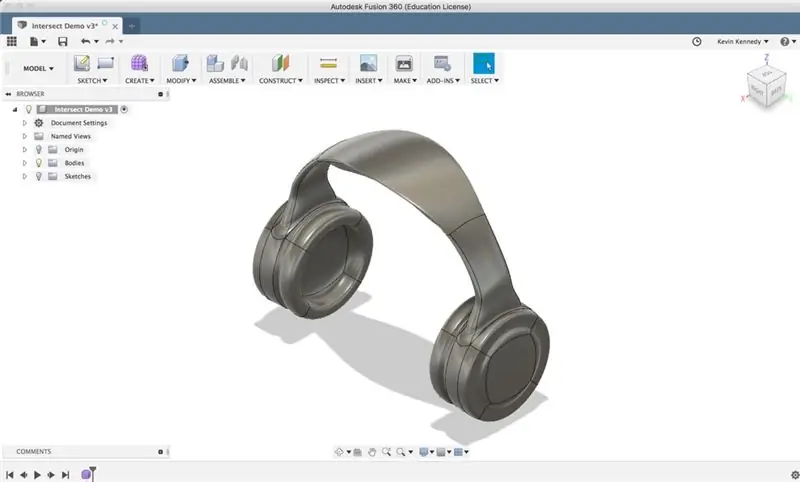
Pilih bentuk akhir dan lihat apakah model Anda sekarang akan berubah menjadi benda padat.
Langkah 7: Memperbaiki Daftar Periksa Badan yang Berpotongan (Ringkasan)
Jika Anda pernah mendapatkan kesalahan berpotongan sendiri di lingkungan Sculpt maka saya sarankan mengikuti langkah-langkah inti ini:
- Catat di mana kesalahan berpotongan sendiri (disorot dengan warna merah)
- Periksa alat tubuh perbaikan
- Beralih ke mode tampilan kotak
- Memanipulasi wajah yang berpotongan dengan manipulator formulir edit
- Periksa untuk melihat apakah model Anda sekarang akan dikonversi. Jika tidak, ulangi langkah sebelumnya sampai wajah tidak lagi berpotongan.
Langkah 8: Lebih suka Belajar dengan Video?
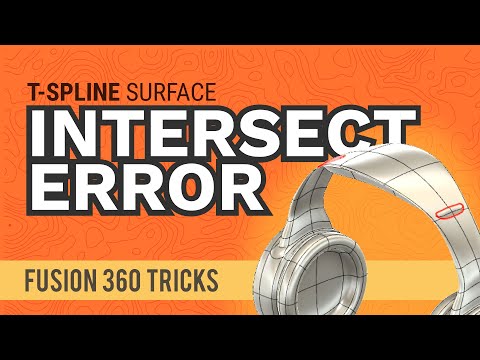
Tonton tutorial YouTube saya tentang memperbaiki Self-Intersecting T-Spline Error.
Direkomendasikan:
Penciptaan oleh Kesalahan: 11 Langkah
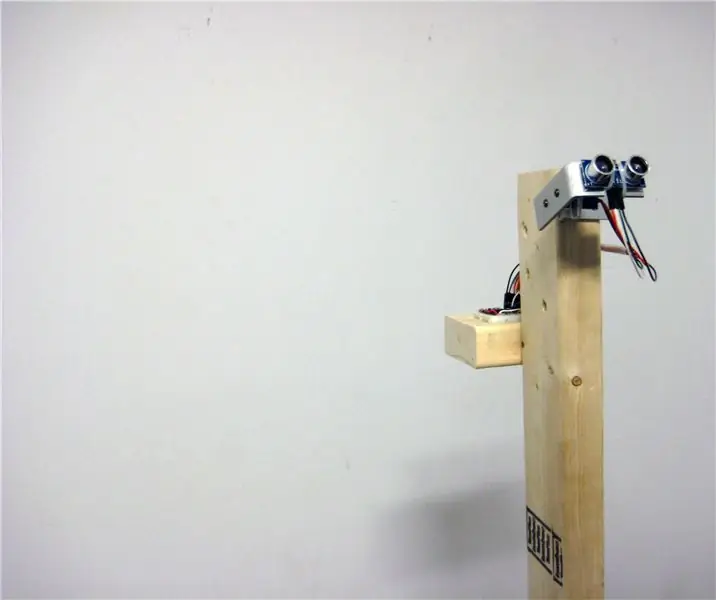
Creation by Error: Creation By Error menantang dan memaksa kita untuk mempertanyakan asumsi kita tentang presisi dan akurasi perangkat digital dan bagaimana mereka digunakan untuk menafsirkan dan memahami lingkungan fisik. Dengan robot yang dibuat khusus yang memancarkan aura
Deteksi Kesalahan Heatpump dan Alarm ESP8266, Openhab, Telegram, MQTT Bertenaga Baterai: 5 Langkah
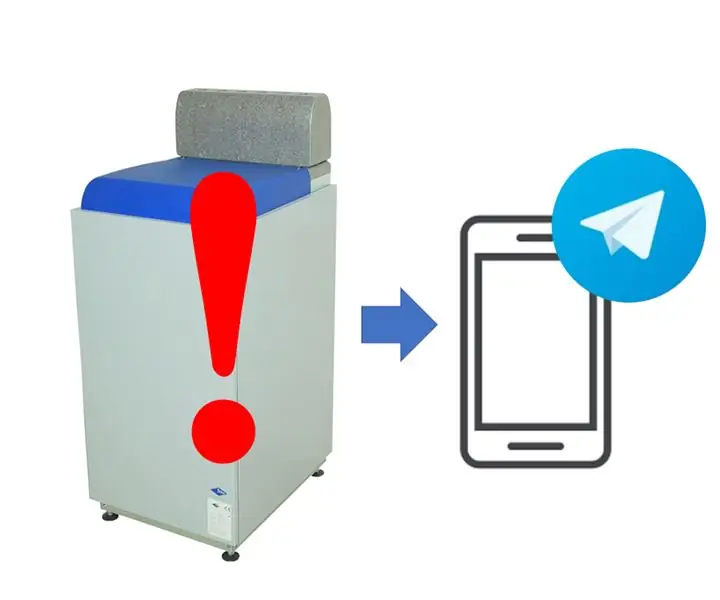
Deteksi Kesalahan Heatpump dan Alarm ESP8266, Openhab, Telegram, Baterai Bertenaga MQTT: Heatpump saya untuk pemanas rumah dan air saya kadang-kadang mendapat kesalahan. Kesalahan ini tidak mudah diketahui, karena tidak ada lampu merah atau semacamnya, hanya 'P' kecil di layar LCD kecil. Oleh karena itu saya membuat detektor ini untuk mendeteksi kesalahan dan
Memaksimalkan Pesanan PCB Anda (dan Memperbaiki Kesalahan): 4 Langkah

Memaksimalkan Pesanan PCB Anda (dan Memperbaiki Kesalahan): Saat memesan PCB secara online, Anda sering mendapatkan 5 atau lebih PCB yang sama dan tidak selalu membutuhkan semuanya. Biaya rendah untuk memiliki PCB yang dibuat khusus ini sangat menarik dan kita sering tidak khawatir tentang apa yang harus dilakukan dengan yang ekstra. Di sebuah
Cara Memperbaiki Masalah Dengan Remote Roda Kemudi Pionner - Meningkatkan Sinyal IR dan Memperbaiki Kunci Kecil: 14 Langkah

Cara Memperbaiki Masalah Dengan Remote Roda Kemudi Pionner - Tingkatkan Sinyal IR dan Perbaiki Little Lock.: Remote ini sangat indah dan nyaman, tetapi beberapa kali tidak berfungsi dengan benar Beberapa faktor untuk ini: desain dasbor, desain roda kemudi, dan sinyal IR proyek bukanlah contoh efisiensi. Saya dari Brasil dan menemukan tip ini di Amazon
Memperbaiki Kesalahan Desain Kecil Dengan Dell Dimension 4300 - 5000 Series.: 5 Langkah

Memperbaiki Kesalahan Desain Kecil Dengan Dell Dimension 4300 - 5000 Series .: Jadi saya mencari-cari di dalam dimensi Dell 5000 saya, memutuskan apa yang harus saya lakukan untuk meningkatkan ram, karena prosesornya secepat apa adanya dan mobo dells tidak dapat di-overclock atau yang dapat diubah. Saya membakar tangan saya di heat sink besar untuk CPU dan r
