
Daftar Isi:
- Langkah 1: Mengambil Bagian
- Langkah 2: Menyiapkan Sistem Operasi
- Langkah 3: Perbarui dan Tingkatkan Raspberry Pi
- Langkah 4: Instal Browser Chromium
- Langkah 5: Pengantar Jitsi Meet
- Langkah 6: Mulai Otomatis Chromium Setelah Boot
- Langkah 7: Menyembunyikan Kursor Mouse Saat Mouse Diam
- Langkah 8: Matikan Raspberry Pi… Aman
- Langkah 9: Langkah Bonus - Tambahkan Sakelar (dihapus)
- Pengarang John Day [email protected].
- Public 2024-01-30 09:54.
- Terakhir diubah 2025-01-23 14:49.

Sejak saya meninggalkan rumah saya 5 tahun yang lalu untuk studi universitas saya, saya menyadari betapa sulitnya jauh dari keluarga. Panggilan video adalah pilihan bagi kebanyakan orang, namun, karena orang tua saya tidak dalam posisi untuk mempelajari cara menggunakan komputer, satu-satunya pilihan adalah membangun sistem yang sesederhana mungkin bagi mereka untuk beroperasi, tidak membutuhkan perawatan, dan itu akan menjadi murah juga. Selain itu, sistem harus dapat dihubungkan ke layar televisi, sehingga orang tua saya dapat menggunakannya dengan nyaman dan mereka tidak perlu melihat ke layar ponsel kecil untuk melihat saya.
Beberapa TV pintar menyediakan aplikasi Skype, namun Anda harus membeli kamera yang kompatibel, yang biayanya kira-kira sama dengan total biaya keseluruhan sistem ini. Selain itu, Skype menghilangkan dukungan untuk Smart TV, oleh karena itu menggunakan Smart TV dengan Skype bukan lagi pilihan.
Ikuti langkah-langkah instruksi pertama saya, dan panggilan video akan menjadi mudah Pi-mudah!
Langkah 1: Mengambil Bagian



Raspberry Pi 3 Model B baru saja keluar beberapa minggu yang lalu, sistem tertanam yang sangat menjanjikan, yang dapat dibeli dengan harga $50. Termasuk catu daya, kasing, sepasang heat sink dan kartu Micro SD, total biayanya sedikit lebih dari $90.
Selain itu Anda akan memerlukan kabel HDMI untuk menghubungkan papan ke layar televisi, dan opsional kabel Ethernet untuk konektivitas internet. Meskipun Raspberry Pi 3 Model B dilengkapi dengan chip Wi-Fi, koneksi kabel selalu lebih disukai, karena lebih andal.
Perhatikan bahwa Raspberry Pi 3 Model B cenderung mudah panas saat melakukan panggilan video, oleh karena itu disarankan untuk memasangkan unit pendingin. Saya minta maaf karena saya tidak dapat memberi Anda gambar tentang pemasangan heat sink di papan karena saya telah memasangnya sebelum berpikir untuk menulis panduan yang dapat diinstruksikan ini. Namun, memasang unit pendingin di papan adalah pekerjaan yang sangat mudah, dan ada banyak panduan yang tersedia secara online yang dapat membantu Anda tentang cara melakukannya.
*Pemberitahuan Penting!*
Pengisi daya telepon biasa TIDAK akan melakukannya, karena Raspberry Pi 3 Model B membutuhkan output 5.1V dan 2.5A, berbeda dengan kebanyakan pengisi daya telepon yang menyediakan output 5V dan hingga 2A.
Perhatian juga harus diberikan pada Micro SD dan Kamera, karena hanya kartu dan kamera tertentu yang kompatibel dengan Raspberry Pi 3 Model B. Kartu Micro SD dengan ukuran minimal 8 GB diperlukan untuk sistem operasi dari papan.
Daftar kartu yang kompatibel, dan daftar kamera yang kompatibel.
*Pemberitahuan penting lainnya!*
Kamera USB dengan mikrofon lebih disukai, karena Raspberry Pi 3 Model B tidak memiliki input audio jika Anda ingin menghubungkan mikrofon ke sana!
Terakhir, Anda juga memerlukan keyboard dan mouse untuk mengatur sistem. Nantinya, saat sistem sudah siap, hanya keyboard sederhana yang diperlukan untuk mematikan board Raspberry Pi dengan aman. Dan tentu saja, Anda memerlukan monitor untuk melakukan panggilan video.
Mari kita simpulkan:
- Raspberry Pi 3 Model B
- Kartu Micro SD yang Kompatibel (Disarankan Kelas 10)
- Kamera USB yang Kompatibel
- Kabel HDMI
- Papan ketik
- Televisi atau Monitor Kompatibel dengan HDMI
- Mouse (Opsional, tetapi disarankan)
- Catu Daya Raspberry Pi Resmi (Opsional, tetapi disarankan)
- Casing Raspberry Pi (Opsional, tetapi disarankan)
- Heat Sink (Opsional, tetapi disarankan)
- Kabel Ethernet (Opsional, tetapi disarankan)
Langkah 2: Menyiapkan Sistem Operasi



Gunakan komputer dengan pembaca kartu SD dan kunjungi halaman web NOOBS dan unduh NOOBS versi terbaru baik dengan unduhan torrent atau dengan mengunduh file zip.
Saat NOOBS sedang mengunduh, format kartu Micro SD Anda menggunakan SD Formatter 4.0.
Instal SD Formatter, lalu masukkan kartu Micro SD Anda ke komputer menggunakan adaptor Micro SD. Di SD Formatter, pilih kartu Micro SD dan format. Berhati-hatilah untuk memilih huruf drive yang tepat saat memformat kartu! Format penimpaan lebih disukai, tetapi format cepat juga berfungsi.
Setelah kartu diformat, ekstrak file dari file zip NOOBS yang diunduh. Kemudian, pilih semua file yang diekstraksi dan seret dan jatuhkan ke kartu Micro SD. Ketika operasi selesai, keluarkan kartu dan masukkan ke papan Raspberry Pi 3 Model B.
Sambungkan kabel HDMI, keyboard, mouse, dan kabel Ethernet, lalu colokkan catu daya Micro USB ke board. Atau, Anda dapat terhubung melalui Wi-Fi jika jaringan nirkabel tersedia di sekitar. Jika koneksi Wi-Fi dipilih, pastikan koneksi tersebut memiliki kekuatan sinyal yang cukup, karena panggilan video dapat menghabiskan banyak bandwidth.
*Pemberitahuan Penting!*
Nyalakan monitor Anda sebelum menyalakan papan! Jika tidak, output HDMI papan tidak akan diaktifkan.
Saat Raspberry Pi melakukan booting, sebuah jendela yang berisi daftar sistem operasi akan muncul. Pilih Raspbian dengan mencentang kotak di sebelahnya, dan klik install. Pesan peringatan akan muncul, klik Ya, dan buatlah secangkir teh saat sistem operasi sedang diinstal. Setelah instalasi selesai, antarmuka pengguna grafis akan dimuat secara otomatis. Jika tidak mau masuk menggunakan pi sebagai nama pengguna dan raspberry sebagai kata sandi, dan ketik startx dan tekan tombol Enter.
*Pemberitahuan penting lainnya!*
Di akhir proses instalasi, menu konfigurasi Raspberry Pi (raspi-config) dapat dimuat. Jika demikian, Anda dapat memilih Opsi Internasionalisasi, dan mengatur pengaturan bahasa dan wilayah Anda, seperti zona waktu. Juga, jika antarmuka pengguna grafis tidak dimuat secara otomatis, Anda dapat masuk ke Boot Options, dan pilih opsi terakhir, Desktop Autologin.
Banyak lagi pengaturan yang tersedia di menu konfigurasi Raspberry Pi untuk Raspberry Pi Anda. Untuk keluar dari menu konfigurasi, tekan tombol Tab pada keyboard Anda lalu pilih opsi Finish. Anda dapat masuk kapan saja ke menu konfigurasi Raspberry Pi dengan memasukkan raspi-config pada terminal, namun berhati-hatilah saat mengubah pengaturan papan.
Meskipun saya melakukan yang terbaik dalam membimbing Anda melalui langkah ini, Anda mungkin masih berjuang. Berikut adalah Video Instruksi untuk Menginstal NOOBS, dari Raspberry Pi Foundation, yang mungkin bermanfaat bagi Anda meskipun itu adalah video berusia dua tahun.
Langkah 3: Perbarui dan Tingkatkan Raspberry Pi


Untuk memperbarui dan meningkatkan Raspberry Pi Anda, buka Terminal dan masukkan perintah berikut:
sudo apt-get update
dan tekan tombol Enter.
Setelah selesai, masukkan:
sudo apt-get upgrade
dan tekan tombol Enter lagi. Perhatikan bahwa setelah memasukkan perintah kedua, sebuah pesan akan muncul, menanyakan Apakah Anda ingin melanjutkan [Y/n]?, tekan Y lalu tombol Enter.
Langkah 4: Instal Browser Chromium

Buka terminal dan masukkan empat perintah berikut sebagaimana adanya (dengan tanda kutip):
- wget -qO - https://bintray.com/user/downloadSubjectPublicKey?username=bintray | sudo apt-key tambahkan -
- echo "deb https://dl.bintray.com/kusti8/chromium-rpi jessie main" | sudo tee -a /etc/apt/sources.list
- sudo apt-get update
- sudo apt-get install chromium-browser -y
Pastikan untuk memasukkan setiap perintah sebelumnya Jika ada pesan yang muncul yang meminta Anda untuk memasukkan Y atau N, masukkan semuanya Y dan tekan tombol Enter. Di akhir langkah ini, Anda akan menginstal Browser Chromium ke sistem Anda.
Kudos to kusti8 untuk membuat repositori yang kami gunakan dalam langkah ini untuk menginstal Browser Chromium.
Langkah 5: Pengantar Jitsi Meet



Jitsi Meet adalah aplikasi JavaScript WebRTC OpenSource (MIT) yang menggunakan Jitsi Videobridge untuk menyediakan konferensi video berkualitas tinggi dan skalabel. Jitsi Meet seperti Google Hangouts, kecuali Jitsi Meet adalah aplikasi OpenSource WebRTC. Jitsi dipilih karena kesederhanaannya, karena berfungsi langsung di dalam Browser Chromium, dan tidak memerlukan unduhan tambahan. Siapa pun yang memiliki URL panggilan video dapat dengan mudah bergabung dalam percakapan secara otomatis.
Saatnya memasang kamera ke papan.
Setel Browser Chromium untuk memulai dengan URL Jitsi Meet yang unik, misalnya:
meet.jit.si/FooBar
Tentu saja, Foo Bar tidak terlalu unik, jadi Anda harus mencari tahu sesuatu yang lebih baik. Bagaimanapun, ada juga kemampuan untuk menambahkan Kata Sandi ke ruangan.
Jadi, misalkan kita menggunakan https://meet.jit.si/FooBar sebagai ruangan.
Dalam dua tangkapan layar terakhir, panggilan video sederhana ditunjukkan. Namun, kamera dinonaktifkan karena alasan yang jelas!
Sekarang kami memiliki layanan panggilan video sederhana yang tersedia, kami harus menyediakan akses yang lebih mudah dari Raspberry Pi.
Langkah 6: Mulai Otomatis Chromium Setelah Boot


Untuk membuat sistem sesederhana mungkin, beberapa otomatisasi dapat dibuat.
Misalnya, Browser Chromium dapat dijalankan setelah peluncuran antarmuka pengguna grafis, dengan URL yang telah ditentukan, dalam mode Layar Penuh (Kios).
Untuk mencapai itu, Anda harus membuka terminal, dan ketik:
sudo nano ~/.config/lxsession/LXDE-pi/autostart
Sebuah file akan terbuka di jendela terminal, berisi baris yang dimulai dengan "@".
Anda perlu menambahkan baris berikut di akhir file:
@chromium-browser --kiosk --disable-session-crashed-bubble --disable-infobars --disable-restore-session-state
*Pemberitahuan Penting*
Jangan putus baris teks di atas. Seluruh kalimat harus dimasukkan dalam satu baris.
Setelah memasukkan kalimat, tekan Ctrl+X, lalu tekan Y lalu tekan Tombol Enter.
Langkah 7: Menyembunyikan Kursor Mouse Saat Mouse Diam

Bukankah cukup menjengkelkan jika kursor mouse tetap berada di tengah layar selama panggilan video?
Solusi untuk masalah ini adalah alat Unclutter. Instal alat dengan menjalankan perintah berikut di terminal:
sudo apt-get install unclutter
Jika pesan " Apakah Anda ingin melanjutkan [Y/n]?" muncul, masukkan Y dan tekan tombol Enter.
Ketika instalasi unclutter selesai, buka file yang sama seperti pada langkah sebelumnya dengan menjalankan perintah berikut:
sudo nano ~/.config/lxsession/LXDE-pi/autostart
Kemudian, tambahkan baris berikut di akhir file:
@unclutter -idle 1 -root
Angka 1 menunjukkan detik sampai kursor mouse menghilang. Anda dapat membuat interval lebih pendek atau lebih lama misalnya, 0,1 atau 5, tergantung preferensi pribadi Anda.
Setelah selesai, tekan Ctrl + X, lalu tekan Y dan tekan tombol Enter.
Langkah 8: Matikan Raspberry Pi… Aman

Hanya menarik steker tidak terlalu disarankan ketika turun untuk mematikan Raspberry Pi Anda.
Luangkan beberapa menit dalam langkah ini, dan buat hotkey yang ketika ditekan akan mematikan Raspberry Pi Anda dengan aman. Lagi pula, kartu Micro SD Anda tidak sebanding dengan kemungkinan korupsi dari penutupan yang tidak benar. Melakukannya?
Buka terminal, dan ketik perintah berikut:
sudo nano ~/.config/openbox/lxde-pi-rc.xml
Kemudian, navigasikan file hingga Anda melihat bagian keyboard, yang dimulai dengan
Di bawah bagian keyboard tambahkan baris berikut:
sudo shutdown -h sekarang
Seperti biasa, simpan file dengan menekan Ctrl+X, lalu Y, lalu tombol Enter.
Tentu saja Anda dapat mengatur tombol apa pun yang Anda suka untuk membentuk perintah shutdown. Saya memilih F12, namun Anda dapat memilih tombol lain yang lebih nyaman, atau kombinasi tombol. Hotkey reboot dapat ditambahkan dengan cara yang sama hanya dengan mengubah perintah menjadi Sudo shutdown -r now, alih-alih Sudo shutdown -h now.
Langkah 9: Langkah Bonus - Tambahkan Sakelar (dihapus)


*** PEMBARUAN: 2020-06-18 ***
Karena beberapa komentar, langkah ini sedang dihapus. Jika Anda ingin memiliki kabel/mekanisme seperti itu, temukan beberapa instruksi lain, atau beli kabel yang sudah jadi.
*** Akhir Pembaruan ***
Bukankah lebih nyaman, dan juga lebih aman, untuk sepenuhnya memutuskan Raspberry Pi Anda dari stopkontak setelah mematikannya? Dalam pemulihan daya dari kemungkinan pemadaman listrik, Raspberry Pi biasanya akan boot dan membuka Browser Chromium di halaman web Jitsi Meet yang dipilih. Ini tidak terdengar seperti situasi yang baik, terutama ketika tidak ada orang di dekat sistem untuk mematikannya lagi atau menanganinya. Namun sangat tidak praktis untuk memasang dan mencabut adaptor daya setiap kali sistem digunakan.
Dengan menambahkan sakelar ke adaptor daya Raspberry Pi, tugas ini menjadi jauh lebih mudah dan lebih aman. Sakelar dapat menjamin bahwa kejutan yang tidak menyenangkan tidak akan terjadi selama pemadaman listrik sementara, dan juga berfungsi sebagai sakelar AKTIF, memungkinkan pengguna untuk mem-boot sistem dengan lebih mudah, tanpa mengacaukan kabel.
T̶h̶e̶ p̶a̶r̶t̶s̶ n̶e̶e̶d̶e̶d̶ f̶o̶r̶ t̶h̶i̶s̶ s̶t̶e̶p̶ a̶r̶e̶:̶Beli kabel yang sudah jadi, atau temukan instruksi lain
Direkomendasikan:
Cara Melakukan Panggilan Dengan Arduino - CoolPhone 1/2: 5 Langkah

Cara Menelepon Dengan Arduino - CoolPhone 1/2: Nokia n97 - Mungkin itu ponsel pertama saya. Saya menggunakannya untuk mendengarkan musik dan terkadang mengambil gambar, tetapi kebanyakan untuk menelepon. Saya memutuskan untuk membuat telepon saya sendiri yang hanya akan digunakan untuk membuat dan menerima panggilan. Ini akan menjadi int
Stasiun Tarik Alarm Kebakaran Karton / Titik Panggilan: 4 Langkah

Stasiun Tarik Alarm Kebakaran Karton/Titik Panggilan: Halo. Ini adalah stasiun tarik karton/titik panggilan untuk sistem alarm kebakaran hobi. Ini adalah entri saya dalam kontes karton 2020 dan prototipe desain cetak 3D. Sebelum Anda membangun, harap baca disclaimer ini…DISCLAIMER 1: Karena ini gila
Panggilan Bangun Salju Otomatis: 6 Langkah (dengan Gambar)
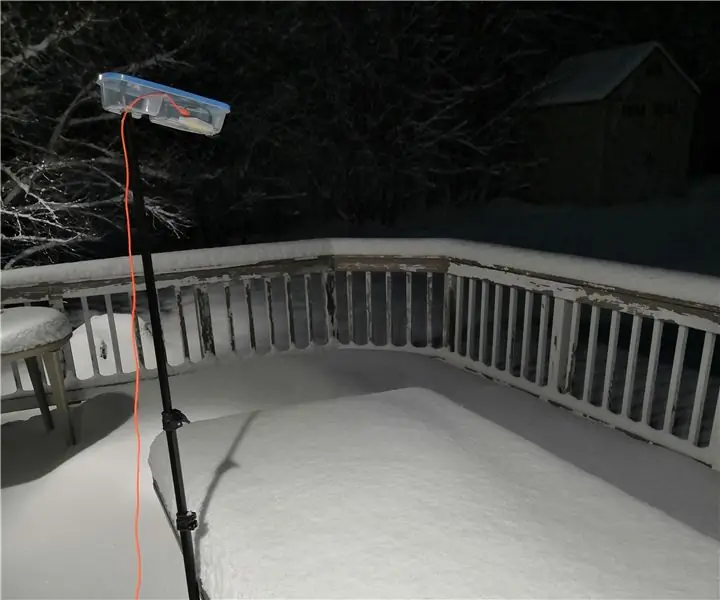
Panggilan Bangun Salju Otomatis: Keluar rumah di pagi hari bisa menjadi aktivitas yang sibuk setelah beberapa inci benda putih mengendap di malam hari. Bukankah lebih baik untuk bangun sedikit lebih awal pada hari-hari itu untuk menghilangkan stres di pagi hari? Proyek ini memang
Mesin Panggilan Gulung: 5 Langkah

Mesin Roll Call: Pemimpin bus harus menggulung mesin panggilan setiap pagi, tetapi ini bukan pekerjaan sederhana. Jadi saya berpikir apakah akan lebih cepat bagi siswa untuk menggulungnya sendiri, jadi saya merancang perangkat sederhana untuk dioperasikan oleh siswa sendiri
Panggilan Nirkabel / Bel Pintu: 9 Langkah

Panggilan Nirkabel / Bel Pintu: Hai guys. hari ini kita akan membuat pintu nirkabel atau bel panggilan dengan jangkauan 300 meter di area terbuka dibandingkan dengan 50 meter bel pintu komersial yang biasa kita lihat di toko-toko. Proyek ini dapat digunakan sebagai bel pintu atau sebagai
