
Daftar Isi:
- Pengarang John Day [email protected].
- Public 2024-01-30 09:59.
- Terakhir diubah 2025-01-23 14:49.
Jadi baru-baru ini saya mendapatkan powerbook generasi terakhir, laptop pertama saya. Meskipun saya mencadangkan data saya, saya tetap lebih suka tidak dicuri. Atau, jika dicuri, saya ingin mendapatkannya kembali. Setelah mencari online untuk solusi gratis, saya menemukan LoJack untuk Laptop. Kedengarannya seperti itu akan berhasil, tetapi Anda harus membayar langganan. Saya tidak ingin harus membayar uang untuk memiliki kesempatan 3 in 4 (langsung dari situs web) untuk mendapatkan laptop saya kembali jika dicuri! Jadi saya menggulung sendiri menggunakan python dan server ftp. Program mulai berjalan di latar belakang setiap kali Anda masuk, dan setiap dua menit memeriksa dengan server ftp untuk melihat apakah saya telah menandainya sebagai dicuri. Jika saya punya, itu mengambil tangkapan layar dan mengunggahnya dengan alamat IP saat ini dan stempel waktu ke server, dan terus melakukannya setiap dua menit sampai saya menghentikannya. Meskipun tidak akan melakukan penghapusan data jarak jauh, itu bisa dengan mudah - saya hanya tidak ingin mengambil risiko secara tidak sengaja memicunya saat pengujian.
Langkah 1: Persyaratan
Untuk membuat salinan skrip Anda sendiri, Anda memerlukan yang berikut ini:1. Komputer apel yang menjalankan versi OS X2 yang cukup baru. Alat pengembang Apple - ini diperlukan untuk mengkompilasi skrip ke dalam aplikasi yang dapat mulai berjalan setiap kali Anda masuk. Paket pengembangan mac saja tidak masalah. Berhati-hatilah, ini adalah unduhan yang cukup besar, tetapi pasti sepadan jika Anda tertarik untuk mengkodekan apa pun di mac. 3. ID apel - memungkinkan Anda mendaftar dan mengunduh alat pengembang di atas. 4. Python - sudah diinstal sebelumnya dengan komputer 5. Akses ke server FTP - tidak harus milik Anda, tetapi Anda memerlukan nama pengguna, kata sandi, dan alamat server dengan akses ftp. 6. File teks kosong bernama 'yes.rtf' - simpan ini di suatu tempat di komputer Anda tetapi jangan mengunggahnya ke server
Langkah 2: Mendapatkan Script
Anda tidak perlu membuat skrip sendiri, tetapi Anda harus mengedit yang terlampir. Di bagian atas di mana ia memiliki variabel: serveraddress username passwordpath_to_screenshotstime_between_screenshotsisi informasi Anda dan waktu yang diinginkan dalam hitungan detik (walaupun saya hanya akan membiarkannya dalam dua menit). Inilah yang digunakan program untuk masuk ke server FTP Anda dan memeriksa apakah Anda ingin mengunggah gambar apa pun, dan jika demikian, untuk mengunggah tangkapan layar.
Langkah 3: Membuat Aplikasi
Setelah Anda selesai mengedit skrip python, simpan dan tutup xcode. Di desktop Anda, klik kanan atau klik kontrol skrip (ScreenshotTaker.py) dan di bawah "Open With >" pilih "Build Applet". Aplikasi bernama ScreenshotTaker akan muncul dalam beberapa detik berikutnya di desktop Anda. Ini adalah aplikasi terakhir yang akan kita luncurkan saat startup.
Langkah 4: Menjalankan Program Secara Otomatis
Baiklah, jadi pada titik ini Anda harus memiliki aplikasi ScreenshotTaker serta file ScreenshotTaker.py di desktop Anda. Jika Anda ingin menghapus file ScreenshotTaker.py, itu tidak akan menjadi masalah kecuali server FTP Anda berubah. Untuk menjalankan skrip setiap kali Anda login:1. Buka preferensi sistem, di bawah cara logo apel di sudut kiri atas layar Anda2. Klik Akun3. Pindahkan ScreenshotTaker ke suatu tempat yang tidak mudah ditemukan - seperti folder utilitas Anda (/Applications/Utilities)3. Klik pada tab Item Login dan seret ScreenshotTaker (aplikasi) ke dalam daftar4. Pastikan untuk mencentang kotak membuatnya hiddenBam, Anda sudah selesai. Kapan pun Anda ingin mulai mengambil gambar layar laptop Anda, seret file 'yes.rtf' itu ke server. Pastikan belum ada di sana jika Anda tidak ingin mengambil tangkapan layar. Setelah file teks 'yes.rtf' diseret ke direktori utama ftp Anda (/) tangkapan layar akan diambil setiap dua menit dan diberi nama seperti ini: Alamat IP_Year_Month_Day_Hour_Minute.jpgUntuk berhenti mengambil tangkapan layar, hapus file 'yes.rtf' dari ftp Anda direktori.
Direkomendasikan:
L.A.R.S. (Peluncuran dan Sistem Pemulihan): 7 Langkah (dengan Gambar)

L.A.R.S. (Launch and Recovery System): IkhtisarProyek ini adalah Launch And Recovery System (LARS) yang terdiri dari berbagai model dan rakitan. Semua bersama-sama, mereka mewakili sistem pemulihan yang cocok untuk roket air ketinggian rendah. Roket terdiri dari beberapa bagian, dibuat dari
Pemulihan Konsol Stereo Sylvania SC773C 1965: 6 Langkah (dengan Gambar)

Pemulihan Konsol Stereo Sylvania SC773C 1965: Halo Dunia! Ini adalah panduan untuk memulihkan konsol stereo lama! Saya seorang mahasiswa Teknik Elektro dan menyukai proyek ini! Saya pikir saya akan menulis Instructable pertama saya dan semoga membantu semua orang mencoba ini sendiri! Mungkin ada yang bertanya dari mana saya mendapatkan
Cara Upgrade CPU LAPTOP (& Hal Keren Lainnya!) Agar Laptop SLOW/MATI Menjadi Laptop CEPAT!: 4 Langkah

Bagaimana Meng-upgrade CPU LAPTOP (& Hal-Hal Keren Lainnya!) untuk Mengubah Laptop SLOW/MATI menjadi Laptop CEPAT!: Halo Semua! Saya baru-baru ini membeli Laptop Packard Bell Easynote TM89, yang spesifikasinya terlalu rendah untuk selera saya, pada dasarnya sangat kedaluwarsa … LCD pecah dan hard drive utama telah disita sehingga laptop pada dasarnya mati ….. Lihat foto dan
Pemulihan Hard Drive Dari Berhenti Penuh: 3 Langkah

Pemulihan Hard Drive Dari Berhenti Penuh: Hanya langkah-langkah yang diambil untuk mendapatkan cadangan hard drive (dalam hal ini Maxtor) dari 0 rpm dan tanpa deteksi bios, hingga 7200 rpm dalam beberapa langkah mudah
Membuat Titik Pemulihan Sistem: 3 Langkah
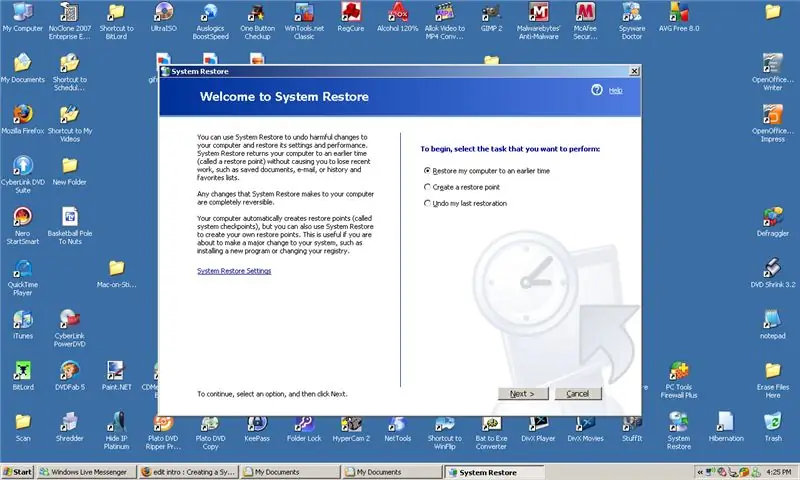
Membuat Titik Pemulihan Sistem: ini bagus jika Anda akan menjelajahi web untuk menemukan sesuatu yang tidak Anda sukai (mis: keygens, nomor seri, dll) karena jika Anda terkena virus, Anda dapat memulihkan komputer Anda ke waktu yang lebih awal dan Anda tidak akan memiliki virus: D
