
Daftar Isi:
- Pengarang John Day [email protected].
- Public 2024-01-30 09:59.
- Terakhir diubah 2025-01-23 14:49.
Benci ikon Recycle Bin di desktop Windows XP Anda yang tidak mau hilang begitu saja? Gunakan metode ini untuk menyembunyikannya tanpa menyembunyikan ikon Anda yang lain.
Langkah 1: Langkah Satu
Klik kanan pada desktop
Langkah 2: Langkah 2
Pilih opsi 'Properti'
Langkah 3: Langkah 3
Buka tab 'Desktop'
Langkah 4: Langkah 4
Klik 'Sesuaikan Desktop'
Langkah 5: Langkah 5
Klik 'Recycle Bin (penuh)' dan pilih tombol 'Ubah Ikon', lalu pilih salah satu ruang kosong.
Langkah 6: Langkah 6
Klik Oke. Jika Anda melakukannya dengan benar, jendela Anda akan terlihat seperti gambar.
Langkah 7: Langkah 7
Ulangi beberapa langkah terakhir dengan Recycle Bin lainnya:Klik 'Recycle Bin (kosong)'Klik 'Ubah Ikon'Pilih salah satu yang kosongKlik OKSeharusnya terlihat seperti gambar sekarang.
Langkah 8: Langkah 8
Sekarang klik OK untuk menutup kotak dialog Kustomisasi Desktop, lalu klik OK untuk menutup kotak dialog Properti Desktop. Itu masih akan mengatakan 'Recycle Bin' di mana Ikon itu berada, tetapi itu akan dihilangkan pada langkah berikutnya.
Langkah 9: Langkah 9
Sekarang klik dan tahan tepat di atas kata 'Recycle Bin', dan seret ke bawah hingga kata-kata tersebut berada di bawah bilah Start Menu.
Langkah 10: Dan Voila
Ta-da! Tidak ada lagi ikon Recycle Bin yang menyebalkan! Selamat!
Direkomendasikan:
Sembunyikan-a-flashdrive: 10 Langkah
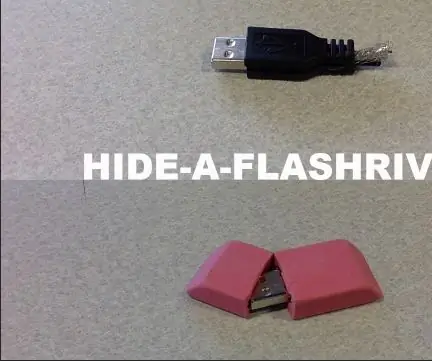
Hide-a-flashdrive: Dalam instruksi ini, Anda akan mempelajari dua cara untuk menyembunyikan USB flash drive di depan mata. satu di dalam penghapus, dan satu lagi di USB lain! daftar bahan individual akan disertakan dalam setiap metode, tetapi asumsikan bahwa masing-masing memerlukan flash drive USB
Apa yang Anda Tidak Ketahui Tentang Recycle Bin!!: 6 Langkah

Apa yang Anda Tidak Ketahui Tentang Recycle Bin!!: Instruksi ini akan menunjukkan kepada Anda beberapa hal yang mungkin tidak Anda ketahui tentang recycle binSilakan berlangganan saluran sayaTerima kasih
Peretasan UPS! Sembunyikan Anda..: 8 Langkah (dengan Gambar)

Peretasan UPS! Sembunyikan Anda ..: Sembunyikan file komputer penting Anda di depan mata! Anda anak-anak, istri Anda, bahkan pencuri sial itu tidak akan tahu itu ada di sana. Instruksi ini akan menunjukkan kepada Anda cara mengubah Cadangan Daya UPS yang mati menjadi hard drive eksternal rahasia untuk di bawah $20,00!Tonton
Sembunyikan Pesan Anda Di Dalam Gambar: 5 Langkah
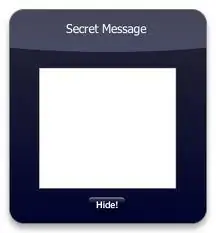
Sembunyikan Pesan Anda Di Dalam Gambar: Halo, saya akan menunjukkan cara menyembunyikan pesan rahasia Anda di dalam gambar. Anda juga dapat mengunjungi http://errorcode401.blogspot.in/2013/06/hide-file-inside-image-needed-things-1.html untuk menyembunyikan file Anda di dalam gambar. Ayo mulai
Sesuaikan Nama Recycle Bin PC: 5 Langkah

Kustomisasi Nama Recycle Bin PC: Pernah bertanya-tanya bagaimana cara mengganti nama Recycle Bin? Anda berpikir bahwa "recycle bin" namanya tidak keren? Bosan melihat Recycle Bin? jadi instruksi ini akan membuat nama Recycle bin PC Anda berubah TANPA PROGRAM APA PUN, ikuti saja langkah-langkahnya dan Anda
