
Daftar Isi:
- Pengarang John Day [email protected].
- Public 2024-01-30 09:59.
- Terakhir diubah 2025-01-23 14:49.
Rekam video apa pun yang dapat Anda buka dan lihat di komputer Anda, apa pun formatnya, dengan menggunakan konverter VGA-ke-tv. Rekam video dan suara di VCR dan putar ulang di tv. Saya mengambil foto digital dari layar tv digital saya selama pemutaran video tape dari video internet yang direkam dengan metode ini. Pemutaran sebenarnya lebih tajam dan jelas dari foto digital layar. Ada banyak program komputer yang menjanjikan untuk merekam video yang tidak dapat diunduh langsung ke hard drive komputer Anda. Saya menemukan mereka sulit dioperasikan, dan mereka membutuhkan perhatian terus-menerus jika mereka berhenti merekam setiap kali transisi tajam terjadi dalam video atau jika tautan internet terputus. Metode saya merekam seluruh video apa pun yang terjadi. Minat saya adalah merekam video, di hotspot wifi, untuk dilihat nanti, menggunakan komputer netbook EeePC kecil yang menjalankan Windows XP Home Edition. Anda mungkin perlu melakukan penyesuaian pada prosedur agar sesuai dengan komputer dan sistem operasi Anda. Penafian: Saya sebenarnya bukan pecandu komputer, saya hanya memainkannya di internet. Untuk melihat Instructables saya yang terkait, klik "unclesam" tepat di bawah judul di atas atau di kotak INFO di sebelah kanan. Pada halaman baru yang muncul, klik "NEXT" berulang kali untuk melihat semuanya.
Langkah 1: PERALATAN
Konverter VGA-ke-tv: Vendor menawarkan konverter PC ke TV ITV-900 hingga $190, tetapi saya membeli yang baru seharga $40 dari HouseOfDeals.com, pesanan telepon 800.726.3718. Unit bertenaga USB ini digunakan untuk menampilkan presentasi terkomputerisasi di pesawat televisi, dan tidak melewatkan sinyal audio, seperti halnya unit yang lebih mahal. Beberapa model dan vendor yang setara muncul di pencarian internet untuk "VGA to tv converter." ITV-900 memiliki tombol kontrol dan tampilan di layar yang memungkinkan Anda untuk lebih menyesuaikan ukuran, warna, kontras, dll., dari gambar yang direkam dan ditampilkan di tv tertentu, setelah keluar dari konektor VGA komputer.
Perekam Kaset Video memiliki jack input video dan audio, lebih disukai suara stereo. Headphone yang sesuai dengan soket keluaran audio komputer atau soket keluaran audio VCR. Kabel dan konektor untuk mengikat semuanya, yang akan bergantung pada peralatan khusus yang Anda gunakan. Lihat diagram dan foto kabel yang biasanya disertakan dengan konverter.
Langkah 2: KETENTUAN PENGGUNAAN
Materi ini ditawarkan hanya untuk tujuan baru. Perekaman harus dilakukan sesuai dengan hukum dan peraturan yang berlaku dan dengan menghormati hak pencipta dan pemilik materi yang dilindungi. Sebelum melanjutkan, Anda harus mengklik tombol untuk menerima.
Video yang digunakan untuk membuat foto layar tv yang disertakan dipilih secara khusus karena juga ditawarkan untuk diunduh dan oleh karena itu tidak bertentangan dengan Ketentuan Penggunaan.
Langkah 3: DIAGRAM HOOKUP
Hubungkan peralatan seperti yang ditunjukkan.
Langkah 4: KONVERTER VGA
Konverter dihubungkan ke konektor output VGA netbook dan mendapatkan dayanya dari port USB.
Selama perekaman, Anda dapat menonton program di layar netbook, atau Anda dapat mematikan tampilannya sambil terus mengumpankan video melalui konektor VGA-nya. Anda tidak dapat melakukan operasi lain pada komputer saat perekaman sedang berlangsung. Berhati-hatilah agar Anda tidak memberikan perintah pada panel sentuh atau mouse komputer selama perekaman, atau Anda dapat menghentikan video atau mengubah ukuran layarnya.
Langkah 5: SUARA
Memasukkan jack ke output audio komputer akan menonaktifkan speaker komputer, yang bisa menjadi hal yang baik jika Anda lebih suka tidak mengganggu orang lain saat program sedang merekam (Jika Anda "membisukan" speaker komputer Anda, tidak ada suara yang akan keluar dari headphone jack untuk direkam). Untuk memantau suara selama perekaman, Anda bisa mendapatkan adaptor atau kabel pendek "Y" yang akan dicolokkan ke jack audio komputer dan akan menerima jack headphone dan jack untuk kabel yang mengalir ke jack input audio VCR. Atau, Anda dapat menghubungkan headphone ke jack output audio VCR. Jika Anda merekam saat terhubung ke tv, Anda cukup mendengarkan speakernya.
Langkah 6: SET UP
CATATAN PENTING: Anda harus memasang konverter ke konektor VGA komputer dan port USB sebelum mem-boot komputer, karena sebaliknya tidak akan berfungsi.
Cara termudah untuk memeriksa seluruh sistem dengan terlebih dahulu memutar DVD untuk menyediakan video dan suara komputer, yang untuk netbook memerlukan drive eksternal. Setelah semuanya diatur, Anda dapat merekam sedikit video internet yang menarik, memutarnya kembali untuk memastikan Anda mendapatkan apa yang Anda harapkan, kemudian restart video dan VCR untuk merekam semuanya dari awal. Manajemen komputer: Anda mungkin perlu menyetel opsi tampilan ke tampilan lokal (LCD) plus monitor eksternal agar video dapat menyalurkan konektor VGA ke konverter. Satu-satunya pengaturan yang berfungsi untuk saya di EeePC saya adalah "LCD plus External Monitor-Clone". Atur komputer agar tidak mati dengan sendirinya atau beralih ke mode yang akan menghentikan video jika Anda gagal merangsang komputer secara manual untuk sementara waktu dan uji untuk memastikan video terus merekam jika screen saver Anda aktif. VCR: Anda dapat menghubungkan konverter ke VCR S-Video atau input video komponen. Anda perlu mengatur VCR untuk merekam dari konektor mana pun yang digunakan, bukan input komposit (RF). Perekaman akan berfungsi baik Anda menghubungkan VCR ke tv melalui video komponen, S-video atau output komposit (RF), tetapi Anda perlu mengatur tv ke mana saja yang terhubung. Penyesuaian tingkat suara: Mulai VCR pada "rekam," mulai program video komputer dan rekam selama beberapa menit. Perhatikan, dengan uji coba berulang, dan dilihat dari telinga dari headphone atau speaker komputer, seberapa keras tingkat kenyaringan audio yang menghasilkan suara yang bagus saat rekaman diputar ulang di tv. Jika Anda menggunakan headphone untuk ini, selalu sesuaikan kenop volume bawaannya ke volume penuh saat menyesuaikan kontrol komputer, sebelum membuat rekaman, untuk mencapai tingkat perekaman yang terdengar bagus. Setelah perekaman dimulai, Anda dapat menyesuaikan kembali kontrol headphone jika perlu untuk kenyamanan, atau untuk mematikan. Tampilan komputer: Anda mungkin perlu mencoba pengaturan warna dan resolusi tampilan komputer yang berbeda untuk memberikan gambar terbaik yang direkam pada VCR dan ditampilkan di tv. Pengaturan ini mungkin akan berbeda dari yang Anda gunakan setiap hari. Selalu kembali ke pengaturan tersebut sebelum Anda mulai membuat rekaman. Salah satu cara untuk menyimpan pengaturan tersebut adalah dengan membuat login pengguna di komputer Anda yang Anda masukkan hanya untuk merekam. Saat Anda keluar, pengaturan untuk perekaman akan disimpan, tetapi memasukkan login biasa Anda akan memunculkan pengaturan sehari-hari Anda. Anda bahkan mungkin ingin membuat login pengguna lain untuk menyimpan pengaturan tampilan untuk merekam format layar kedua. Berikan nama login yang membuatnya jelas login mana untuk format apa.
Langkah 7: SEKOLAH LAMA
Mungkin tampak terbelakang untuk menggunakan peralatan kuno untuk merekam video yang mungkin telah dibuat dan ditransmisikan secara digital. Namun, VCR sudah tersedia, sangat mudah dioperasikan dan memberikan rekaman yang cukup bagus. Video yang pernah direkam dapat ditransfer ke hard drive komputer atau DVD dalam operasi terpisah jika diinginkan. Prosedur untuk latihan ini harus jelas secara intuitif bagi pengamat yang paling biasa dan diserahkan kepada pembaca. Unclesam Credits: Beberapa grafis milik database clipart microsoft.com gratis, ekstensif, dapat dicari Latar belakang foto terbuat dari pegboard asli.
Direkomendasikan:
Rekam Layar Komputer di Windows: 5 Langkah

Rekam Layar Komputer di Windows: Dalam instruksi ini, saya ingin menunjukkan kepada Anda cara merekam layar komputer di PC Windows. Sebuah screencast bernilai ribuan kata dan gambar untuk mendemonstrasikan suatu masalah atau proses di komputer, terutama jika Anda ingin membuat video tutorial, d
Pantau dan Rekam Suhu Dengan Bluetooth LE dan RaspberryPi: 9 Langkah (dengan Gambar)

Pantau dan Rekam Suhu Dengan Bluetooth LE dan RaspberryPi: Instruksi ini adalah tentang cara menyatukan sistem pemantauan suhu multi-node dengan bug sensor Bluetooth LE dari Blue Radios (BLEHome) dan RaspberryPi 3BBerkat pengembangan standar Bluetooth LE, ada sekarang sudah tersedia
Rekam Midi/Putar/Overdub Dengan Koneksi 5-Pin: 3 Langkah
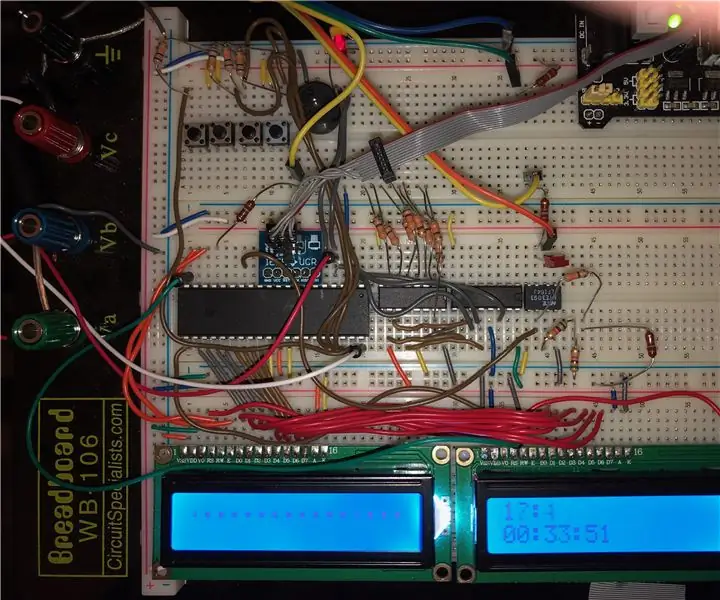
Midi Record/Play/Overdub Dengan Koneksi 5-Pin: * Menggunakan chip ATMega-1284 yang berjalan pada 8 MHz, dengan 4 k Bytes RAM dan 4 kBytes eeprom* Menggunakan konektor DIN 5-pin lama * Memungkinkan perekaman dan pemutaran, serta overdub: merekam bersama dengan sesuatu yang Anda rekam sebelumnya. * Menu lengkap * Capab
Rekam Audio Dari Ponsel: 6 Langkah

Rekam Audio Dari Ponsel: Perlu melacak panggilan telepon penting? Ingin merekamnya untuk bukti atau tujuan hukum? Ini adalah ponsel yang saya miliki, Dilengkapi dengan headset yang memungkinkan Anda menggunakan headphone apa pun yang Anda inginkan
Jam Rekam Daur Ulang: 5 Langkah

Jam Rekam Daur Ulang: Ini adalah jam yang saya buat dari bahan daur ulang untuk kelas seni media baru
