
Daftar Isi:
- Langkah 1: Pilih Sumber Daya
- Langkah 2: Bagian yang Anda Butuhkan
- Langkah 3: Ubah Sedikit Papan Adaptor, agar Sesuai dengan Ruang yang Lebih Kecil
- Langkah 4: Hubungkan Bezel ke Pi/Touchscreen Assembly
- Langkah 5: [Hanya Opsi 120] Rekatkan Trek di Kotak Listrik
- Langkah 6: Perakitan Akhir (Opsi POE)
- Langkah 7: Perakitan Akhir (Opsi 120)
- Langkah 8: Pikiran Terakhir
- Pengarang John Day [email protected].
- Public 2024-01-30 09:58.
- Terakhir diubah 2025-01-23 14:49.
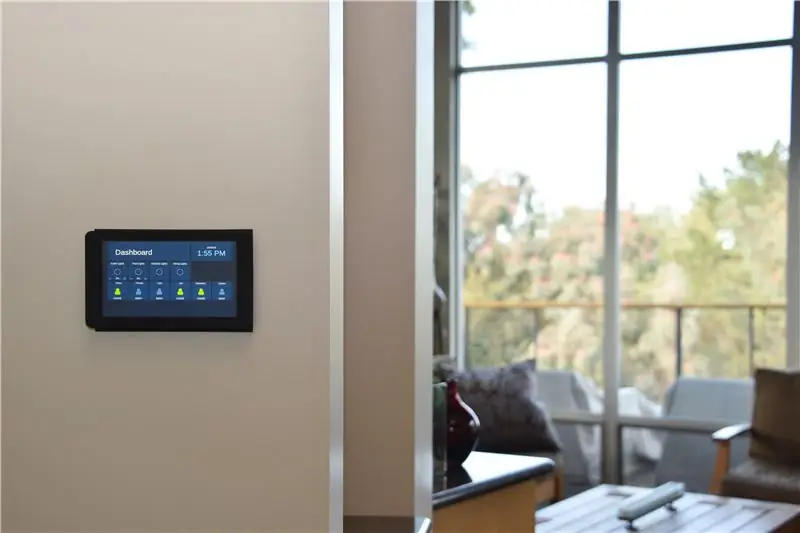

Layar Sentuh Raspberry Pi 7 adalah teknologi yang luar biasa dan terjangkau. Saya memutuskan untuk memasang satu ke dinding saya untuk digunakan untuk otomatisasi rumah. Tetapi tidak ada pemasangan DIY yang saya temukan online yang menangani masalah cara menyiram pemasangannya tanpa kabel yang terbuka. Proyek ini menunjukkan cara melakukannya.
Pi yang tergantung di bagian belakang layar sentuh terlalu besar untuk dimasukkan ke dalam kotak listrik 2 geng. Dan layarnya tidak cukup besar untuk menutupi kotak 3-geng. Plus, ada masalah kekuasaan. Untuk menghilangkan kabel yang terlihat, saya ingin menjalankan kabel Romex 120VAC di dalam dinding dan ke dalam kotak, dan menempatkan transformator USB 5V di sana. Jadi kotak perlu dipartisi menjadi zona tegangan tinggi dan zona tegangan rendah.
Solusi saya adalah menggunakan kotak perombakan 3-geng, 55 inci kubik. Saya mencetak 3D satu set partisi untuk menutup tegangan tinggi dan transformator dari Pi dan layar. Dan saya mencetak bingkai bezel yang membungkus tepi perak dari layar sentuh dan menutupi kotak listrik sepenuhnya.
Sistem yang dihasilkan sangat ramping. Itu hanya memanjang 15mm di luar sheetrock. Semua kabel ada di dalam dinding dan di dalam kotak. Dan jika Anda memiliki cat5 di dalam dinding Anda, ada ruang untuk menghubungkannya ke Pi juga.
Langkah 1: Pilih Sumber Daya
Anda dapat membawa daya ke layar sentuh Anda dengan dua cara, dan langkah-langkahnya sedikit berbeda di setiap cara.
Pertama, Anda dapat menggunakan Power Over Ethernet (POE). Metode ini lebih disukai, tetapi hanya berfungsi jika Anda dapat menjalankan cat5 ke kotak listrik Anda, dan dapat menambahkan injektor POE atau sakelar POE di ujung lainnya.
Opsi kedua adalah menghubungkan ke sistem daya 120VAC di rumah Anda. Anda hanya boleh memilih opsi ini jika Anda terbiasa dengan kabel rumah tangga bertegangan tinggi, dan dapat menemukan cara untuk menjalankan Romex ke kotak listrik Anda dari stopkontak atau sakelar terdekat. Penafian penting: Saya tidak dapat menjamin bahwa metode ini disetujui oleh kode kelistrikan; Anda sendiri untuk memutuskan apakah itu masuk akal dalam situasi Anda.
Mulai sekarang, saya akan menyebutnya sebagai "Opsi POE" dan "Opsi 120".
Langkah 2: Bagian yang Anda Butuhkan

Berikut adalah bagian yang Anda perlukan untuk proyek:
- Raspberry Pi 3 Model B, Micro SD, dan Layar Sentuh 7". Saya tidak membahas detail pengaturan Raspberry Pi, tetapi ada banyak tutorial bagus online seperti ini
- Carlon B355R 3-gang merombak kotak listrik. Tautan Home Depot adalah untuk satu set 6. Satu tautan berharga kurang dari $5 di Home Depot
- 4 sekrup M3-6
- 4 sekrup kotak listrik. Sesuatu dalam kisaran 3/4 "-1" baik-baik saja, tetapi sebagian besar ukuran apa pun akan berfungsi
- Sebuah printer 3D
-
Opsi POE:
- Semacam injektor POE atau sakelar POE
- Pembagi POE yang menyediakan micro USB sudut kanan
-
Opsi 120:
- Kabel micro USB, dengan ujung sudut kanan
- Adaptor USB Apple 10W atau 12W. Ada banyak adaptor USB di luar sana, tetapi Anda membutuhkan adaptor yang sangat ringkas yang menghasilkan setidaknya 2.1A. Kurang dari itu, dan layar sentuh akan menampilkan peringatan tegangan rendah. Adaptor Apple adalah satu-satunya yang saya temukan yang memenuhi persyaratan ini
- Kabel ekstensi C7 (tidak ditampilkan di foto)
Semua desain Sketchup dan file STL dapat ditemukan di sini di Thingiverse. Beberapa catatan tentang bagian cetakan 3D:
- Trek & dinding dan pelat muka dapat dicetak dalam warna apa pun; mereka tidak akan terlihat. Bezel akan terlihat, jadi saya sarankan mencetak dalam warna hitam. Anda pasti perlu mencetak bezel dan pelat muka menggunakan dukungan penuh. Namun jika Anda mencetak bezel dalam orientasi yang ditunjukkan, tidak satu pun permukaan yang menyentuh penyangga akan terbuka.
- Trek & dinding tidak diperlukan untuk Option POE.
- Saya sarankan menggunakan Bezel_v2 dan Faceplate_v2, meskipun foto-foto di Instructable ini menunjukkan beberapa bagian v1.
Langkah 3: Ubah Sedikit Papan Adaptor, agar Sesuai dengan Ruang yang Lebih Kecil


Dengan proyek ini, setiap inci berarti. Dua kabel jumper yang menghubungkan Pi ke papan adaptor layar sentuh menonjol keluar sekitar 1/2 dari papan adaptor, dan kami membutuhkan ruang itu kembali. Jadi, Anda harus memotong jumper dan menyolder kabel langsung ke ujung lainnya, yang terhubung ke Raspberry Pi, tidak memerlukan modifikasi apapun. Itu kabar baik-- papan masih bisa terlepas satu sama lain jika diperlukan.
Langkah 4: Hubungkan Bezel ke Pi/Touchscreen Assembly



Potong beberapa strip tipis pita listrik dan bungkus di sekitar tab pada bezel. Ini akan memberi sistem sedikit lebih banyak pegangan ketika tab meluncur ke slot yang sesuai pada pelat muka.
Kemudian pasang bezel ke layar sentuh menggunakan sekrup M3.
Langkah 5: [Hanya Opsi 120] Rekatkan Trek di Kotak Listrik
![[Hanya Opsi 120] Rekatkan Trek di Kotak Listrik [Hanya Opsi 120] Rekatkan Trek di Kotak Listrik](https://i.howwhatproduce.com/images/003/image-7612-24-j.webp)
![[Hanya Opsi 120] Rekatkan Trek di Kotak Listrik [Hanya Opsi 120] Rekatkan Trek di Kotak Listrik](https://i.howwhatproduce.com/images/003/image-7612-25-j.webp)
![[Hanya Opsi 120] Rekatkan Trek di Kotak Listrik [Hanya Opsi 120] Rekatkan Trek di Kotak Listrik](https://i.howwhatproduce.com/images/003/image-7612-26-j.webp)
Hanya Opsi 120: Ketiga partisi ini menciptakan ruang yang cukup besar untuk menampung trafo Romex dan USB, yang secara fisik diisolasi dari Pi dan layar sentuh. Partisi dirancang agar mudah dimasukkan dan dilepas beberapa kali setelah kedua track direkatkan pada tempatnya.
Masukkan partisi #1 ke saluran yang dicetak ke dalam kotak itu sendiri. Kemudian tambahkan partisi #2. Terakhir, letakkan trek di bagian atas dan bawah partisi #3 dan geser ke tempatnya. Tab pada partisi #2 harus sesuai dengan slot di #1 dan #3. Setelah semuanya berada di tempatnya (#1 menyentuh bagian belakang kotak; #3 rata dengan bagian depan kotak, dan sejajar sejajar dengan sisi), gunakan pensil untuk menandai tepi trek.
Hapus semuanya, lalu rekatkan kembali ke tempat mereka menggunakan garis sebagai panduan. PASTIKAN untuk memutar trek sehingga "berhenti" mengarah ke bagian belakang kotak. Ini memungkinkan partisi # 3 untuk masuk dan keluar sesuai kebutuhan.
Langkah 6: Perakitan Akhir (Opsi POE)




Pasang kotak 3-gang di dinding. Tarik kabel jaringan melalui port di paling kiri.
Dengan menggunakan sekrup kotak listrik, pasang pelat muka ke kotak listrik.
Pasang splitter POE ke kabel jaringan. Ini memberi Anda kabel Ethernet dan micro USB untuk daya. Sayangnya, Ethernet yang berasal dari splitter POE yang saya rekomendasikan terlalu kaku untuk membuat belokan tajam yang diperlukan untuk masuk ke dalam kotak. Jadi saya membuat ekstensi pendek menggunakan jack, colokan, dan cat5 6 inci. Extender ini cukup fleksibel untuk melakukan belokan.
Pasang Ethernet dan micro USB ke Raspberry Pi. Dorong perlahan semua kabel ke dalam kotak, dan sambungkan bezel ke pelat muka dengan memindahkannya secara horizontal ke tempatnya dan kemudian menekannya ke bawah sekitar 4 mm secara vertikal.
Hubungkan ujung cat5 Anda yang lain ke sumber POE, dan layar sentuh akan menyala. Selamat!
Langkah 7: Perakitan Akhir (Opsi 120)



Jelas … Potong Kekuatan Pertama!
Pasang kotak 3-gang di dinding. Tarik Romex masuk melalui port di paling kanan. Jika Anda menjalankan cat5e untuk Ethernet, tarik melalui port di paling kiri. Potong kabel Romex sesingkat yang Anda rasa nyaman. Anda ingin cukup panjang untuk dikerjakan, tetapi sesedikit mungkin, karena tidak ada banyak ruang di dalam kotak untuk memasukkannya.
Potong kabel ekstensi C7 menjadi sekitar 6 . Pisahkan kedua kabel, kupas, dan sambungkan ke Romex menggunakan mur kawat. Pasang kabel C7 ke satu sisi trafo USB, dan sambungkan kabel USB ke sisi lainnya. transformator dan kabel ke sudut kanan belakang kotak.
Masukkan partisi #1. Lewatkan kabel USB melalui potongan setengah lingkaran di bagian belakang.
Masukkan dua partisi lainnya dengan hati-hati. Anda mungkin perlu memutar trafo dan kabel sedikit agar sesuai dengan ruang berbentuk L yang tersedia. Sekarang semua kabel tegangan tinggi ditutup dengan aman dari area di mana Pi akan hidup. Hanya kabel USB yang mencakup dua ruang.
Dengan menggunakan sekrup kotak listrik, pasang pelat muka ke kotak listrik.
Terakhir, gulung kabel USB, pasang Pi ke kabel USB, dan sambungkan bezel ke pelat muka dengan memindahkannya secara horizontal ke tempatnya dan kemudian menekan sekitar 4mm secara vertikal.
Nyalakan kembali daya, dan… Selamat!
Langkah 8: Pikiran Terakhir
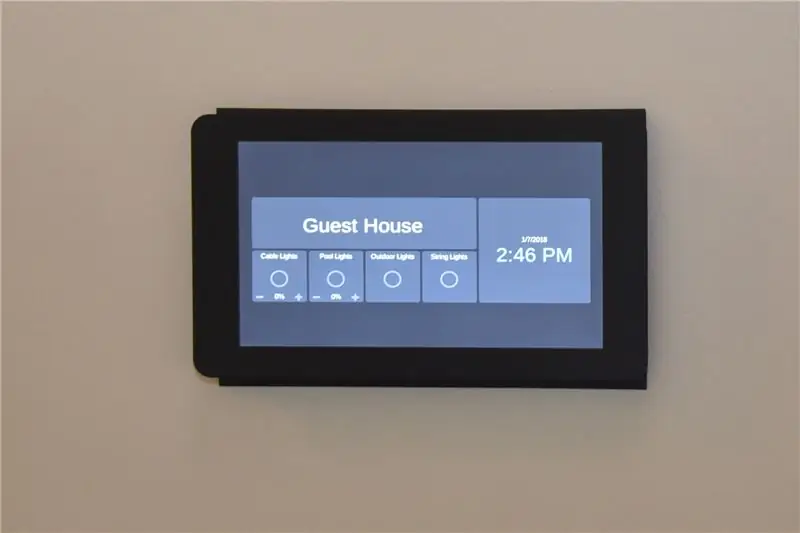
Layar sentuh terlihat sangat tajam. Saya menggunakannya untuk menjalankan HADashboard, yang merupakan bagian dari proyek sumber terbuka otomatisasi rumah Asisten Rumah. Semoga Anda dapat menemukan sesuatu yang menyenangkan untuk dijalankan.
Saya tidak 100% yakin instalasi Opsi 120 akan lulus inspeksi, tetapi saya telah melakukan banyak pekerjaan listrik yang telah lulus inspeksi, dan pada dasarnya ini terasa sangat aman bagi saya. Saya akan tertarik untuk mendengar dari siapa saja yang melihat masalah keamanan.


Juara II Raspberry Pi Contest 2017
Direkomendasikan:
LEGO WALL-E Dengan Mikro: bit: 8 Langkah (dengan Gambar)

LEGO WALL-E Dengan Mikro:bit: Kami menggunakan mikro:bit bersama dengan Papan Bit yang ramah LEGO untuk mengontrol dua motor servo yang memungkinkan WALL-E dapat melintasi medan berbahaya di lantai ruang tamu Anda .Untuk kodenya kita akan menggunakan Microsoft MakeCode, yang merupakan blo
Shadow Box Wall Art: 8 Langkah (dengan Gambar)

Shadow Box Wall Art: Terkadang saya suka memiliki proyek yang menantang di mana saya dapat menerapkan ide-ide yang menarik, tetapi kompleks tanpa membatasi diri. Favorit saya adalah proyek yang menyenangkan secara estetika, yang telah saya selesaikan beberapa. Saat mengerjakan proyek-proyek ini, saya
Wall Mount untuk IPad Sebagai Panel Kontrol Otomatisasi Rumah, Menggunakan Magnet Terkontrol Servo untuk Mengaktifkan Layar: 4 Langkah (dengan Gambar)

Wall Mount untuk IPad Sebagai Panel Kontrol Otomatisasi Rumah, Menggunakan Magnet Terkontrol Servo untuk Mengaktifkan Layar: Akhir-akhir ini saya menghabiskan cukup banyak waktu untuk mengotomatisasi berbagai hal di dalam dan di sekitar rumah saya. Saya menggunakan Domoticz sebagai aplikasi Home Automation saya, lihat www.domoticz.com untuk detailnya. Dalam pencarian saya untuk aplikasi dasbor yang menampilkan semua informasi Domoticz tog
Arduino Uno: Animasi Bitmap pada ILI9341 TFT Touchscreen Display Shield Dengan Visuino: 12 Langkah (dengan Gambar)

Arduino Uno: Animasi Bitmap pada ILI9341 TFT Touchscreen Display Shield Dengan Visuino: TFT Touchscreen Display Shields berbasis ILI9341 adalah Display Shields berbiaya rendah yang sangat populer untuk Arduino. Visuino telah memiliki dukungan untuk mereka cukup lama, tetapi saya tidak pernah memiliki kesempatan untuk menulis Tutorial tentang cara menggunakannya. Namun baru-baru ini hanya sedikit orang yang bertanya
Flash Drive Gulungan Kertas Toilet "The Flush Drive": 6 Langkah

Flash Drive Gulungan Kertas Toilet "The Flush Drive": Oh tidak! Aku kehabisan kertas toilet! Tapi…daripada membuang gulungan kosong, mengapa tidak menggunakannya kembali?
