
Daftar Isi:
- Pengarang John Day [email protected].
- Public 2024-01-30 09:58.
- Terakhir diubah 2025-01-23 14:49.
Oleh CharredPCIkuti Lainnya oleh penulis:






Istri saya baru-baru ini membelikan saya Acer Extensa 5620 untuk Natal. Ini adalah unit kecil yang hebat dengan banyak potensi, tetapi satu kelemahan besar adalah sistem operasinya: ia datang dengan Windows Vista. Perangkat keras yang cepat dilumpuhkan oleh OS yang kembung dan canggung. Karena itu saya terpaksa mencari cara untuk mendapatkan XP di dalamnya, jadi tulislah panduan untuk membantu orang lain. Ini harus berlaku untuk notebook Acer yang berbeda, dan kemungkinan memiliki info yang berguna untuk merek lain juga.
Ini tidak sesederhana dulu. Laptop saat ini 'dimaksudkan' untuk Vista, jadi sering kali mencoba menginstal XP tidaklah mudah. Dalam kasus 5620 saya, hard drive bahkan tidak terdeteksi sampai saya meneliti dan mengubah pengaturan Bios (dikenal sebagai masalah AHCI). Saya jauh lebih bahagia setelah meninggalkan Vista, meskipun- ketika saya pertama kali mendapatkannya, Pentium III 1GHz dengan XP bisa berputar di sekitarnya!
Langkah 1: Persiapan



Jangan langsung menghapus Vista! Ini sebenarnya berguna untuk satu jam atau lebih. Gunakan perangkat lunak cadangan Acer (milik saya memiliki toolbar mengambang Acer dengan ini) untuk melakukan dua hal-
Pertama, Cadangan Penuh dari sistem Anda. Percayalah, jika Anda harus mengirim Acer Anda untuk diservis, lebih baik gunakan Vista atau garansi Anda bisa dibatalkan. Plus, suatu hari nanti ketika Anda menjualnya, orang yang tidak tahu apa-apa menganggapnya sebagai poin plus;) Kedua, mengapa repot-repot mengunduh driver acak yang Anda harap adalah yang benar? Acer membuatnya mudah dengan pembuat CD cadangan Driver dan Aplikasinya. Fakta yang sedikit diketahui adalah bahwa driver ini tampaknya merupakan set lengkap Vista DAN XP. Setelah Anda selesai, Anda akan telah membakar tiga DVD, dan bersiaplah untuk kebaikan XP! Jika Anda sudah menghapusnya, atau hanya ingin yang terbaru tersedia, ambil dari [ftp://ftp.support.acer-euro.com/notebook/ di sini]. Saya melakukan keduanya, untuk berjaga-jaga, melemparkan yang terbaru ke drive USB 256MB. Ketiga, lihat di Device Manager untuk melihat AHCI Disk Controller yang Anda miliki! Tuliskan ini. Pada Best Buy Acer Extensa 5620-6830, ini adalah 'Intel 82801HEM/HBM SATA AHCI.' Model lain mungkin sedikit berbeda. Info ini penting nanti, dan mungkin sulit untuk mengetahuinya tanpa beberapa percobaan dan kesalahan yang mengganggu.
Langkah 2: Jadikan Bios Kompatibel

Menyalakan ulang. Tekan F2 untuk mengakses BIOS, dan ubah pengaturan pada halaman kedua dari AHCI ke IDE (Jika Anda tidak memiliki opsi ini, boot kembali ke Vista dan perbarui Bios Anda, unduh dari tautan di atas). Pada tab Boot, ubah sehingga DVD drive Anda menjadi yang pertama. Simpan perubahan dan keluar. Jangan khawatir, kami akan mengaktifkannya kembali, tetapi JAUH lebih dari PITA untuk membiarkannya menyala ketika kami menginstal XP… kecuali jika Anda memiliki floppy drive USB, atau seperti membangun ISO disk XP slipstream!
Langkah 3: Instalasi XP

Masukkan CD XP Anda dan instal seperti biasa. Acer saya memiliki tiga partisi (10MB, 90GB, dan 90GB); Aku membunuh mereka semua dan menciptakan satu. CD Pemulihan yang kami buat -harus- mengembalikan semuanya seperti semula, jika kami membutuhkannya. Setelah memformat drive 200GB saya menjadi 186GB. Berada di perangkat keras yang benar-benar baru, itu tidak akan mendeteksi semuanya secara otomatis, tetapi Jangan Panik. Kami memiliki semua driver yang kami butuhkan, berkat pemikiran kami dalam membuat disk / thumb drive / apa pun.
Langkah 4: Pengaturan Driver

Setelah kami berada di desktop, ubah resolusi Anda menjadi 800x600, lalu mulai menginstal driver (beberapa tombol program pengaturan terpotong di 640x480 default). Anda mungkin ingin memulai dengan driver chipset, kemudian driver video, suara, dll. Pada Extensa 5620, bahkan setelah menginstal driver, Anda mungkin tidak akan memiliki suara pada awalnya dan berakhir dengan 'Perangkat PCI' yang tidak dikenal; cukup klik kanan dan pilih Perbarui Driver. Biarkan secara otomatis menemukannya (ini adalah audio HD), dan suara Anda akan berfungsi setelah reboot berikutnya. Saya reboot setiap kali mau, lalu menginstal driver berikutnya. Dengan cara ini mereka tidak bentrok atau salah konfigurasi. Driver webcam (baik asli dan terbaru di FTP) tampaknya terpasang dan berfungsi dengan baik, tetapi membuat sistem Anda hang secara permanen saat dimatikan. Sampai kami mendapatkan driver yang lebih baik, saya hanya menonaktifkannya untuk menghindari hard crash setiap saat. Secara teori, Anda bisa mengaktifkannya kapan pun Anda perlu menggunakannya.
Langkah 5: Memperbaiki AHCI

Semuanya bekerja OK sekarang? Tidak ada tanda seru atau perangkat keras yang tidak dikenal? Besar! Sekarang mari kita taklukkan masalah AHCI. Pada CD driver, telusuri (jangan jalankan otomatis) ke direktori Drivers\. Salin folder AHCI ke drive C: Anda, jadi sekarang menjadi c:\AHCI\. Buka baris perintah (Mulai -> Jalankan -> cmd), dan masukkan "c:\AHCI\setup.exe -a -pc:\" (tanpa tanda kutip). Ini akan memunculkan utilitas pengaturan. Klik melalui itu- itu tidak benar-benar menginstal, tetapi mengekstrak driver untuk kita gunakan. Anda akan menemukannya setelah itu di C:\Driver.
Sekarang kita menginstal driver secara manual ke XP: Buka Device Manager, di bawah pengontrol IDE ATA/ATAPI Anda akan melihat sesuatu seperti: ICH8M SATA Controller. Klik kanan padanya dan pilih Perbarui Driver. Pilih Tidak untuk menghubungkan ke Pembaruan Windows untuk mencari, lalu tekan Berikutnya. Pilih Instal dari daftar atau lokasi tertentu (Lanjutan), tekan Berikutnya, lalu pilih "Jangan cari. Saya akan memilih driver yang akan diinstal." Tekan Next lagi, lalu pilih Have Disk. Jelajahi folder Drivers Anda (C:\Driver), sorot file iastor.inf, dan tekan Open. Pilih OK, lalu pilih driver AHCI Anda (apa yang kita tulis sebelumnya, ingat?). Anda mungkin harus menghapus centang pada opsi 'tampilkan perangkat keras yang kompatibel' untuk melihat opsi AHCI. Sekali lagi, pada Extensa 5620-6830, ini adalah Intel 82801HEM/HBM SATA AHCI Storage Controller- YMMV (Motherboard Anda Dapat Bervariasi). Klik next, abaikan peringatan bahwa install device driver tidak disarankan, klik Yes, Finish, lalu Yes untuk me-restart komputer Anda.
Langkah 6: Penyelesaian & Pemecahan Masalah / Tips

Ketika komputer Anda reboot, tekan F2 lagi untuk masuk ke BIOS. Saya mengubah urutan boot saya kembali ke HD terlebih dahulu (menghemat 2-3 detik dari waktu boot), tapi itu terserah Anda. Ubah dari mode IDE kembali ke AHCI, simpan perubahan dan keluar. Setelah Anda boot ke Windows, komputer Anda akan menemukan dan selesai menginstal perangkat keras "baru", kemudian kemungkinan akan meminta untuk memulai ulang lagi…. tapi hore! Tidak ada lagi Vista! Pemecahan Masalah: Jika Anda masih mendapatkan layar biru saat boot, Anda mungkin tidak memilih driver AHCI yang benar. Mengembalikan pengaturan Bios ke IDE akan membawa Anda kembali ke XP untuk mencoba lagi. Jika tidak, gunakan F8 untuk masuk ke Safe Mode dan instal ulang driver pengontrol di sana. Tips: Saya mengalami masalah di mana screensaver OpenGL favorit saya tidak akan berjalan lebih dari 1fps pada 5620. Setelah mengetahui bahwa inilah alasannya (Intel menonaktifkan OGL akselerasi perangkat keras pada screensaver), saya kemudian menemukan solusi: ganti nama screensaver menjadi *.sCr alih-alih semua huruf kecil. Anda mungkin harus mem-boot ulang, tetapi semuanya akan berfungsi dengan lancar lagi. Ini mempengaruhi semua pengguna X3100, atau siapa pun dengan GPU Intel.
Langkah 7: Anda Selesai
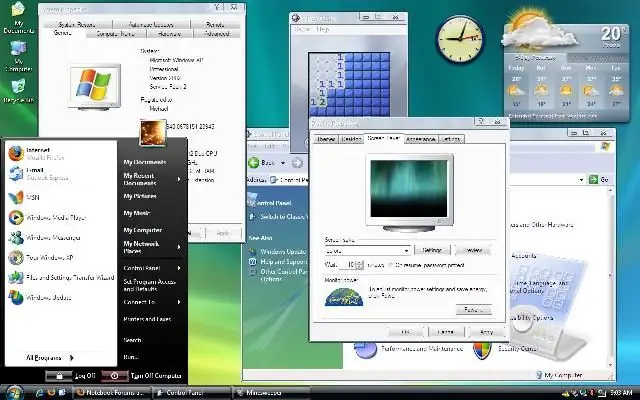
Selamat, Anda sekarang memiliki sistem operasi yang layak pada perangkat keras baru Anda yang keren! Dan itu berjalan jauh lebih baik. Ingat, jika Anda sebenarnya tidak memiliki Bluetooth di laptop Anda (Acer memasang sakelar, tetapi menjualnya tanpa modul) maka JANGAN instal driver! Hal ini dapat menyebabkan masalah.
Tangkapan layar di bawah ini adalah desktop Acer saya sekarang. Instructable berikutnya saya posting akan menjelaskan bagaimana saya membuatnya terlihat seperti Vista, dan beberapa tweak lain yang dapat Anda lakukan untuk mempercepat komputer ini atau komputer lain. Semoga Anda menemukan ini bermanfaat:)
Direkomendasikan:
Cara Upgrade RAM & SSD di Laptop Acer Aspire E1-571G: 4 Langkah

Cara Upgrade RAM & SSD di Laptop Acer Aspire E1-571G: Laptop Acer Aspire E1-571G saya hadir dengan CPU Intel i3, RAM DDR3 4Gb dan Hard Disk Drive 500Gb, serta GPU nVidia GeForce GT 620M seluler 1Gb . Namun, saya ingin memutakhirkan laptop karena sudah berumur beberapa tahun dan dapat menggunakan beberapa
Upgrade Multimeter pada Baterai Li-ion Dengan Pengisian Dari USB: 4 Langkah (dengan Gambar)

Peningkatan Multimeter pada Baterai Li-ion Dengan Pengisian Dari USB: Bagaimana cara meningkatkan multimeter
Cara Upgrade CPU LAPTOP (& Hal Keren Lainnya!) Agar Laptop SLOW/MATI Menjadi Laptop CEPAT!: 4 Langkah

Bagaimana Meng-upgrade CPU LAPTOP (& Hal-Hal Keren Lainnya!) untuk Mengubah Laptop SLOW/MATI menjadi Laptop CEPAT!: Halo Semua! Saya baru-baru ini membeli Laptop Packard Bell Easynote TM89, yang spesifikasinya terlalu rendah untuk selera saya, pada dasarnya sangat kedaluwarsa … LCD pecah dan hard drive utama telah disita sehingga laptop pada dasarnya mati ….. Lihat foto dan
Upgrade Laptop Baru Anda Dari Vista ke XP: 8 Langkah

Upgrade Laptop Baru Anda Dari Vista ke XP: Setelah menginstal XP pada laptop Vista baru saya, saya benar-benar terkejut dengan kecepatan dan kinerja saat menjalankan XP di atas Vista. Untuk kecepatan, kinerja, dan utilitas yang tepat, XP memiliki solusi untuk Anda. Usang: Instruksi ini sudah ketinggalan zaman. saya merekomendasikan
Laptop Acer Extensa (5620 / T5250) Panduan Upgrade & Tweak: 6 Langkah

Panduan Upgrade & Tweak Laptop Acer Extensa (5620 / T5250): Beberapa waktu lalu saya memposting tentang menginstal Windows XP ke laptop baru Acer Extensa 5620-6830 saya. Ini adalah mesin kecil yang bagus - harganya tepat, dan spesifikasi standarnya tidak buruk. Tapi inilah beberapa informasi yang bisa membantu siapa pun dengan anggaran ini
