
Daftar Isi:
- Pengarang John Day [email protected].
- Public 2024-01-30 09:58.
- Terakhir diubah 2025-01-23 14:49.
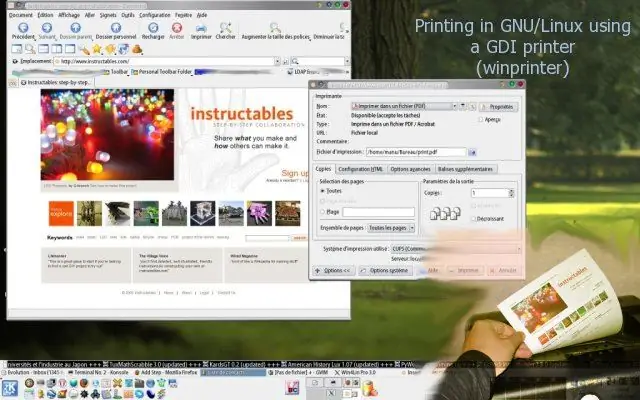
Sebagian besar printer GDI tidak didukung menggunakan GNU/Linux.
Berikut adalah cara untuk menggunakan printer Anda.
Langkah 1: Pengguna yang Beruntung
Sebelum melangkah lebih jauh, periksa apakah printer Anda tidak mendukung bahasa deskripsi pencetakan seperti postscript atau PCL atau yang lainnya yang didukung di Linux. Jika Anda beruntung, gunakan driver yang sesuai. Beberapa printer GDI didukung, jadi jika itu masalahnya, Anda harus menggunakan ini sebagai gantinya, periksa daftar di sini:
Langkah 2: Pilih Mesin Virtual dan Instal
Jika Anda kurang beruntung, maka Anda dapat menggunakan mesin virtual seperti:- Bochs https://bochs.sourceforge.net/ (GPL)- VMware https://www.vmware.com (Komersial, pemutar VM gratis)- Win4Lin 9x https://www.win4lin.com (Commercial)- Win4Lin Pro https://www.win4lin.com (Commercial)Instal mesin virtual yang ingin Anda gunakan, kemudian Microsoft Windows di mesin virtual ini menggunakan dokumentasinya masing-masing.
Langkah 3: Printer Lokal yang Menggunakan Port USB atau Paralel

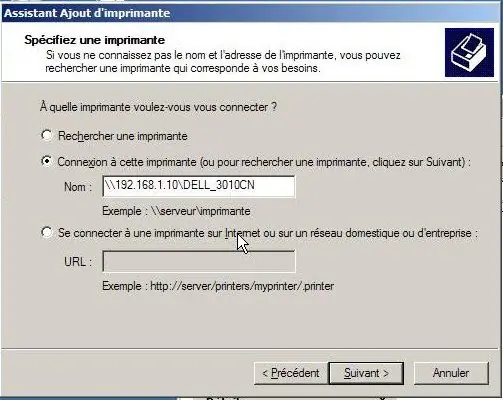
Di Linux, bagikan printer Anda menggunakan Samba (https://www.samba.org/) Untuk melakukan ini, Anda harus mengedit file /etc/samba/smb.conf dan menambahkan bagian tersebut:# printer berada di antara tanda kurung siku[printers]comment = Semua Printerspath = /var/spool/sambabrowseable = yes# untuk mengizinkan pengguna 'akun tamu' mencetak.guest ok = yeswritable = noprintable = yescreate mode = 0700use client driver = yes# print$ berada di antara tanda kurung siku[print$]path = /var/lib/samba/printersbrowseable = yeswrite list = @adm rootguest ok = yesinherit permissions = yesSesuaikan jalur ke konfigurasi Anda jika diperlukan. Mulai ulang samba atau mulai jika belum dilakukan (sebagai root):/ etc/init.d/samba restartSekarang, dari Virtual Machine install kemudian printer sebagai printer jaringan, jika IP host Anda memiliki alamat 192.168.1.10 dari VM maka Anda harus memasukkan \192.168.1.10\printer_share_name
Langkah 4: Printer Sekarang Siap Digunakan Dari Mesin Virtual Anda
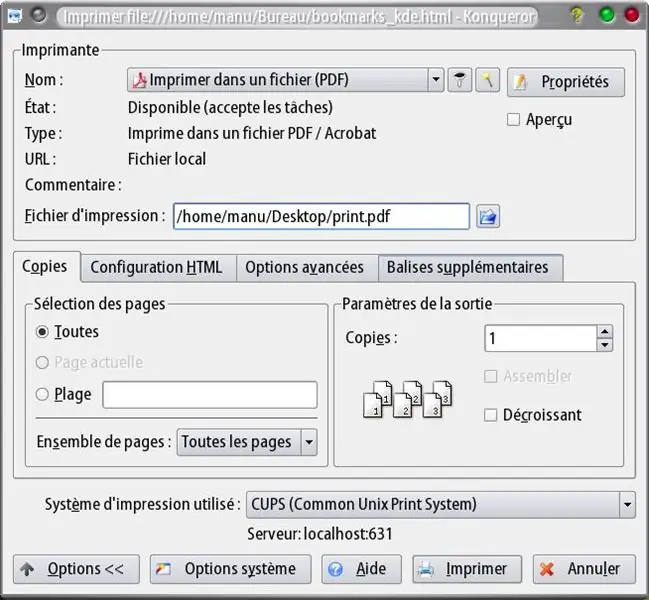
Jadi sekarang, Anda harus mencetak sesuatu dari GNU/Linux, memilih printer PDF dan menulis ke file apa yang ingin Anda cetak.
Dari mesin virtual Anda, buka file yang baru saja Anda buat menggunakan Acrobat Reader atau FoxIt Reader atau apa pun yang Anda suka sebagai pembaca PDF dan kirimkan ke printer GDI Anda.
Langkah 5: Contoh Pencetakan Lengkap
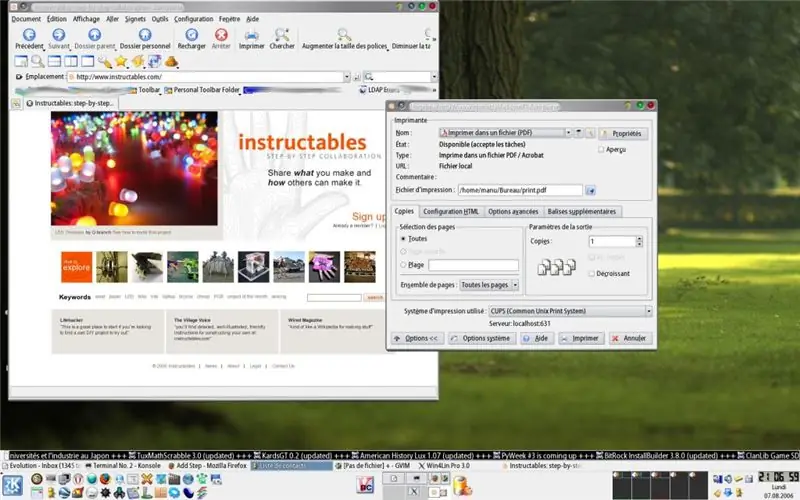
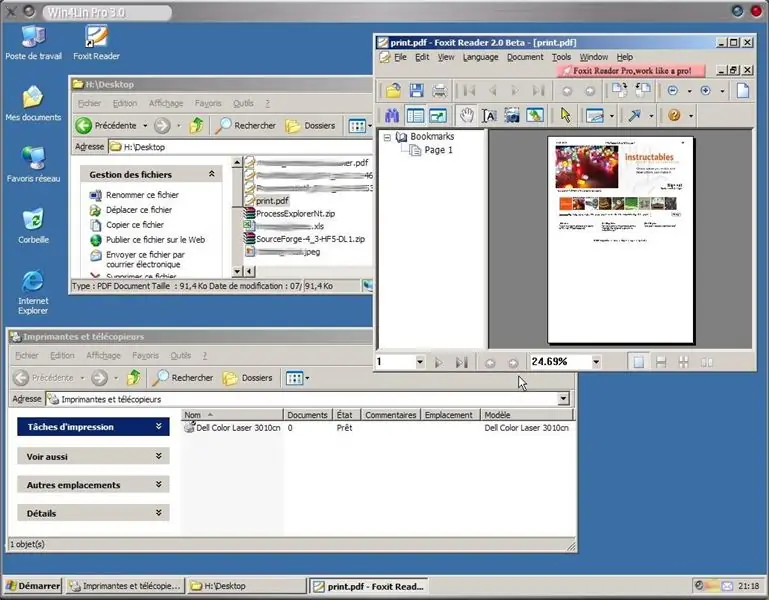
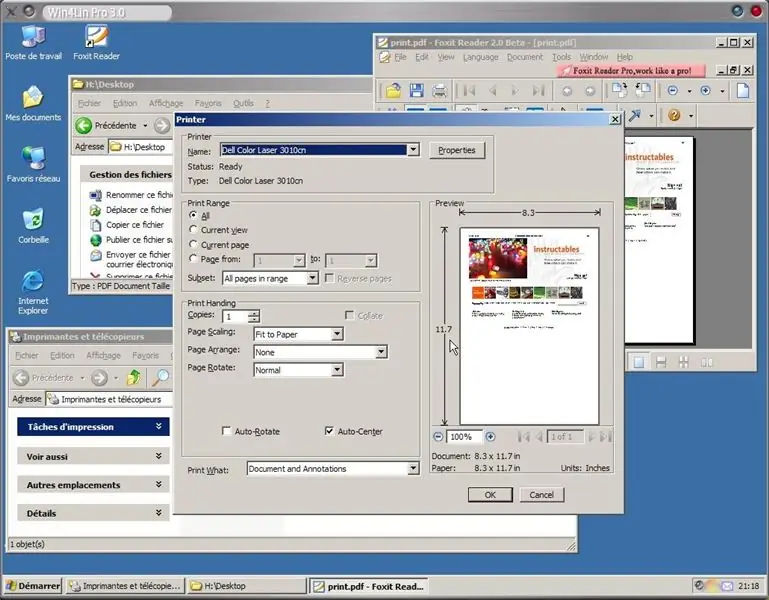
1. Cetak ke file.pdf dari GNU/Linux
2. Buka file.pdf dari mesin virtual (Win4Lin) menggunakan PDF Reader 3. Pilih "Print" dari menu "File" 4. Buka printer Anda dan periksa hasilnya
Langkah 6: Gunakan Printer Langsung Dari Linux
Untuk mendapatkan sesuatu yang lebih baik, Anda dapat mengikuti prosedur ini:
Direkomendasikan:
Lensa Makro DIY Dengan AF (Berbeda Dari Semua Lensa Makro DIY Lainnya): 4 Langkah (dengan Gambar)

Lensa Makro DIY Dengan AF (Berbeda Dari Semua Lensa Makro DIY Lainnya): Saya telah melihat banyak orang membuat lensa makro dengan lensa kit standar (Biasanya 18-55mm). Kebanyakan dari mereka adalah lensa hanya menempel pada kamera mundur atau elemen depan dilepas. Ada kerugian untuk kedua opsi ini. Untuk pemasangan lensa
Cara Mudah Menambahkan Semua Jenis LED ke Printer 3d Anda: 8 Langkah (dengan Gambar)

Cara Mudah Menambahkan Semua Jenis LED ke Printer 3d Anda: Apakah Anda memiliki beberapa LED cadangan yang mengumpulkan debu di ruang bawah tanah Anda? Apakah Anda lelah karena tidak dapat melihat apa pun yang dicetak printer Anda? Tidak perlu mencari lagi, Instruksi ini akan mengajari Anda cara menambahkan strip lampu LED di atas printer Anda ke
Membangun Distribusi GNU/Linux untuk Raspberry Pi Menggunakan Proyek Yocto: 6 Langkah

Membangun Distribusi GNU/Linux untuk Raspberry Pi Menggunakan Proyek Yocto: Raspberry Pi mungkin adalah komputer papan tunggal berbiaya rendah yang paling populer di pasaran. Ini sering digunakan untuk Internet of Things dan proyek tertanam lainnya. Beberapa distribusi GNU/Linux memiliki dukungan yang sangat baik untuk Raspberry Pi dan bahkan ada Mi
Gunakan Kembali Pita Printer Lama dan Pita Video untuk Membuat Tali!: 9 Langkah

Gunakan Kembali Pita Printer Lama dan Pita Video untuk Membuat Tali!: Gunakan kembali pita printer dan pita video lama untuk membuat tali! tidak, saya tidak berbicara tentang pita tinta dot matrix {meskipun mereka akan bekerja itu hanya akan berantakan} saya mengacu pada yang Anda dapatkan dari printer foto kecil seperti canon selphy atau kod
Gunakan SSH dan XMing untuk Menampilkan Program X Dari Komputer Linux di Komputer Windows: 6 Langkah

Menggunakan SSH dan XMing untuk Menampilkan Program X Dari Komputer Linux di Komputer Windows: Jika Anda menggunakan Linux di kantor, dan Windows di rumah, atau sebaliknya, Anda mungkin terkadang perlu masuk ke komputer di lokasi lain , dan menjalankan program. Nah, Anda dapat menginstal X Server, dan mengaktifkan SSH Tunneling dengan SSH Client Anda, dan satu
