
Daftar Isi:
2025 Pengarang: John Day | [email protected]. Terakhir diubah: 2025-01-23 14:49

Cara memetakan kontrol pada pengontrol game Nintendo untuk bertindak sebagai keyboard untuk pc.
Langkah 1: Semua Bahan Yang Dibutuhkan

1. Pengendali Video Game Nintendo yang Diisi Daya (Saya menggunakan Pengendali Nintendo Switch Pro)
2. UCR.zip (Tautan untuk Unduh DI SINI)
3. vJoy (Unduh DI SINI)
4. PC dengan Bluetooth
Siapkan vJoy sebelum melanjutkan.
Langkah 2: Menyiapkan UCR

Hal pertama yang perlu kita lakukan adalah mengekstrak semua file dari folder.zip.
Setelah selesai, luncurkan aplikasi.exe untuk menjalankan UCR. Anda akan melihat layar yang mengatakan UCR sedang memuat.
Sekarang UCR terbuka, klik "IOClasses", ditemukan di sudut kiri atas. Klik "vJoy". Dari titik ini, kita dapat memastikan vJoy telah terinstal.
Jika vJoy sudah berhasil diinstall, ditandai dengan tanda centang, install SCPVBus.
Langkah 3: Menghubungkan Pengontrol ke PC

Sebelum kita memetakan tombol pengontrol, kita membutuhkan pengontrol. Pastikan koneksi Bluetooth PC Anda aktif, dan cari perangkat Anda.
Setelah pengontrol terhubung, sekarang kita dapat memulai proses pemetaan.
Langkah 4: Memetakan Tombol Pengontrol Anda

Kembali ke UCR, kami ingin memetakan ulang pengontrol kami.
Pertama, kita harus mengubah "Plugin Selection" dan memilih "Remapper (Button To Button)". Dari sini proses menjadi berulang.
Kami ingin menekan "Tambah", ubah input, output, dan ulangi.
Mengubah input kita klik "Select an Input Button", "Select Binding", lalu tekan tombol pada controller kita yang ingin kita petakan. Output dipilih dengan cara yang sama tetapi alih-alih menekan pengontrol, kami menekan tombol apa pun yang ingin kami aktifkan.
Misalnya, jika saya ingin tombol A pada pengontrol memberi saya 6 pada input keyboard akan menjadi A (pada pengontrol) dan 6 akan menjadi kunci pada keyboard saya.
Ulangi proses pemetaan tombol ini sampai semua tombol yang diinginkan memiliki karakter yang ditetapkan.
CATATAN: Untuk beberapa alasan, UCR hanya akan bergulir ketika dalam suasana hati yang baik. Jika pemetaan ulang Anda berlanjut di luar layar, pindahkan blok tertentu ke atas dan ke bawah menggunakan panah.
Langkah 5: Memetakan Stik Analog

Untuk joystick controller kita, kita perlu mengubah "Pugin Selection" menjadi "Remapper (Axis To Buttons)".
Sekali lagi kita tekan Add dan pilih input kita. Namun kali ini, inputnya adalah Sumbu, dan outputnya adalah karakter jika tongkat memberikan pembacaan "Rendah" dan karakter untuk pembacaan "Tinggi".
CATATAN: Untuk beberapa alasan, saya tidak dapat memilih joystick yang tepat sebagai input
Setelah memetakan tombol dan stik analog, pengontrol Anda diatur. Selama UCR berjalan, Anda sekarang dapat menggunakan pengontrol sebagai keyboard!
Direkomendasikan:
Arduino Sebagai ISP -- Bakar File Hex di AVR -- Sekering di AVR -- Arduino Sebagai Pemrogram: 10 Langkah

Arduino Sebagai ISP || Bakar File Hex di AVR || Sekering di AVR || Arduino Sebagai Programmer:……………………..Silakan BERLANGGANAN ke saluran YouTube saya untuk lebih banyak video……..Artikel ini adalah semua tentang arduino sebagai ISP. Jika anda ingin mengupload file hex atau ingin memasang fuse di AVR maka anda tidak perlu membeli programmer, anda bisa melakukan
Papan Pengendali Jarak Jauh Lainnya: 7 Langkah

Namun Papan Pengendali Jarak Jauh Lain: بسم الله الرحمن الرحيم Papan dapat digunakan untuk mengendalikan robot sebagai contoh. Papan dapat ditenagai oleh 2 baterai Lipo 7.4 V. Papan ini mencakup fitur-fitur berikut: ATMega328Pb Pengontrol (ekosistem Arduino) MPU6050 a 3- sumbu giroskop
Papan Ketik Joystick: 4 Langkah
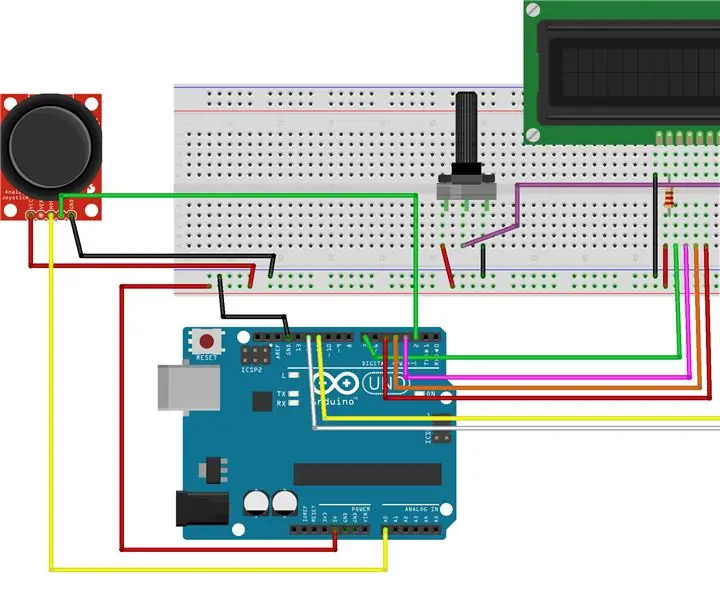
Joystick Keyboard: Dalam proyek ini, kami akan membuat keyboard menggunakan joystick untuk seleksi dan input dan layar LCD untuk tampilan
Cara Menggunakan Wiimote Sebagai Mouse Komputer Menggunakan Lilin Sebagai Sensor!!: 3 Langkah

Cara Menggunakan Wiimote Sebagai Mouse Komputer Menggunakan Lilin Sebagai Sensor!!: Panduan ini akan menunjukkan cara menghubungkan Wii Remote (Wiimote) ke komputer dan menggunakannya sebagai mouse
NESblinky - Pengendali Sepeda Nintendo Flasher: 12 Langkah (dengan Gambar)

NESblinky - Flasher Sepeda Pengendali Nintendo: Saya melihat "Light Up Your Ride" kontes, dan saya merenungkan tentang apa yang dapat digunakan kembali untuk meningkatkan visibilitas sepeda saya, sambil berharap membutakan satu atau dua pengendara menjadi kemarahan retro. Saya kebetulan menemukan Nintendo lama yang rusak
