
Daftar Isi:
- Pengarang John Day [email protected].
- Public 2024-01-30 09:57.
- Terakhir diubah 2025-01-23 14:49.
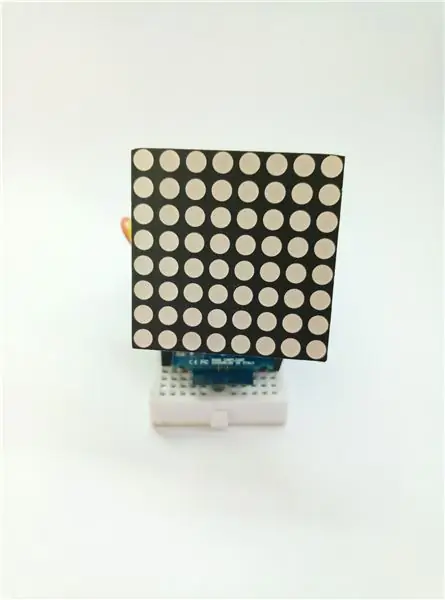

Tentang proyek
Mikrokontroler bisa menyenangkan dan menghibur pada saat yang sama, menambahkan beberapa konektivitas internet untuk Internet nyata! Izinkan saya untuk menunjukkan kepada Anda bagaimana saya berhasil membuat tampilan status cuaca mini menggunakan tampilan matriks 8x8 dan MKR1000 yang lucu namun bertenaga.
Saya akan menggunakan Genuino MKR1000 untuk mengambil suhu, kelembaban dan kondisi cuaca di lokasi yang dipilih.
Tampilkan status untuk ditampilkan dalam pola animasi slide.
Tantangan
Manfaatkan kekuatan mikrokontroler Anda dan naik level untuk Internet of Things nyata!
Karena Matriks 8x8 pada dasarnya adalah larik LED, saya perlu memprogramnya untuk menampilkan efek teks dan animasi
Pada proyek ini Anda juga akan belajar bagaimana caranya
- konsumsi sisa api layanan web
- bagaimana memanfaatkan sepenuhnya kekuatan mikrokontroler Anda
- memanfaatkan koneksi internet untuk IoT
- cara mengurai data Json
- cara menggunakan perpustakaan Utas dan Wifi di Arduino
Langkah 1: Pasang Tampilan MKR1000 dan 8x8 ke Papan Roti Mini



Pengaturannya cukup sederhana, kita hanya perlu memasang layar matriks 8x8 ke mikrokontroler kita.
Persyaratan
- 16 pcs jumper Pria ke Wanita
- Papan Roti Mini
- Mikrokontroler
- Tampilan Matriks 8x8'
Tampilan Perakitan
Bagilah jumper Anda ke dalam kelompok yang terdiri dari 8 pcs.
Pastikan bahwa kabel jumper sejajar dengan sempurna.
Hubungkan 8 jumper wanita ke 8 pin pertama tampilan matriks.
Hubungkan 8 jumper perempuan lainnya ke 8 pin ke-2 dari tampilan matriks.
Pasang ke mikrokontroler
Pasang mikrokontroler ke papan tempat memotong roti mini
Dengan menggunakan pin jantan ujung kabel jumper, masukkan pada 8 lubang pertama tempat pin mikrokontoler dipasang (5-A5).
Sisipkan sisanya pada 8 lubang lainnya tempat pin mikrokontoler terpasang (6-13).
Sesuaikan Tampilan Matriks 8x8 sehingga menghadap ke depan saat Anda meletakkannya di atas meja.
Langkah 2: Buat Akun Weather Api Anda
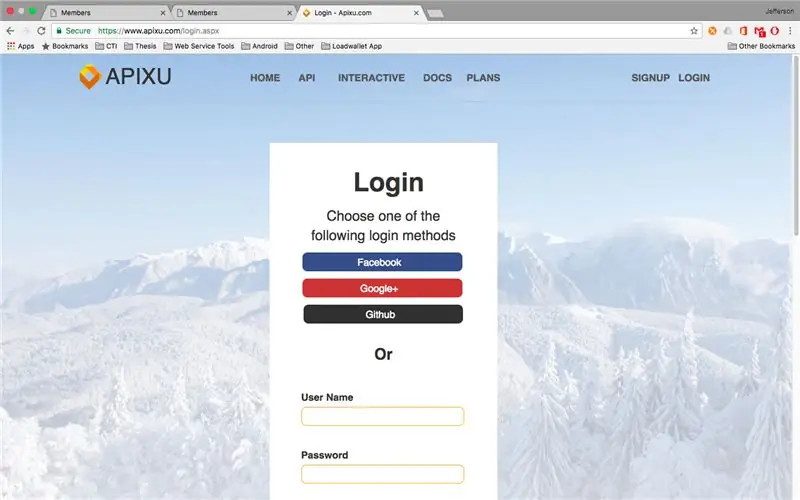
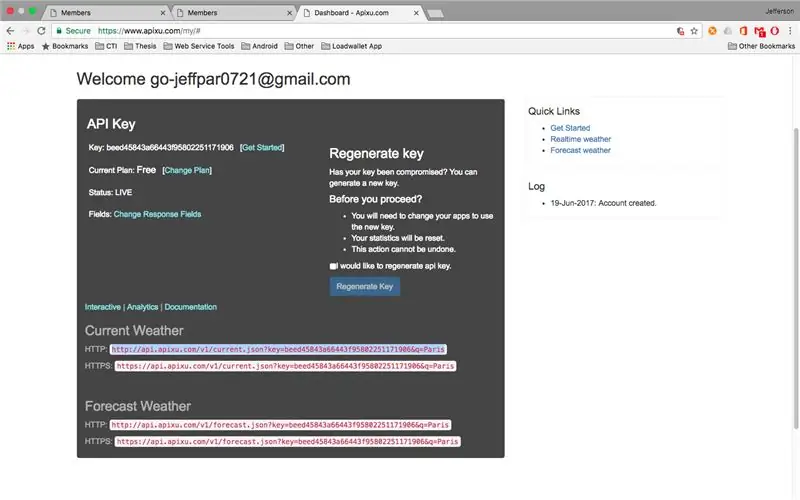
Untuk sepenuhnya disebut Internet of Things, kita perlu mengambil beberapa data dari internet.
Saya menggunakan APIXU API untuk mengambil data cuaca dari lokasi yang saya pilih.
Mendaftar untuk akun di sini https://www.apixu.com/login.aspx dan dapatkan Kunci API akun Anda.
Jangan ragu untuk menggunakan kunci api saya sendiri
String apiKey = "8f0ff191defb4a20b5583518171203"; // kunci api apixu Anda
Langkah 3: Flash atau Program MKR1000 Anda
Tambahkan HexFont.h terlampir ke perpustakaan Arduino Anda.
Gunakan simple_weather_display.ino terlampir untuk mem-flash mikrokontroler Anda.
Pada bagian kode ini:
Ganti dengan pengaturan WiFi Anda
char ssid = ""; // SSID jaringan Anda (nama)char pass = ""; // kata sandi jaringan Anda (gunakan untuk WPA, atau gunakan sebagai kunci untuk WEP)
Ganti dengan Apixu Api Key dan koordinat lokasi Anda
String apiKey = "8f0ff191defb4a20b5583518171203"; // kunci api apixu Anda
Koordinat string = "14.3335591, 120.9758737"; // koordinat lokasi Anda
Anda juga dapat mengubah data apa yang akan ditampilkan pada bagian kode ini
// perbarui teks tampilan ke kondisi cuaca baru
pesan = ""; //mendapatkan kondisi saat ini String kondisi = hasil["saat ini"]["kondisi"]["teks"]; appendMessage(kondisi); appendMessage(""); String temp_c = hasil["saat ini"]["temp_c"]; appendMessage(temp_c); appendMessage("C"); appendMessage(""); String kelembaban = hasil["arus"]["kelembaban"]; appendMessage(kelembaban); appendMessage("H"); appendMessage("");
Misalnya jika Anda ingin menambahkan wind_mph dari hasil apixu api:
String wind_mph = result["current"]["wind_mph"];
appendMessage(wind_mph); appendMessage("Angin mph"); appendMessage("");
Langkah 4: Selesai

Setelah di-flash, ia akan mencoba terhubung ke WiFI Anda dan akan mengambil kondisi cuaca, suhu, dan kelembaban Anda!
Pastikan Anda memiliki koneksi internet.
Butuh bantuan?
Jangan ragu untuk berkomentar di sini.
Dukung proyek di repo Github saya
github.com/imjeffparedes/iot-simple-weath…
Juga Tolong tolong tolong pilih saya di Kontes Mikrokontroler.:)
Direkomendasikan:
Suhu Tampilan Arduino pada Tampilan LED TM1637: 7 Langkah

Arduino Display Temperature pada LED Display TM1637 : Pada tutorial kali ini kita akan mempelajari cara menampilkan suhu menggunakan LED Display TM1637 dan sensor DHT11 serta Visuino
Tampilan LED Status Kualitas Udara PurpleAir: 4 Langkah

Tampilan LED Status Kualitas Udara PurpleAir: Dengan kebakaran hutan baru-baru ini di California, kualitas udara di San Francisco sangat terpengaruh. Kami mendapati diri kami memeriksa peta PurpleAir berulang kali di ponsel atau laptop kami mencoba melihat kapan udara cukup aman untuk membuka kemenangan
Stasiun Cuaca NaTaLia: Stasiun Cuaca Bertenaga Surya Arduino Dilakukan dengan Cara yang Benar: 8 Langkah (dengan Gambar)

Stasiun Cuaca NaTaLia: Stasiun Cuaca Bertenaga Surya Arduino Selesai dengan Cara yang Benar: Setelah 1 tahun beroperasi dengan sukses di 2 lokasi berbeda, saya membagikan rencana proyek stasiun cuaca bertenaga surya saya dan menjelaskan bagaimana hal itu berkembang menjadi sistem yang benar-benar dapat bertahan lama periode dari tenaga surya. Jika Anda mengikuti
Cara Membuat Jam Realtime Menggunakan Tampilan Arduino dan TFT-Arduino Mega RTC Dengan Tampilan TFT 3,5 Inch: 4 Langkah

Cara Membuat Jam Realtime Menggunakan Layar Arduino dan TFT|Arduino Mega RTC Dengan Layar TFT 3,5 Inch Modul RTC 2560 dan DS3231….Sebelum memulai…cek video dari saluran YouTube saya..Catatan:- Jika Anda menggunakan Arduin
Perangkat Palm Os Berfungsi Sebagai Tampilan Status LCD. (sekarang Dengan Gambar!): 4 Langkah

Perangkat Palm Os Berfungsi Sebagai Tampilan Status LCD. (sekarang Dengan Gambar!): Artikel ini adalah tentang cara menggunakan perangkat palm OS Anda untuk meniru tampilan status LCD untuk komputer Anda! Anda dapat menampilkan statistik sistem (seperti: grafik beban CPU, suhu CPU, ruang disk kosong), peringatan berita, indeks saham, grafik WinAmp, dll
