
Daftar Isi:
- Pengarang John Day [email protected].
- Public 2024-01-30 09:57.
- Terakhir diubah 2025-01-23 14:49.

Hola, bienvenido a este tutorial donde aprenderás a comunicar tu tarjeta LaunchPad TI Evaluation Kit di Matlab.
En este tutorial se enfocará a la conexión con la Tiva C y el usuario podrá migrar fácilmente a una tarjeta tipo MSP430.
Primero, antes de comenzar el tutorial…
1.- Pasang MATLAB (tidak versi serial komunikasi).
2.- Instal Energía IDE (https://energia.nu).
3.- Rekomendasi: Unduh aplikasi esta untuk electrónica "iOhmy" untuk iPhone.
4.- No olvides darle Me gusta y Compartir a… www.facebook.com/UpiitaRAM
Terima kasih:)
Langkah 1: Que Es La Comunicación Serial RX/TX
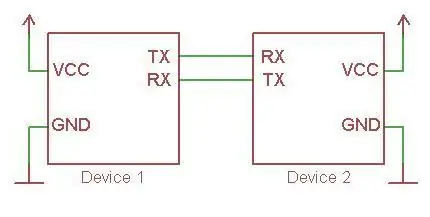
El protocolo serial asíncrono es un protocolo de comunicación común en el mundo de la electrónica embebida. Es utilizado por dispositivos para comunicar informasi. El protocolo se implementa en los receptores/transmisores asíncronos universales (UART, por sus siglas en inglés). Cuando un dispositivo se comunica usando el protocolo serial, su UART transmite en la línea "TX" y recibe datos por la línea "RX".
En una comunicación serial tendremos una terminal (o pin) con las letras "TX" y otra con "RX".
Para conectar dos dispositivos mediante UART, se deben conectar los pins como se muestra en la imagen.
En nuestra tarjeta Launchpad TI Tiva C, tenemos 8 UART. Y en una tarjeta MSP430 solo tenemo 1 UART.
Langkah 2: Comunicación Serial Con Launchpad
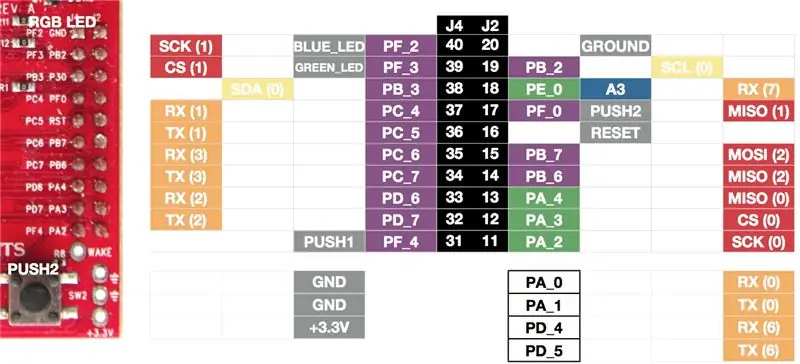
En nuestra tarjeta Launchpad TI Tiva C, tenemos 8 UART. Y en una tarjeta MSP430 solo tenemo 1 UART.
Si vemos el siguiente diagrama, podemos observar en colornaranja unos bloques que dicen RX(1), TX(1), dll.
Esos bloques RX(1) y TX(1) son el puerto Serial1.
En este ejemplo usaremos el puerto serial por defecto que usa el puerto USB con la computadora
Entonces, en caso de que queramos conectar un dispositivo serial a nuestra Launchpad usando los pines…
RX(1) se llama PC_4
TX(1) se llama PC_5 (aparecen en color morado) dan pertenecen en la fila J4 de pines o terminales para conexion.
Si solo queremos hacer comunicación serial mediante USB, el puerto se llamara en nuestro código Serial.
Anda dapat menggunakan perintah como Serial.write() dan Serial.read().
*Para ver mas sobre las terminales de la Tiva C, descarga:
energia.nu/img/StellarPadLM4F120H5QR-V1.0.j…
energia.nu/img/StellarPadLM4F120H5QR-V1.0BA…
Langkah 3: Program dan La Tiva C Con Energía IDE
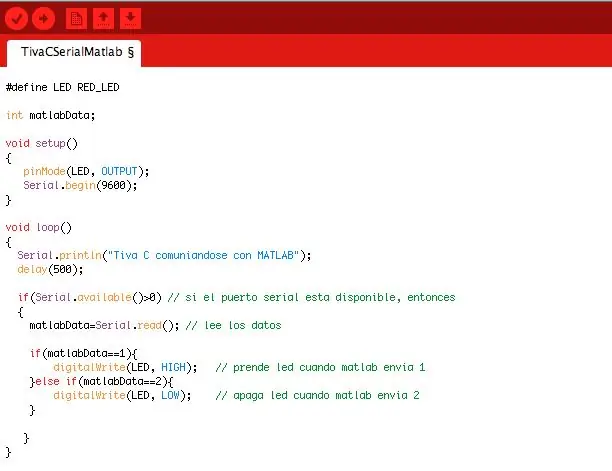
Primero, me gustaria mencionar algunos comandos en Energía IDE para la comunicación serial.
Tenemos los comandos…
Serial.begin(speed) Establece la velocidad de bits por segundo (baudios), kecepatan = 300, 1200, 2400, 4800, 9600, 14400, 19200, 28800, 38400, 57600.
Serial.read() Lee datos masuk di LaunchPad melalui RX()
Serial.write() Tulis data di LaunchPad melalui TX()
Serial.println() Tulis data en el puerto Serie como tipo ASCII.
Ahora bien, el código que se muestra en la imagen define una constante para el LED rojo RED_LED.
Desde MATLAB escribiremos un 1 para encender el LED y un 2 untuk apagarlo
Entonces, si la variabel matlabData = 1 enciende el LED con HIGH y si es 2 apaga con LOW.
matlabData = Serial.read(); es el encargado de leer los datos de entrada.
_
Unduh código para Tiva C (Energi IDE).
Langkah 4: Comunicando LaunchPad Con Matlab
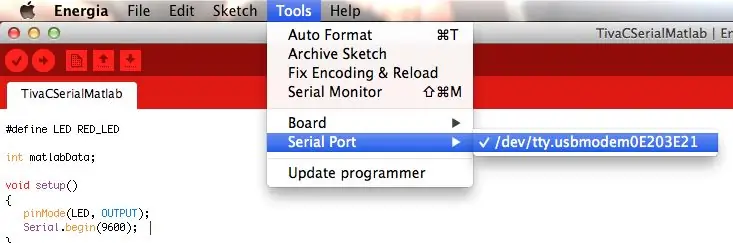
Primero y muy importante, debemos obtener el nombre del puerto serial en el que estamos conectados.
Desde energi, Alat > Port Serial, podemos ver un nombre como /dev/tty/usbmodem0e203E21, este nombre es diferente untuk cada computadora. En el caso de Windows versi que dadu COM.
Ya que copiaste el nombre del puerto serial, cierra el programa Energia.
PENTING: Energía y Matlab no pueden estar ejecutandose al mismo tiempo
Bien, ya que tienes ese nombre del puerto, abre MATLAB y escribe lo siguiente:
s = serial(' elnombredeTuPuertoSeria l');
contoh: s = serial('/dev/tty/usbmodem0e203E21')
Langkah 5: Programando En MATLAB
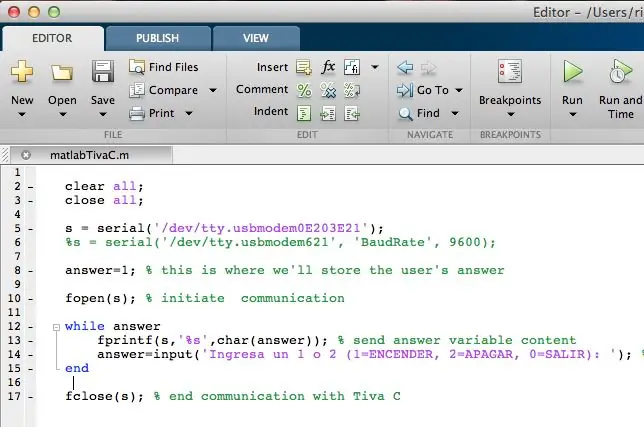
Como sabemos, la comunicación será Serial. En este ejemplo solo tenemos conectada la Launchpad mediante puerto USB y en nuestro código de Energía IDE tenemo Serial.read() y Serial.write() untuk lectura dan escritura.
*Los comandos que usaremos en MATLAB son…
Para declarar tu puerto serial en una variabel: s = serial('/dev/tty/usbmodem0e203E21')
Para usar el puerto hay que abrirlo: fopen(s); % komunikasi awal
Y cerramos el puerto al terminar su uso: fclose(s); % termina la komunikasi
También puedes eksperimen con el comando: s. Status(), si al ejecutarlo aparece 'open', entonces el puerto ya esta en uso con MATLAB.
_
Unduh Código de Matlab
Langkah 6: Hasil
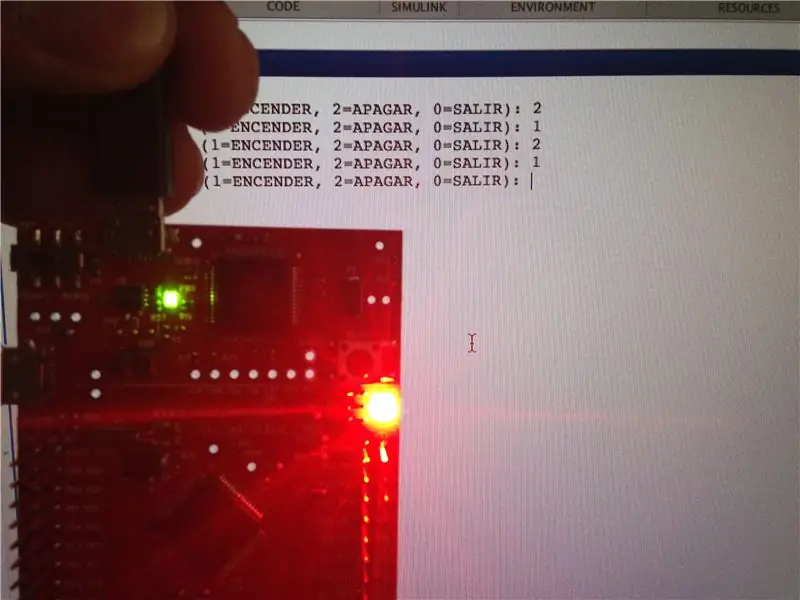
Al ejecutar el código de Matlab, el programa pide ingresar 1, 2 o bien 0 para salir.
Si ingresamos 1, encendemos el LED rojo y si ingresamos 2, apagamos el LED rojo.
* Espero te haya gustado el tutorial, agradecemos comentarios dan sugerencias *
Tidak ada aplikasi descargar esta dari electrónica "iOhmy" untuk iPhone.
Undangan unirte a nuestra página de facebook:
www.facebook.com/UpiitaRAM
Direkomendasikan:
Panduan Memulai TM4C123G LaunchPad: 7 Langkah

TM4C123G LaunchPad Starter Guide: Sebagai pengantar untuk pemrograman tertanam, papan pengembangan seperti launchpad TM4C123G menyediakan cara sederhana untuk menyiapkan perangkat keras yang cukup untuk memulai pemrograman. Namun, proses menyiapkan lingkungan pengembangan untuk papan Anda dapat
Buat Launchpad Anda Sendiri: 6 Langkah
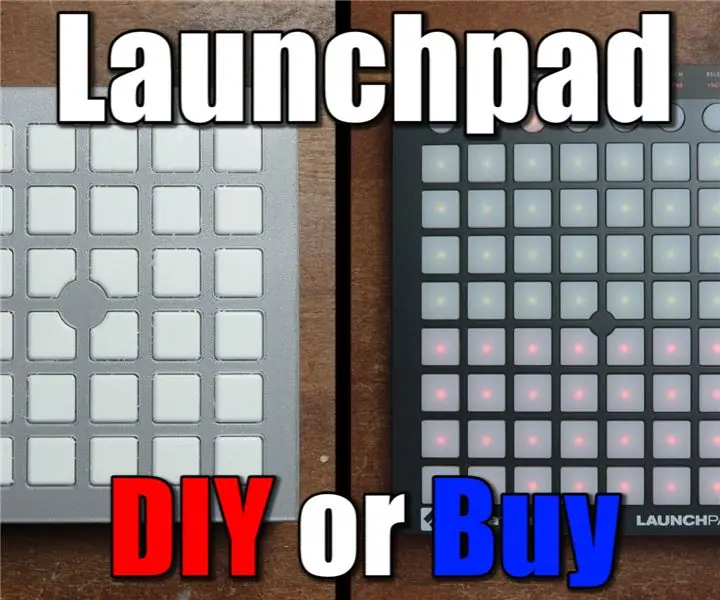
Buat Launchpad Anda Sendiri: Dalam episode DIY atau Beli ini, saya akan menunjukkan kepada Anda bagaimana saya membuat landasan peluncuran saya sendiri. Itu berarti saya akan menunjukkan kepada Anda bagaimana saya menggabungkan ide desain dengan Cetakan 3D, LED WS2812, sakelar taktil, dan Arduino untuk membuat instrumen MIDI yang tepat. Sementara membangun
Merencanakan Data Langsung dari Sensor Suhu (TMP006) Menggunakan MSP432 LaunchPad dan Python: 9 Langkah

Merencanakan Data Langsung dari Sensor Suhu (TMP006) Menggunakan MSP432 LaunchPad dan Python: TMP006 adalah sensor suhu yang mengukur suhu suatu objek tanpa perlu melakukan kontak dengan objek tersebut. Dalam tutorial ini kami akan memplot data suhu langsung dari BoosterPack (TI BOOSTXL-EDUMKII) menggunakan Python
Sistem Keamanan SMS 15 Menit Menggunakan Texas Instruments CC3200 (TI CC3200) Launchpad: 8 Langkah

Sistem Keamanan SMS 15 Menit Menggunakan Texas Instruments CC3200 (TI CC3200) Launchpad: Halo teman-teman, dalam instruksi ini Anda akan belajar cara membuat Sistem Keamanan SMS menggunakan Launchpad Texas Instruments CC3200 (TI CC3200) dalam waktu 15 menit! Tautan Video YouTube. Terinspirasi oleh proyek: 15-menit-SMS-pintu-masuk-alarm
Arduino Launchpad: 5 Langkah

Arduino Launchpad: Dit is een Arduino Launchpad gemaakt bertemu dengan Arduino Leonardo en Adafruit Trellis borden.Ik heb dit gemaakt omdat ik heel erg van muziek houd, maar een hele hoop instrumenten niet kan bespelen en daarom graag een launchpad wou omdat je daarmee
