
Daftar Isi:
- Pengarang John Day [email protected].
- Public 2024-01-30 09:57.
- Terakhir diubah 2025-01-23 14:49.


Pertama-tama, saya sangat menyarankan, Anda terlebih dahulu membuat salinan (Snapshot dari HA Anda yang ada) dan mencoba metode ini dengan instalasi Home Assistant baru dan mengujinya selama beberapa hari, jika tidak ada kesalahan. Simpan Kartu SD Anda dengan instance Hass.io saat ini dengan aman, jadi jika ada masalah, Anda cukup mengganti drive SSD dengan Kartu SD dan kembali ke Asisten Rumah sebelumnya dalam beberapa menit.
ANDA TELAH DIPERINGATKAN!
Langkah 1: Persyaratan:
Raspberry Pi 3b dan 3b+ (hanya Pi 3 yang mendukung boot USB)
- Versi Asisten Rumah ResinOS LAMA (HassOS saat ini TIDAK mendukung USB Boot)
- mSATA SSD drive (disarankan minimum 16GB)
- papan ekspansi penyimpanan x850
- Flashdisk USB (minimal 1GB)
- Gambar boot CD/USB GParted (https://gparted.org/livecd.php)
- Saat ini berjalan atau sistem ResinOS baru (pada Kartu SD)
Jika Anda memiliki Raspberry Pi 3b+, mungkin Anda dapat melewati langkah 1 (saya tidak punya, jadi saya tidak yakin). Jika Anda memiliki Raspberry Pi 3b, lanjutkan.
PERINGATAN:
PROSES INI TIDAK DAPAT DIUBAH. SETELAH USB BOOT DIAKTIFKAN, TIDAK DAPAT DIUBAH
Meskipun ini tidak memengaruhi apa pun, karena Anda masih dapat menggunakan kartu SD setelah itu, jika diinginkan.
Langkah 2:

Anda perlu mengaktifkan boot USB, dengan menambahkan kode berikut di bagian paling bawah file config.txt:
program_USB_boot_mode=1
File terletak di partisi boot resin. Ini adalah satu-satunya partisi FAT di Kartu SD Anda, yang ada di Raspberry Pi. Cukup letakkan di komputer Anda dan arahkan ke partisi resin-boot, gulir ke bawah ke baris terakhir dan masukkan kode di atas dan simpan saat keluar. Keluarkan Kartu SD dari komputer dengan aman, masukkan kembali ke Raspberry Pi 3b Anda dan pasang kabel daya. Biarkan boot. Seharusnya boot seperti biasa.
Sekarang Raspberry Pi 3 Anda dapat melakukan booting dari USB.
Langkah 3:
Unduh gambar GParted Live CD/USB dan simpan di komputer Anda
gparted.org/livecd.php
Gunakan Etcher, untuk mem-flash-nya ke stik USB.
Langkah 4:



Unduh dan simpan Home Assistant versi ResinOS LAMA (versi Raspberry Pi3)
github.com/home-assistant/hassio-build/rel…
Gunakan Etcher, untuk mem-flash-nya ke Drive SSD Anda (Atau Perangkat USB yang berbeda)
Langkah 5:
Setelah flashing selesai, lepaskan drive SSD dengan aman dan sambungkan kembali (jika karena alasan apa pun, partisi boot resin tidak muncul di My Computer, klik kanan pada My Computer > Kelola > Kelola drive > klik kanan Partisi boot resin > Ubah Disk Letter dan tetapkan huruf drive baru secara manual).
Langkah 6:
Reboot PC Anda ke BIOS dan ubah opsi boot, jadi boot dari stik USB GParted Anda.
Setelah komputer boot dari USB stick, Anda tidak perlu mengubah apa pun, cukup tekan Enter 4x, sehingga memuat ke GUI GParted. (Drive SSD Anda seharusnya sudah terpasang ke komputer, jadi GParted mendeteksinya dengan benar).
Langkah 7:

Sekarang, di GParted, pastikan Anda telah memilih drive yang benar (drive SSD). Sekarang Anda perlu mengubah ukuran dua partisi:
dev/sdb4 dan dev/sdb6 (Ini juga bisa berupa sda4 atau sdc4 dan sda6 atau sdc6, tergantung berapa banyak drive yang ditemukan).
Seharusnya tidak terlalu penting, seberapa banyak Anda akan mengubah (menambah) ukuran dev/sdb4. Saya sendiri, saya beralih dari 1GB ke 3GB (Anda dapat melanjutkan dan mencoba menggunakan seluruh ruang yang tersedia).
Sekarang, Anda dapat meningkatkan ukuran dev/sda6, yang harus diubah menjadi apa yang tersedia setelah mengubah ukuran dev/sdb4 (singkatnya, partisi sdb6 ada di dalam sdb4).
PERINGATAN:
GUNAKAN BAR DI ATAS UNTUK MENGUBAH UKURAN. PASTIKAN UKURAN DI AWAL PARTISI TIDAK BERUBAH (KASUS SAYA ADALAH 4MB), JIKA ANDA MUNGKIN MENDAPATKAN INFORMASI, BAHWA DRIVE MUNGKIN TIDAK BOOT DENGAN BENAR
Setelah mengubah ukuran, Terapkan dan tunggu sampai selesai.
Sekarang Anda dapat mematikan GParted dan boot ke Windows lagi.
Langkah 8:


Arahkan lagi ke partisi Resin-boot di Komputer saya dan temukan dua file:
config.txt
cmdline.txt
Mengedit config.txt mungkin opsional, karena Raspberry Pi 3 kami sudah dapat melakukan booting dari USB, tetapi saya hanya mengikuti instruksi lain:
Di config.txt lagi, tambahkan baris berikut di bagian paling bawah file: program_USB_boot_mode=1
Di cmdline.txt, ubah yang berikut ini:
root=/dev/mmcblk0p2 (atau serupa) ke root=/dev/sda2 (BUKAN sdb2 atau sdc2, seperti yang mungkin Anda miliki di GParted).
OPSIONAL: Saya telah mengonfigurasi file "sampel resin" dengan pengaturan jaringan saya (IP statis yang ditetapkan untuk Raspberry Pi3) saya. Jika Anda memilikinya juga, Anda dapat mengganti file asli dengan milik Anda di /resin-boot/system-connections/resin-sample)
Setelah menyimpan kedua file, lepaskan Drive SSD dengan aman dan pasangkan ke Raspberry Pi 3 Anda.
Langkah 9: Menyelesaikan…


Itu saja, Raspberry Pi 3 Anda sekarang harus boot dari USB dan memulai proses instalasi Home Assistant, yang akan memakan waktu sekitar 10-15 menit. Setelah itu, instance Home Assistant akan tersedia di 192.168.xxx.xxx:8123 (IP apa pun yang Anda atur untuk Pi3).
Langkah 10: OPSIONAL…

Langkah lain di bawah ini juga OPSIONAL:
- Siapkan akun baru
- Masuk ke HA Anda
- Instal dan konfigurasikan samba addon
- Arahkan ke HASSIO share di komputer Anda
- Salin Snapshot dari cadangan yang dibuat sebelumnya dari Asisten Rumah Anda dan tempel di bagian cadangan
- Mulai ulang Asisten Rumah
- Snapshots mungkin tidak segera tersedia, berikan beberapa menit dan tekan tombol Refresh di sudut kanan atas
- Pilih pengaturan Snapshot dan restore terbaru (SAYA TIDAK AKAN mengembalikan Home Assistant itu sendiri, hanya file konfigurasi, jadi pastikan Anda menghapus centang Home Assistant)
- Tekan Restore Selected (JANGAN tekan WIPE & RESTORE) - Beri waktu beberapa menit hingga proses selesai -
OPSIONAL: Untuk menghindari kesalahan, hapus file home-assistant_v2.db di folder config.
Direkomendasikan:
Nikmati Musim Panas yang Sejuk Dengan Kipas M5StickC ESP32 - Kecepatan yang Dapat Disesuaikan: 8 Langkah

Nikmati Musim Panas yang Sejuk Dengan Kipas M5StickC ESP32 - Kecepatan yang Dapat Disesuaikan: Dalam proyek ini kita akan belajar cara mengontrol kecepatan KIPAS menggunakan papan M5StickC ESP32 dan modul kipas L9110
Seni 2D Dengan LED yang Dapat Diprogram dan Basis dan Logo yang Dapat Disesuaikan: 5 Langkah (dengan Gambar)

Seni 2D Dengan LED yang Dapat Diprogram dan Basis dan Logo yang Dapat Disesuaikan: Selamat datang di instruksi! Hari ini, saya akan menunjukkan cara membuat Proyek Seni 2D dengan logo dan desain keseluruhan pilihan Anda. Saya membuat proyek ini karena dapat mengajarkan orang banyak keterampilan seperti pemrograman, pengkabelan, pemodelan 3D, dan lainnya. Ini
Penguat Pengunci Miniatur yang Dapat Dipakai (dan Sistem Sonar untuk Perangkat yang Dapat Dipakai, Dll.): 7 Langkah
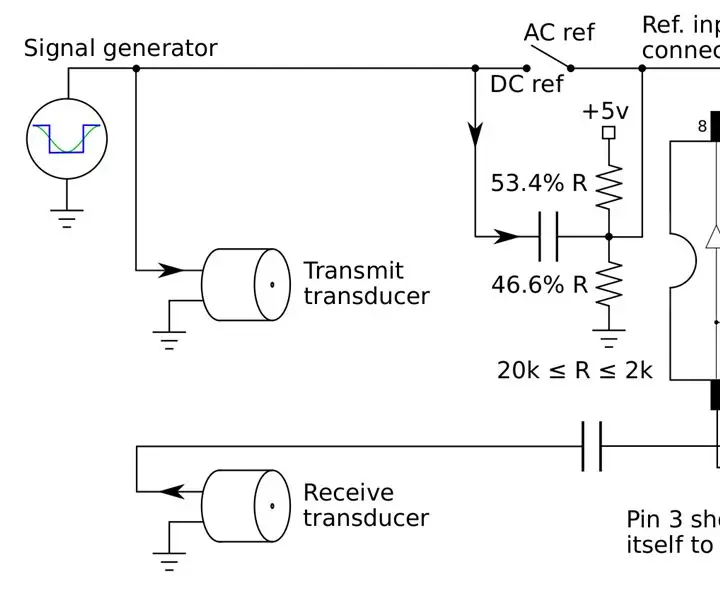
Penguat Penguncian Miniatur yang Dapat Dipakai (dan Sistem Sonar untuk Perangkat yang Dapat Dikenakan, Dll.): Bangun penguat pengunci mini murah yang dapat disematkan dalam bingkai kacamata dan untuk membuat sistem penglihatan sonar untuk orang buta, atau ultrasound sederhana mesin yang terus memantau jantung Anda dan menggunakan Pembelajaran Mesin Manusia untuk memperingatkan p
Drive USB Robot yang Dapat Diinstruksikan: 7 Langkah (dengan Gambar)

Drive USB Robot yang Dapat Diinstruksikan: Tidak ada orang lain yang pernah melakukan ini, jadi saya pikir saya akan (menyeringai) Ini adalah drive USB robot yang dapat diinstruksikan (16 Gig) Saya pikir saya akan menggabungkan 2 hal teknologi favorit menjadi satu perangkat. SERU
Dapat diinstruksikan 8-Menit: Casing iPhone yang Hampir Tidak Dapat Dihancurkan: 7 Langkah

8-Menit-diinstruksikan: IPhone Hampir Tidak Dapat Dihancurkan Kasus: Sekolah telah dimulai lagi, Dan berlatih basket bukanlah olahraga terbaik untuk meninggalkan iphone Anda hanya di sana, tidak terlindungi, hampir telanjang, kebal terhadap pukulan keras jatuh dan berkeringat! Jadi, saya melakukan perjalanan singkat ke toko barang bekas dan membeli
