
Daftar Isi:
- Langkah 1: Pemecahan Masalah dan Data Unik
- Langkah 2: Temukan Nomor Model Keypad dan Panel Kontrol Anda
- Langkah 3: Periksa Apakah EnvisaLink 3 Kompatibel Dengan Sistem Keamanan Anda
- Langkah 4: Dapatkan Dokumentasi DSC
- Langkah 5: Beli atau Kumpulkan Suku Cadang dan Alat
- Langkah 6: Instalasi EnvisaLink 3
- Langkah 7: Instal Toggle Tombol Dorong Daya Sesaat
- Langkah 8: Daftarkan EnvisaLink 3
- Langkah 9: Periksa Instalasi EnvisaLink 3
- Langkah 10: Ubah Kata Sandi Default di Envisalink 3
- Langkah 11: (jalan pintas) Buat Tautan Seluler [opsional]
- Langkah 12: Instal Aplikasi Server DSC di Ponsel Cerdas Anda [opsional]
- Langkah 13: Catatan Penting Tentang Envisalink 3 dan PC1616
- Langkah 14: Batalkan Pekerjaan di Dua Langkah Sebelumnya
- Langkah 15: Kumpulkan Dokumentasi yang Diperlukan dan Pahami Bagaimana Sistem Anda Dikonfigurasi
- Langkah 16: Dokumen Programmer Antarmuka Pihak Ketiga (TPI)
- Langkah 17: Skrip Kontrol Baris Perintah
- Langkah 18: Penjelasan Singkat
- Langkah 19: Instal SQLite
- Langkah 20: Instal SQLite di MacBook [opsional]
- Langkah 21: Untuk Berkomunikasi Antara EnvisaLink 3 dan Raspberry Pi Muat Mod_wsgi
- Langkah 22: Unduh Perangkat Lunak Dari GitHub
- Pengarang John Day [email protected].
- Public 2024-01-30 09:57.
- Terakhir diubah 2025-06-01 06:09.
Ubah sistem Keamanan Rumah DSC yang ada agar internet diaktifkan dan dipantau sendiri.
Instruksi ini mengasumsikan Anda memiliki Raspberry Pi yang berfungsi.
Harap dicatat implementasi ini memiliki kekurangan sebagai berikut:
-
Jika pencuri memotong kabel DSL yang masuk atau layanan internet terputus, maka pemantauan dari Internet dinonaktifkan
Masa Depan: Solusi untuk masalah ini adalah menggunakan layanan hanya cadangan LTE berbiaya rendah
-
Sensor DSC tidak menunjukkan apakah pintu atau jendela terkunci, hanya saja mereka tertutup
Masa Depan: Tambahkan sakelar tombol tekan yang diaktifkan oleh baut kunci pintu. Ini akan membutuhkan pekerjaan yang signifikan untuk menjalankan kabel tanpa merusak kusen pintu
-
DSC mendukung integrasi alarm kebakaran. Namun, alarm kebakaran rumah saya tidak terintegrasi
Masa Depan: mengintegrasikan alarm kebakaran ke panel kontrol DSC
- Sistem DSC yang terpasang tidak memiliki sensor untuk pintu garasi di atas kepala
Sebelumnya, saya membuat Pembuka Pintu Garasi yang dapat diinstruksikan dan saya dapat membaca pintu terbuka atau tertutup
Tujuan dari proyek ini adalah untuk:
- Kirim peringatan sistem keamanan ke ponsel saya
- Periksa atau atur status sistem keamanan dari halaman web aman
- Jalankan solusi pada raspberry pi yang aman (https dan sertifikat)
- Gunakan sistem DSC yang ada untuk memantau sendiri
- Tambahkan EnvisaLink 3 untuk menambahkan dukungan Ethernet ke sistem DSC
- Tulis perangkat lunak pemantauan diri
- Buat instruksi untuk upaya ini
Harap Dicatat: Dalam dokumen ini, teks yang diapit [tanda kurung siku] harus diganti dengan nilai sebenarnya
Keluarga saya tidak pernah rumah kami dirampok, dan kami tinggal di daerah dengan tingkat kriminalitas rendah. Tidak ada alasan kuat untuk melakukan proyek ini, kecuali itu menarik dan menyenangkan.
Harap dicatat ada jalan pintas yang sangat baik untuk instruksi ini. Setelah Envisalink 3 aktif dan berjalan, Anda dapat menggunakan solusi siap pakai yang disediakan oleh Eyes-On yang disebut EnvisAlerts dan EnvisAlarm, yang mengirimkan peringatan dan memantau rumah Anda dan/atau aplikasi seluler ponsel yang sangat keren bernama DSC Security Server oleh Mike P. Saya mendaftar ke EnvisAlerts, dan membeli Server Keamanan DSC Mike P. Saya sangat senang dengan keduanya, tetapi menginginkan versi saya sendiri.
Langkah 1: Pemecahan Masalah dan Data Unik
Ada data tertentu yang sering saya rujuk dan saya suka memasukkan data ini di depan.
Alarm - aktifkan dan nonaktifkan
Pastikan semua pintu dan jendela tertutup. Pada panel kontrol, masukkan kode master:
[kode master] = [kode master Anda]
Nonaktifkan saluran telepon
Rumah saya memiliki saluran telepon rumah, tetapi saya tidak memiliki layanan saluran telepon rumah. Sekitar jam 11 malam setiap malam sistem berbunyi bip. Jika sistem kehilangan daya, maka ini harus dimasukkan kembali. Untuk menonaktifkan bip ini, pada keypad masukkan yang berikut ini:
- Nonaktifkan saluran telepon: *8 5555 015 7 ##
- Matikan transmisi uji saluran telepon *8 5555 371 9999 ##
- Matikan telepon dialer: *8 5555 380 1 ##
Server Peringatan Envisalink
Masuk ke Envisaiink
Dapatkan Server Envisalerts: 184.106.215.218
Buka router U-verse: 192.168.1.254
Buka Pengaturan, Firewall
Masuk Envisalink
Buka Peramban
Masukkan alamat IP Envisalink:
[nama pengguna envisalink] = pengguna
[kata sandi envislink] = [masukkan kata sandi Anda]
Alamat IP Envisalink
[Alamat IP Envisalink] = 192.168.1.92
Nama Pengguna dan Kata Sandi Eyes-on
[eyes-on username] = [nama pengguna envisalink Anda]
[kata sandi mata-on] = [kata sandi envisalink Anda]
Kode penginstal
[Kode Installer] = [Masukkan Kode Installer Anda]
5555 adalah kode default. Anda dapat meminta penginstal Anda untuk kode, atau Anda dapat melakukan reset pabrik, yang mengembalikannya ke 5555. Saya tidak menyarankan melakukan reset pabrik karena ada kemungkinan besar merusak sistem.
Kode Utama
[MasterCode] = [masukkan kode master Anda]
Raspberry Pi IP
[Raspberry Pi IP] = [masukkan alamat IP Raspberry Pi Anda, seperti 192.168.1.57]
Login Raspberry Pi dari Mac Book
Di Mac Book, buka terminal
ssh pi@[IP Raspberry Pi]
[Kata sandi]
Kata sandi Raspberry Pi
Kata sandi = [kata sandi Raspberry Pi Anda]
Router
Alamat IP Router = [masukkan alamat IP router Anda]
Atur Waktu dan Tanggal DSC
*611301hhmmMMDDYY#
hh di waktu militer, untuk pm tambahkan 12. Jadi, 4pm adalah 16
Pemrograman Zona
Jenis Alarm Zona
01 - Alarm setelah memberikan penundaan (default 60 detik) dalam mode Tetap atau Jauh
03 - Alarm langsung jika dilanggar saat dalam mode Tetap atau Jauh
05 - Sensor gerak interior. Alarm seketika jika dilanggar hanya saat mode Away (melewati saat di Stay)
Pada keypad, masukkan:
*8 [Kode Penginstal] 001 01 03 05 05 87 # #
Penjelasan dari urutan kode di atas:
- *8 [Kode Pemasang]
- 001 - Ini membawa Anda ke pemrograman zona untuk zona
- 01 03 05 05 87 - Ini adalah urutan jenis alarm zona saya, dalam urutan zona dari 1 hingga 5.
- Semua zona harus diatur dengan benar.
- # # - Ini menyimpan apa yang telah Anda lakukan dan mengeluarkan Anda dari mode pemrograman.
Langkah 2: Temukan Nomor Model Keypad dan Panel Kontrol Anda




Temukan nomor model papan tombol. Keypad DSC berada di dekat pintu (gambar 1 & 2). Di rumah saya, ada satu papan tombol di dekat pintu garasi dan satu di pintu depan.
Temukan nomor model panel kontrol. Papan tombol memiliki stiker di bagian atas, dan nomor model ada di tengah. Milik saya adalah PK5501 (gambar 3 & 4).
Cara lain untuk melakukan ini adalah:
- Di komputer, buka browser
- Buka
Panel kontrol saya terletak di kotak logam di lemari (gambar 3). Buka kotak logam dan di tengah panel kontrol ada stiker dengan nomor model. Nomor model panel kontrol saya adalah PC1616 (gambar 4).
Langkah 3: Periksa Apakah EnvisaLink 3 Kompatibel Dengan Sistem Keamanan Anda
Klik tautan eyeson.com.
Gulir ke bawah ke kompatibilitas panel dan lihat apakah milik Anda terdaftar. Jika tidak periksa dengan EyesOn.
Langkah 4: Dapatkan Dokumentasi DSC
DSC menawarkan Panduan Pengguna, tetapi sebagian besar dokumen lain mengharuskan Anda menjadi penginstal
- Untuk panel kontrol, temukan Panduan Penginstal, Panduan Pengguna, Panduan Referensi, dan Lembar Kerja Pemrograman.
- Untuk keypad, temukan Manual Instalasi. Manual yang saya temukan adalah semua file PDF.
Beberapa sumber manual DSC non-DSC tersedia secara online. Manual DSC tidak diperlukan untuk instruksi ini. Ini hanyalah referensi jika Anda ingin memperluas instruksi atau jika sistem Anda menggunakan bagian yang berbeda.
LiveWatch.com adalah sumber terbaik dari manual DSC. LiveWatch juga sangat membantu dalam menjawab pertanyaan dan membuat saya tidak terjebak. Saya tidak dapat menyelesaikan instruksi ini tanpa bantuan dari LiveWatch.
Langkah 5: Beli atau Kumpulkan Suku Cadang dan Alat
A) Sistem Keamanan DSC dengan Keypads PK5501, panel kontrol PC1616 dan beberapa sensor (jendela, pintu, dan gerakan). Sistem keamanan datang dengan rumah.
B) Pesan EnvisaLink 3 - $119 + S&H. www.eyezon.com
C) Penyedia internet AT&T U-verse, DSL Gateway
D) Saklar Terkelola NetGear 24-port
E) Pagar Anjing Tak Terlihat atau kawat Termostat
F) kabel Ethernet CAT5E
G) Empat kabel AWG pengukur 18-22 panjangnya sekitar 6 inci (merah, hitam kuning, hijau)
H) Tang hidung jarum
I) Bor dan mata bor logam 3/16” dan mata bor yang sangat kecil
J) Pita listrik hitam
K) Obeng pipih yang sangat kecil (saya punya satu untuk memperbaiki kacamata saya ketika sekrupnya lepas)
L) Sakelar Tombol Tekan Sesaat Mini SPST, biasanya tertutup
M) Kotak plastik kecil (benang gigi)
N) Pisau yang tepat
Langkah 6: Instalasi EnvisaLink 3


Saya seharusnya tidak mengikuti instruksi yang disertakan dengan EnvisLink 3.
Langkah pertama dalam instruksi adalah memutuskan daya dari PC1616. Saya berasumsi ini berarti daya AC dan daya cadangan baterai. Saya memutuskan keduanya, dan kemudian harus membuat panggilan ke teknisi agar keypad kembali on-line. Panggilan layanan adalah $135.
- PC1616 saya tertutup dalam kotak logam. Temukan papan PC1616 sistem keamanan Anda.
- Gunakan EV3 untuk membuat template kertas untuk lubang offset. Template digunakan untuk menandai lubang pada kotak logam. Karena lebih mudah untuk memasang sekrup dari luar kotak ke dalam, saya harus membalik templatnya.
- Rekatkan scotch template ke bagian luar kotak logam yang berisi PC1616. Pilih tempat yang memiliki cukup ruang untuk menampung Envisalink 3.
- Sangat lambat, dengan menggunakan mata bor logam 3/16" dan templat, bor 3 lubang di sisi kotak logam.
- Dari bagian dalam kotak logam, dorong offset plastik ke dalam lubang
- Pasang papan EV3 di kotak logam pada offset plastik.
- Lepaskan 1/4" dari kedua ujung kabel merah, hitam, hijau dan kuning (atau Anda dapat memotong kabel RJ11 dan menggunakan kabel di dalamnya). Meskipun keduanya akan berfungsi, kabel termostat padat lebih baik daripada kabel bengkok karena on- konektor papan mencengkeram kawat padat lebih kuat. Jika menggunakan kawat bengkok, putar ujungnya dengan erat, yang akan membuatnya lebih mudah untuk dipasang.
- Lepaskan kabel hitam daya AC dari Kontroler DSC. Ini adalah kawat kedua dari kiri. Berhati-hatilah agar ujung kabel hitam yang terbuka tidak menyentuh apa pun. Saya membungkus ujungnya dengan pita listrik sampai saya menyelesaikan langkah selanjutnya. Jika kabel hitam menyentuh sesuatu, trafo akan korslet dan Anda harus menghubungi perusahaan servis untuk menggantinya.
- Menggunakan obeng pipih yang sangat kecil, pasang kabel berwarna ke slot yang sesuai pada EV3.
- Satu per satu, kendurkan sekrup merah, hijau, kuning, dan hitam pada pengontrol DSC tetapi HANYA cukup untuk memasukkan kabel baru. Masukkan kabel berwarna yang sesuai dan kencangkan.
- Masukkan kembali daya AC (dihapus dalam G) ke pengontrol DSC.
- Menggunakan kabel CAT5e atau CAT6, sambungkan EnvisaLink 3 ke router.
Langkah 7: Instal Toggle Tombol Dorong Daya Sesaat

Saya memiliki banyak masalah dalam memprogram Envisalink dan DSC Controller. Saya menemukan mematikan dan menghidupkan kembali sistem ke kondisi baik yang diketahui. Kemudian, saya menambahkan sakelar tombol tekan sesaat. Ada banyak jenis togel. Yang biasanya tertutup adalah yang dibutuhkan.
A) Dapatkan kotak plastik kecil. Saya menggunakan kotak benang gigi, yang mungkin akan diberikan oleh dokter gigi Anda setelah membuat janji. Lepaskan benang dan klip logam.
B) Bor dua lubang kecil untuk kabel AC
C) Bor atau potong lubang untuk sakelar sesaat. Saya merasa lebih mudah menggunakan pisau eksak daripada mengebor lubang. Buka kasing dan potong setengah lubang di satu sisi bukaan dan setengah lainnya di sisi yang berdekatan. Jadi, ketika sakelar sesaat meluncur di satu sisi dan ketika kasing ditutup, sakelar sesaat terpasang dengan kuat.
D) Lepaskan daya AC dari Envisalink. Jalankan kabel daya AC melalui salah satu lubang kecil dan sambungkan ke kabel pada sakelar daya sesaat. Bungkus dengan selotip listrik.
E) Lepaskan ujung seutas kawat berukuran 3-4 inci. Jalankan salah satu ujungnya melalui lubang kecil lainnya pada casing dan sambungkan ke ujung lainnya pada sakelar sesaat. Bungkus dengan pita listrik.
F) Hubungkan kabel ke-2 dari sakelar sesaat ke slot daya AC Envisalink
G) Gunakan selotip untuk menutup kasing
H) Periksa apakah sakelar berfungsi. Sistem biasanya harus aktif. Saat sakelar ditekan, lampu pada Envisalink akan padam.
Langkah 8: Daftarkan EnvisaLink 3
Setelah terdaftar, Anda tidak dapat membatalkan pendaftaran. EyesOn mengumpulkan data Anda dan dapat meningkatkan perangkat lunak papan Anda kapan saja, tanpa pemberitahuan apa pun. Jika saya melakukan ini lagi, saya tidak akan melakukan langkah ini.
A) Buka browser dan pergi ke www.eyezon.com, Support drop down dan pilih EnvisaLink 3 Primer Guide
B) Ikuti petunjuk di Primer (Register, Login, Add New Device, dll,)
C) Nama pengguna = [nama pengguna mata-mata]
D) Kata Sandi = [kata sandi mata-mata]
Langkah 9: Periksa Instalasi EnvisaLink 3
Buka browser dan buka halaman beranda router Anda.
- Buka browser
- Masukkan [Alamat IP Router]
- Pada tab Beranda gulir ke bawah ke Perangkat Jaringan Rumah
Gateway Residenial U-verse saya (atau router) menunjukkan sesuatu seperti Gambar 1.
Gulir ke bawah ke perangkat, dan itu akan terlihat seperti gambar 2.
Status Aktif berarti papan terpasang dan beroperasi.
Klik Detail untuk mendapatkan alamat IP EnvisaLink. Alamat IP dapat berubah sewaktu-waktu.
Buka browser dan masuk
[Alamat IP Envisalink]
Masukkan nama pengguna dan kata sandi:
[nama pengguna envisalink]
[kata sandi envislink]
Masukkan nama pengguna dan kata sandi dari panduan instalasi. Browser harus menampilkan sesuatu seperti gambar 3.
Langkah 10: Ubah Kata Sandi Default di Envisalink 3
A) Buka browser
B) Masuk ke [Alamat IP Envisalink] /:80
Contohnya adalah 192.168.1.34/:80. /:80 adalah portnya.
C) Dalam Ubah Kata Sandi Pengguna” ubah kata sandi. Catatan: nama pengguna dan kata sandi default adalah pengguna
D) Rekam [kata sandi envisalink]
Langkah 11: (jalan pintas) Buat Tautan Seluler [opsional]
Anda tidak perlu melakukan langkah ini atau berikutnya, tetapi jika Anda ingin melakukannya, maka ini adalah pilihan yang baik.
Eyez-On menawarkan layanan pemantauan yang lengkap. Mudah digunakan dan berfungsi dengan baik. Jika Anda ingin menggunakan layanan ini, ikuti petunjuk pada langkah 10 dan 11. Jika tidak, lanjutkan ke langkah 12. Harap dicatat, saya melakukan keduanya 10 dan 11 dan kemudian harus menonaktifkannya. Kedua layanan berfungsi dengan baik dan saya tidak memiliki masalah, saya hanya ingin melakukannya sendiri.
A) Buka browser dan buka Eyez-On
B) Login (pada langkah sebelumnya Anda harus membuat akun)
C) Pilih Tautan Portal Seluler
D) Klik buat tautan seluler
www.eyez-on.com/EZMOBILE/index.php?mid=13b7d2f4e95b7d62dbcfb801a835064ee4406c79
E) Tautannya panjang. Email ke perangkat seluler Anda.
F) Buka tautan di perangkat seluler Anda
G) Buka jendela atau tab browser lain dan buka Eyez-On, pilih support dan pilih EnvisAlarms Monitoring Primer dari drop down
H) Ikuti petunjuk untuk mengunduh perangkat lunak pemantauan mandiri EV3
I) Ikuti petunjuk untuk mengatur bagaimana Anda ingin memantau
Langkah 12: Instal Aplikasi Server DSC di Ponsel Cerdas Anda [opsional]
Anda tidak perlu melakukan langkah ini atau yang sebelumnya, tetapi jika Anda ingin melakukannya, maka ini adalah pilihan yang baik.
A) Buka toko Android atau Apple dan beli aplikasi DSC Security Server dari Mike P.
Jika Anda melakukan dua langkah sebelumnya, maka Anda selesai! Anda harus dapat memantau dan mengontrol sistem keamanan Anda dari jarak jauh.
Langkah 13: Catatan Penting Tentang Envisalink 3 dan PC1616
Komunikasi dari Envisalink 3 ke EnvisAlerts menggunakan UDP. Komunikasi dari Envisalink 3 ke skrip menggunakan TCP/IP.
Port Ethernet Envisalink 3 hanya berkomunikasi pada 10Mbps. Sebagian besar router dan sakelar Ethernet 1Gb atau 100Mb akan bernegosiasi otomatis hingga 10Mbps.
Di bagian 022 dari PC1616, opsi 1 tidak dapat diaktifkan. Opsi ini memerlukan kode akses pengguna untuk mengakses fungsi pengguna seperti melewati zona, dll. Opsi ini dinonaktifkan secara default.
Keypad Blanking dan Zone Bypassing harus dimatikan agar Envisalink berfungsi.
Langkah 14: Batalkan Pekerjaan di Dua Langkah Sebelumnya
Awalnya, saya mendaftar ke Envisalerts dan aplikasi Mike P.
Karena saya tidak ingin mengirimkan informasi keamanan saya ke internet, dan saya tidak ingin perangkat lunak Envisalink 3 diperbarui tanpa persetujuan saya, saya perlu memblokir akses Envisalink 3 ke internet.
A) Buka browser
B) Pergi ke AT&T U-ayat 3801HGV gateway. Masukkan di Kotak URL browser: 192.168.1.254
C) Masuk ke gateway
D) Pergi ke Rumah
E) Gulir ke bawah ke Envisalink
F) Klik pada detail
- Simpan Alamat MAC (alias Alamat perangkat keras) = [Alamat MAC Envisalink]
- [Alamat MAC Envisalink] = 00:1c:2a:00:9d:07
G) Buka Pengaturan >> LAN >> Nirkabel
H) Gulir ke bawah untuk mengaktifkan Penyaringan MAC
I) Klik pada pemfilteran MAC
- Klik Edit Daftar Perangkat yang Diblokir/Diizinkan
- Klik Aktifkan pemfilteran MAC
- Gulir ke bawah untuk Masukkan Alamat MAC
J) Tempel Alamat MAC dari Envisalink
K) Klik tambahkan ke daftar
L) Klik >> untuk pindah ke Perangkat yang Diblokir
M) Gulir ke atas dan pastikan kotak centang Penyaringan MAC dicentang
N) Dan Envisalink harus diblokir
Langkah 15: Kumpulkan Dokumentasi yang Diperlukan dan Pahami Bagaimana Sistem Anda Dikonfigurasi
Saya ingin memahami cara mengontrol sistem keamanan. Sumber terbaik adalah:
Cara Memprogram Sistem DSC - Tutorial - diperlukan bagi saya untuk memahami dokumen TPI
Dokumen EnvisaLink TM TPI Programmer, versi 1.04 - menjelaskan kumpulan perintah TPI
Lembar Kerja Pemrograman - dokumen yang mengerikan, bernama buruk, yang menjelaskan konfigurasi sistem keamanan Anda
Pemilik sebelumnya tidak meninggalkan Lembar Kerja Pemrograman yang lengkap. Saya harus mengisi ini sendiri. Pada dasarnya, saya menggunakan keypad untuk memasukkan perintah sampai saya mengetahui semuanya. Lembar kerja adalah tempat untuk merekam konfigurasi sistem Anda. Oke, aku berbohong. Gunakan lembar kerja sebagai panduan, tetapi catat konfigurasi sistem Anda dalam dokumen berukuran normal.
Langkah 16: Dokumen Programmer Antarmuka Pihak Ketiga (TPI)
Antarmuka Pihak Ketiga (TPI) adalah seperangkat perintah, tanggapan, dan kode kesalahan yang memungkinkan aplikasi pihak ketiga untuk berinteraksi dengan EnvisaLink 3 melalui koneksi TCP/IP. Saya menemukan dokumen ini sangat membingungkan. Saya harap penjelasan ini membantu menjelaskan dokumen sedikit lebih baik.
Secara umum, semua Perintah TPI, Tanggapan, dan Kode Kesalahan terdiri dari tiga digit:
- Perintah lebih besar dari atau sama dengan 500
- Tanggapan kurang dari atau sama dengan 200
- Kode Kesalahan antara 000 dan 027, tetapi tanggapan juga dalam kisaran ini
Data ditambahkan ke akhir Perintah atau Tanggapan. Misalnya, perintah login mungkin:
005pswdCS\n\r
di mana,
pswd = adalah data, dalam hal ini, kata sandi Anda
Berikut ini diperlukan:
- CS = checksum
- n = karakter baris baru
- r = karakter carriage return
Di web, saya menemukan banyak implementasi untuk menghitung checksum. Checksum diperlukan, dan banyak implementasi tidak berfungsi. Saya tidak yakin mengapa begitu banyak yang tidak berhasil untuk saya. Ini mungkin kode yang buruk, atau mungkin versi papan yang berbeda atau versi firmware yang berjalan di papan. Kode checksum saya berfungsi untuk papan dan firmware saya.
EnvisaLink bertindak sebagai server untuk koneksi TCP ke aplikasi Klien. Klien hanya boleh berjalan di server aman yang dapat berkomunikasi dengan EnvisaLink 3. Server Klien harus berada di jaringan rumah Anda, tetapi tidak boleh terbuka ke internet. Diperlukan sertifikat yang ditandatangani sendiri (lihat instruksi saya yang lain untuk Pembuka Pintu Garasi).
EnvisaLink mendengarkan pada port 4025 dan hanya akan menerima satu koneksi klien. Koneksi berikutnya akan ditolak. EnvisaLink akan menutup koneksi jika klien menutup sisinya.
Untuk memulai koneksi:
- Klien memulai sesi TCP dengan membuat soket TCP.
- Klien mengirimkan perintah login [005]
- EnvisaLink merespons dengan satu atau lebih [505]
- Jika data perintah [505] adalah 3, maka dalam 10 detik merespons dengan perintah login [005]
- Jika [505] data berisi 1, maka login berhasil
Data perintah login adalah kata sandi hingga enam karakter, yang merupakan kata sandi yang sama untuk masuk ke halaman web lokal EnvisaLink.
Lihat deskripsi perintah 505 di manual TPI untuk deskripsi semua data.
Setelah kata sandi diterima, sesi dibuat dan akan berlanjut hingga koneksi TCP terputus.
Langkah 17: Skrip Kontrol Baris Perintah
Saya menggunakan dokumen dari langkah sebelumnya untuk mengembangkan skrip python interaktif yang dapat dijalankan dari baris perintah di jendela Terminal Buku Mac. Berikut adalah beberapa komentar klarifikasi:
- Saya mungkin sedikit berlebihan, tetapi saya pikir semua perintah ada di skrip.
- Skrip python baris perintah, ev3.py, dapat diunduh dari tautan ini: GitHub. Unduh ev3.py.
- Salin skrip ke direktori [direktori].
- Buka jendela terminal (Klik pada disk MacBook, Aplikasi, Utilitas, Terminal).
- Saya sering menggunakan jendela terminal. Jadi, saya memiliki aplikasi terminal yang disematkan ke dok.
- Jika dijalankan dari komputer, ubah self.file_log = sys.stderr, seperti yang ditunjukkan dalam skrip.
- Di jendela terminal, ubah ke direktori dan jalankan skrip:
$cd [direktori]
$ python envisalink.py
- Ketik [return] untuk melihat perintah yang valid.
- Ketik [ctrl-c] untuk keluar dari program.
Langkah 18: Penjelasan Singkat
Saya ingin mengatur atau memantau sistem keamanan dari ponsel pintar, tablet, atau PC. Solusi sederhana adalah dengan mengembangkan situs web.
Skrip python baris perintah memantau sistem keamanan, dan dapat mengubah status sistem. Namun, itu tidak memberikan kemampuan melihat jarak jauh yang baik.
Sebuah situs web menyediakan antarmuka yang sangat baik untuk memantau dan mengubah sistem keamanan. Namun, situs web hanya "berjalan" ketika sedang dilihat. Padahal, skrip baris perintah harus berjalan sepanjang waktu. Saat skrip berjalan, tidak ada yang melihat situs web. Jadi, data yang dikumpulkan oleh skrip harus disimpan dalam database sampai seseorang ingin melihatnya.
Selain itu, pengguna harus dapat mengubah status sistem keamanan (lengan, melucuti senjata). Ketika perubahan keadaan terjadi, perubahan harus dilakukan dengan cepat.
Baik skrip dan basis data adalah titik kegagalan potensial, skrip lain diperlukan yang secara berkala memeriksa apakah semuanya berfungsi dan memulai ulang skrip jika perlu.
Langkah dilewati
Anda perlu melakukan langkah-langkah ini (lihat Petunjuk Pembuka Pintu Garasi untuk beberapa langkah ini)
A) Setup Raspberry Pi - sebenarnya Anda dapat menjalankan ini di server manapun
B) Instal python
C) Buat sertifikat yang ditandatangani sendiri dan instal di Raspberry Pi dan perangkat apa pun yang Anda inginkan untuk mengakses situs web
D) Blokir orang yang tidak memiliki sertifikat yang Anda tanda tangani untuk mengakses sistem keamanan Anda
Langkah 19: Instal SQLite
Pilihan DB yang biasa adalah MySQL atau postgres. Aplikasi ini membutuhkan sesuatu yang sederhana seperti file. Saya tahu SQLite adalah pilihan yang tepat ketika saya membaca,
- https://sqlite.org/ lebih kecil dari MySQL atau postgres
- SQLite bersaing dengan fopen. dan
- SQLite tidak secara langsung dapat dibandingkan dengan MySQL, atau postgres karena mencoba memecahkan masalah yang berbeda.
Berikut adalah sumber yang bagus untuk menyiapkan SQLite: Instal SQLite di Raspberry Pi
Masuk ke raspberry dan jalankan perintah:
$ sudo apt-get install sqlite3
$ sudo apt-get install php5-sqlite
Buat databasenya:
$ sqlite3 keamanan.db
Buat tabel
sqlite > MULAI;
sqlite > CREATE TABLE status (tdate DATE, ttime TIME, name TEXT, value TEXT);
sqlite > KOMIT;
Periksa tabel dibuat dengan benar:
sqlite >.status skema
Status tabel akan berisi:
sistem: bersenjata, dilucuti
alarm: tidak ada, api, panik, waspada
zona[1-6]: buka, tutup
skrip: terhubung, masuk, berjalan
Masukkan beberapa data ke dalam tabel
sqlite > MULAI;
sqlite > INSERT INTO status values(date('now'), time('now'), "system", "disarmed");
sqlite > INSERT INTO status values(date('now'), time('now'), "alarm", "none");
sqlite > INSERT INTO status values(date('now'), time('now'), "zone", "closed");
sqlite > INSERT INTO status values(date('now'), time('now'), "script", "running");
sqlite > INSERT INTO status values(date('now'), time('now'), "command", "");
sqlite > KOMIT;
Periksa nilai yang dimasukkan dengan benar
sqlite > SELECT * FROM status WHERE name="zone";
06-06-2015|17:39:52|zone1|tutup
Keluar dari SQLite
sqlite >.quit
Pindahkan db dan ubah akses:
$ mv security.db /var/www/db/security.db
$ chmod og+rw /var/www/
$ chmod og+rw /var/www/db/security.db
Langkah 20: Instal SQLite di MacBook [opsional]
Saya suka mengembangkan di Mac dan kemudian memindahkan hasilnya ke Raspberry Pi.
Buka halaman unduh di sqlite.org dan unduh sqlite-autoconf-*.tar.gz dari bagian kode sumber
Di MacBook, buka unduhan dari akun Anda
Klik pada file tar.gx yang diunduh
Buka jendela terminal
$cd Unduhan
$ cd sqlite-autoconf-[nomor versi terbaru]
$./configure --prefix=/usr/local
$ membuat
Pembuatannya memakan waktu beberapa menit, bersabarlah.
$ sudo make install
[Kata sandi MacBook]
Konfirmasi itu berfungsi:
$sqlite3
sqlite>
Atau coba
$ yang sqlite3
Ulangi langkah di langkah sebelumnya untuk mengatur database, tabel dan memasukkan data di MacBook (atau gunakan skrip. Jika db tidak ada, itu akan dibuat dan diisi).
Langkah 21: Untuk Berkomunikasi Antara EnvisaLink 3 dan Raspberry Pi Muat Mod_wsgi
Perlu mod_wsgi untuk membuatnya berfungsi di Raspberry Pi.
Masuk ke Raspberry Pi:
$ssh pi@[Alamat IP Raspberry Pi]
Masukkan kata kunci
lalu dapatkan mod-wsgi
$ sudo apt-get install libapache2-mod-wsgi
Untuk menjalankan ev3pi.py pada baris perintah Raspberry Pi:
$ sudo python ev3pi.py
Langkah 22: Unduh Perangkat Lunak Dari GitHub
Ubah skrip baris perintah untuk menulis ke DB.
Ini adalah penjelasan yang bagus untuk menghubungkan skrip python ke SQLite:
- SQLite dari python.org
- SQLite dari python
Saya memodifikasi kode untuk berbicara dengan SQLite. Anda dapat mengunduh kode di sini: GitHub. Unduh ev3pi.py.
Buka jendela terminal dan salin skrip python baris perintah ke raspberry pi
$scp ev3pi.py pi@:/home/pi
Masuk ke pi
$ssh pi@
Masukkan kata kunci
Pindahkan skrip ke /usr/local/bin dan ubah hak istimewa
$ssh pi@
$ sudo mv ev3pi.py /usr/local/bin
$ sudo chmod ug+x /usr/local/bin/ev3pi.py
atau
$ sudo chmod 0755 /usr/local/bin/ ev3pi.py
Ubah skrip agar berjalan di Raspberry Pi. Lihat komentar dalam kode. Pastikan untuk menggunakan db di /var/www/db/security.db
Perbarui situs web untuk menulis perintah ke DB
Mengklik perintah keamanan di situs web, menulis perintah ke database.
Pada lintasan berikutnya melalui loop utama, perintah harus dibaca dan dieksekusi.
Unduh kode security.php di sini: GitHub. Unduh security.php.
skrip bash yang memeriksa apakah ev3pi.py sedang berjalan atau tidak
Jika ev3pi.py berhenti berjalan karena suatu alasan, maka ev3pi.py akan mulai berjalan secara otomatis. Skrip ini mencoba memulai ulang skrip.
Unduh kode ev3chk.sh di sini: GitHub. Unduh ev3chk.sh.
Skrip Python yang secara otomatis mengaktifkan dan menonaktifkan sistem keamanan menggunakan jadwal
Script ini menggunakan jadwal untuk mempersenjatai dan melucuti sistem keamanan berdasarkan waktu yang dimasukkan pengguna pada hari dan hari dalam seminggu. Jika bidang liburan diatur, maka mempersenjatai dan melucuti senjata akan diabaikan.
Unduh kode ev3auto.py di sini: GitHub. Unduh ev3auto.py.
Halaman Web untuk menampilkan status dan Arm and Disarm sistem
Ini adalah halaman web yang cukup sederhana, terhubung ke Sistem Otomasi Rumah yang lebih besar. Ubah nama skrip ini menjadi indeks, dan letakkan di /var/www di Raspberry Pi Anda.
Unduh kode security.php di sini: GitHub. Unduh security.php.
crontab untuk memeriksa apakah skrip sedang berjalan
Edit Crontab untuk memastikan skrip berjalan.
Masuk ke Raspberry Pi
$ sudo crontab -e
#
# periksa setiap 5 menit jika sistem keamanan berjalan
*/5 * * * * /usr/local/bin/ev3chk.sh >/dev/null 2>&1
#
# periksa setiap 15 menit jika sistem keamanan dalam keadaan baik
*/15 * * * * /usr/local/bin/ev3auto.chk >/dev/null 2>&1
Anda dapat mengunduh crontab di sini: GitHub. Unduh crontab.dll.
Direkomendasikan:
Sistem Keamanan Rumah IOT: 3 Langkah

Sistem Keamanan Rumah IOT: Salah satu aplikasi IoT yang paling berguna adalah keamanan rumah. Bayangkan seorang pencuri memotong kabel kamera keamanan Anda saat mencoba membobol rumah Anda, ini tidak akan terjadi jika sistem keamanan Anda menjadi nirkabel dan cerdas
Sistem Keamanan Rumah: 5 Langkah
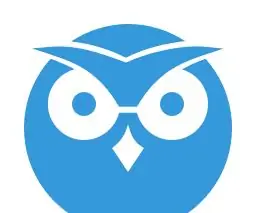
Sistem Keamanan Rumah: Buat sistem keamanan rumah Anda sendiri Menggunakan Raspberry pi
Dapatkan Peringatan Email Dari Sistem Keamanan Rumah Anda Menggunakan Arduino: 3 Langkah

Dapatkan Peringatan Email Dari Sistem Keamanan Rumah Anda Menggunakan Arduino: Dengan Arduino, kami dapat dengan mudah memasang kembali fungsionalitas email dasar ke hampir semua instalasi sistem keamanan yang ada. Ini sangat cocok untuk sistem lama yang kemungkinan besar telah lama terputus dari layanan pemantauan
Bagaimana Cara Membuat Sistem Keamanan WiFi $10 di Rumah? Tanpa Biaya dan Bekerja Di Mana Saja!: 3 Langkah

Bagaimana Cara Membuat Sistem Keamanan WiFi $10 di Rumah? Tanpa Biaya dan Bekerja Di Mana Saja!: Bagaimana cara membuat sistem pemberitahuan keamanan wifi $10 di rumah? Tidak ada biaya dan bekerja di mana-mana! Jika sensor gerak PIR mendeteksi gerakan apa pun, ia akan mengirimkan pemberitahuan ke ponsel Anda. Modul WiFi ESP8266 ESP-01, sensor gerak PIR dan 3.3
Tanda Halaman Keamanan yang Diaktifkan Gerakan: 4 Langkah (dengan Gambar)
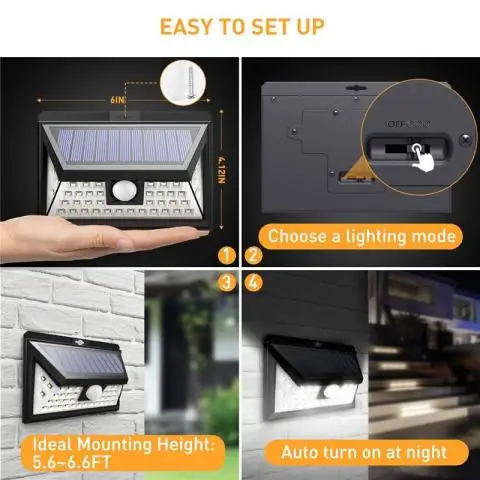
Tanda Halaman Keamanan yang Diaktifkan Gerakan: Tanda halaman sistem keamanan tradisional tidak melakukan apa-apa. Bahkan mereka tidak banyak berubah selama 30 tahun terakhir. Namun, mereka adalah pencegah yang berharga selama mereka ditempatkan di tempat yang mencolok di halaman Anda dan terlihat terawat dengan baik. Aku cinta
