
Daftar Isi:
- Pengarang John Day [email protected].
- Public 2024-01-30 09:57.
- Terakhir diubah 2025-01-23 14:49.



Proyek ini muncul setelah drive optik laptop kesayangan saya mulai bermasalah. Baki CD akan berulang kali muncul setiap kali saya mendorong laptop saya atau memindahkannya dengan cara apa pun. Diagnosis masalah saya adalah bahwa pasti ada koneksi longgar yang membuat sakelar pelepas tersandung setiap kali dipindahkan. Ini menjadi semakin menjengkelkan dan akhirnya, saya memutuskan untuk melakukan sesuatu. Saya hanya sekali menggunakan optical drive dalam 2 tahun memiliki laptop saya jadi saya pikir saya mungkin bisa melakukannya tanpa itu sama sekali.
Menghapus baki berarti saya memiliki lubang besar di sisi komputer saya, jadi saya harus mengisinya dengan sesuatu. Saya telah melihat bahwa Anda dapat membeli ruang yang dapat Anda masukkan ke dalam hard drive kedua untuk laptop Anda. Saya tidak benar-benar membutuhkannya, jadi sebagai gantinya, saya merancang dan mencetak 3D bagian kosong pengganti dengan dimensi yang sama dengan penyelaman asli, dengan ruang yang dapat saya muat notebook ukuran paspor tempat saya menyimpan semua ide proyek saya. masuk. Ini adalah proyek kecil yang menyenangkan dan pembuka percakapan dan bekerja dengan sempurna. Itu membuat saya berpikir, bahwa Anda mungkin dapat memasukkan hal-hal lain ke dalam real estat baru yang ditemukan ini di dalam laptop saya. Saya berpikir tentang apa yang dapat saya masukkan ke sana dan menyadari bahwa saya dapat menyematkan Raspberry Pi di dalam komputer saya yang dapat saya gunakan untuk proyek saat bepergian dan IO yang lebih dapat diprogram untuk komputer saya. Ketika ide ini berkembang, saya muncul dengan ide untuk memberi daya pada Pi dari daya yang disediakan oleh laptop untuk menjalankan drive optik dan menghubungkan ke Pi dari laptop saya menggunakan VNC. Ini berarti saya dapat mengakses desktop Raspberry Pi saya di mana saja tanpa memerlukan semua periferal yang menyertainya. Ini sedikit seperti pi-top Namun, di sini saya masih dapat menggunakan laptop saya seperti yang dimaksudkan pada awalnya kecuali kurangnya cd drive.
Dalam Instructable ini saya akan membahas bagaimana saya membangun proyek ini dan masalah yang saya temui dan atasi. Ini tidak akan benar-benar menjadi instruksi tradisional di mana saya menjalani setiap langkah yang harus diikuti secara religius karena saya pikir itu cukup khusus, karena sangat sedikit orang saat ini yang memiliki tempat drive optik yang dapat dilepas di laptop mereka. Alih-alih dalam Instructable ini, saya berharap untuk menunjukkan bagaimana saya mengatasi masalah desain yang berbeda sehingga tidak ada orang lain yang harus melakukannya ketika mengerjakan proyek serupa.
Saya akan memberikan tautan ke bagian dan semua file 3D yang saya gunakan, jadi jika ada yang memiliki laptop yang sama persis (Lenovo ThinkPad T420) atau kompatibel, mereka dapat membangun proyek juga. Jika ada spesifik yang tidak jelas, silakan berkomentar, dan saya akan dengan senang hati membantu.
Langkah 1: Bagian yang Digunakan



Untuk proyek ini, hanya 3 bagian utama yang benar-benar dibutuhkan:
Pi raspberry dengan instalasi baru NOOBS dengan pin sudut kanan disolder. Saya menggunakan Pi Zero W untuk faktor bentuk kecil dan fakta bahwa saya tidak memerlukan perangkat keras jaringan tambahan. Sebagai renungan, saya menyadari bahwa saya mungkin bisa memasukkan raspberry pi ukuran standar di sana seperti Pi 3 b+ jika saya melepas konektor besar seperti port USB dan Ethernet.
Layar 28 x 132 OLED I2C. Ini menampilkan IP pi sehingga Anda dapat terhubung lebih mudah dengan SSH atau VNC. Saya membeli beberapa yang murah dari China karena saya tidak ingin khawatir merusaknya tetapi Anda juga bisa mendapatkan yang lebih bagus dari Adafruit. Untungnya perpustakaan Adafruit untuk produk mereka juga dapat digunakan untuk yang Cina.
Kabel SATA ramping pria ke wanita. Ini digunakan untuk mengambil daya dari laptop. Itu harus memiliki semua kabel yang berasal dari bagian daya (lebih lanjut tentang itu nanti).
Langkah 2: Desain 3D



Agar sesuai dengan Raspberry Pi di slot untuk baki drive optik, saya perlu membuat sesuatu dengan dimensi yang persis sama dengan drive. Menggunakan sepasang kaliper, saya menurunkan dimensi drive dan menggambar sketsa dengan dimensi tersebut di perangkat lunak CAD saya. Di sini saya menggunakan Onshape, alat berbasis browser. Ini cukup bagus dan berarti Anda tidak perlu mengunduh banyak perangkat lunak di komputer Anda dan yang terbaik, ini berfungsi dengan Linux. Namun, saya akan merekomendasikan kelas pencetakan 3D Fusion 360 dan Instructable sendiri jika Anda ingin memulai dengan desain semacam ini dan sistem operasi Anda didukung. Saya mengekstrusi sketsa untuk membangun bagian ke dimensi yang tepat dan mulai menambahkan lubang ke sisi tempat klip untuk drive dipasang dengan sekrup. Klip ini sangat berguna karena menahan penyelaman di tempatnya tetapi juga dapat dilepas dari drive sehingga Anda tidak perlu mendesain ulang sendiri. Setelah memiliki bentuk dasar, saya mulai membuat sketsa di permukaan atas semua lubang yang ingin saya buat untuk Raspberry Pi, konektor SATA, kabel, dan layar. Masih ada beberapa ruang yang tersisa, jadi saya menambahkan ruang untuk meletakkan papan tempat memotong roti untuk pembuatan prototipe saat bepergian. Saya juga membuat sketsa di bagian depan untuk diekstrusi, untuk memberi ruang bagi tampilan.
Saya perlu mencetak dan menyesuaikan desain saya beberapa kali untuk membuatnya tepat dan memiliki semua lubang di tempat dan ukuran yang tepat. Satu hal yang perlu diingat adalah toleransi printer Anda saat mendesainnya agar semuanya pas.
Saya mencetak milik saya dengan sekitar 20% pengisi dan tinggi lapisan 0,15mm dan saya sudah mendapatkannya dengan sempurna.
File Onshape saya dapat dilihat di sini. Atau Anda bisa mengunduh STL. Ini dirancang untuk Lenovo ThinkPad T420 saya, mungkin tidak akan kompatibel dengan kebanyakan laptop lain.
Langkah 3: Menghidupkan Pi




Memberi daya pada Pi mungkin adalah bagian tersulit dari proyek ini. Konektor SATA di laptop saya tidak menyediakan daya 5V kecuali jika mendeteksi adanya perangkat. Setelah menjelajahi web, saya menemukan dokumentasi SATA-io revisi 2.6 yang secara singkat menyebutkan bahwa agar perangkat dapat dideteksi harus ada resistor 1k antara pin dan ground yang ada di perangkat. Saya mengidentifikasi semua pin dengan bantuan halaman Wikipedia dan multimeter. Pada kabel saya, ternyata dua kabel hitam adalah GND dan +5v dan kuning dan merah masing-masing adalah pin Device Present(DP) dan Manufacturing Diagnostic(MD). Saya memotong pendek kabel data dan saya tidak membutuhkan pin MD jadi saya memotong yang itu juga, dan mengisolasinya menggunakan pipa heat-shrink. Saya menyolder resistor 1k antara DP dan GND, dan mengambil sisi GND dan memperpanjang kabel itu. Ini membuat saya hanya memiliki 5v dan GND yang saya solder langsung ke bagian belakang Pi pada dua bantalan di belakang port micro USB daya.
CATATAN:
Ini adalah bagian paling berbahaya dari proyek ini dan saya masih kagum bahwa saya tidak merusak komputer saya melakukan hal ini. Harap pastikan bahwa jika Anda melakukan hal serupa, Anda memahami persis apa yang Anda lakukan jika tidak, Anda dapat dengan mudah merusak barang.
Langkah 4: Tampilan


Menambahkan tampilan ke proyek saya tidak terlalu diperlukan, tetapi itu membuat koneksi ke Pi jauh lebih mudah. Saya melepas pin dari layar yang menyertainya dan menggantinya dengan beberapa kabel pendek. Saya kemudian menyolder ujung kabel ini ke bagian belakang pin pada raspberry pi sesuai dengan panduan I2C pada sistem pembelajaran adafruit. Menyolder kabel ke belakang cukup rumit karena pin sudut kanan tidak mudah untuk disolder dengan besi solder. Mungkin akan lebih mudah untuk menyolder kabel ke pin kemudian menyolder pin ke Pi. Saya membandingkan panjang kabel dengan jarak di bagian yang dicetak untuk memastikan kabel tidak terlalu panjang.
Langkah 5: Menyatukan Semuanya dan Menghubungkan ke Pi



Yang tersisa untuk dilakukan hanyalah mengatur Pi. Saya menghubungkannya dengan semua periferalnya (Layar, keyboard dan, mouse) dan mengatur VNC sesuai dengan tutorial ini. Saya kemudian mengaktifkan I2C pada raspberry pi dengan tutorial ini. Dan terakhir install semua library untuk menjalankan tampilan I2C dari tutorial ini. Anda akan melihat saya menggunakan contoh stats.py dalam proyek saya, tetapi saya dapat mengeditnya jika saya mau, tetapi itu sempurna untuk aplikasi ini. Agar layar menampilkan statistik saat startup, saya menambahkan perintah untuk menjalankan sketsa stats.py ke bagian bawah /etc/profile menggunakan:
sudo nano /etc/profile
dan kemudian ditambahkan ke bawah:
sudo python /Adafruit_Python_SSD1306/examples/stats.py
simpan dan keluar dengan Ctrl-X, Y, Enter
Sekarang ketika saya me-restart pi ini menampilkan statistik setelah beberapa saat boot. Setelah semuanya berfungsi, saya memasukkan semuanya ke bagian yang dicetak memastikan untuk mendapatkan kabel SATA dengan benar, dan memasukkannya ke laptop dan berhasil.
Untuk terhubung ke Pi dari laptop saya dengan VNC, kedua komputer harus berada di jaringan yang sama. Untuk membuat Pi terhubung ke jaringan, saya harus terhubung ke pi atau menggunakan layar. Karena saya tidak ingin harus mengaturnya terhubung dengan layar setiap kali saya mengubah jaringan, saya malah menghubungkannya ke hotspot yang dibuat oleh laptop saya. Laptop saya tidak dapat mengulang koneksi internet dari wifi karena hanya memiliki satu kartu jaringan. Ini berarti yang harus saya lakukan adalah mengatur hotspot laptop untuk terhubung ke Pi melalui VNC, dan kemudian membuat Pi terhubung ke beberapa jaringan lokal lain yang dapat terhubung dengan laptop saya. Setelah keduanya berada di jaringan yang sama dengan koneksi internet, saya dapat terhubung kembali dengan VNC. Dan di sana kita memilikinya! Saya sekarang dapat bekerja di Pi saya yang terhubung ke internet dari antarmuka laptop saya.
Langkah 6: Kesimpulan

Proyek ini sangat menyenangkan untuk dibangun dan saya sekarang senang telah menggunakan kembali ruang yang terbuang di laptop saya untuk sesuatu yang lebih berguna. Saya belajar banyak saat mengerjakannya dan saya harap ini menginspirasi Anda untuk membangun sesuatu yang serupa. Jika Anda memiliki pertanyaan, ide, atau kiat, silakan bagikan di komentar dan saya pasti akan membalasnya.
Jika Anda mendapatkan sesuatu yang berguna dari Instruksi ini, apakah Anda akan mempertimbangkan untuk memilihnya dalam kontes Sampah Untuk Harta Karun:)
Direkomendasikan:
Liontin LED Dari Drive Optik Lama: 11 Langkah

Liontin LED Dari Drive Optik Lama: Dalam Instruksi ini, saya akan menunjukkan kepada Anda bagaimana Anda dapat membuat kalung lampu yang unik dari rakitan lensa drive optik lama, ditambah beberapa tambahan komponen elektronik. Saya terinspirasi untuk membuat ini untuk putri saya ketika saya mengambil
Kandang Drive Optik USB Slimline DIY: 5 Langkah
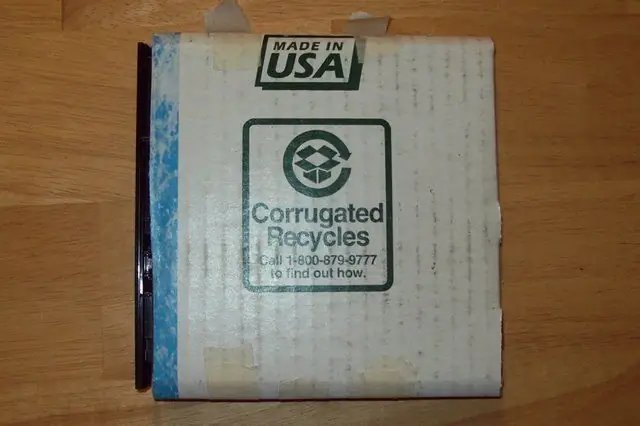
Kandang Drive Optik USB Slimline DIY: Cara membuat penutup USB untuk Drive Optik Laptop - KELUAR DARI KARTON!Saya mendapati diri saya memiliki laptop rusak yang masih memiliki drive DVD-RW-DL yang sempurna, jadi saya berpikir, " mengapa tidak menggunakannya dengan baik?"Untuk instruksi ini Anda perlu:
Beberapa Hardisk atau Drive Optik di Komputer yang Benar-benar Tidak Bisa: 8 Langkah

Beberapa Hardisk atau Drive Optik di Komputer yang Benar-benar Tidak Bisa: EVARS PERTAMA Jadi saya membuat ini dapat diinstruksikan setelah bertahun-tahun trolling dan membaca-baca, saya akhirnya punya nyali untuk membuatnya sendiri. Singkatnya, saya akan menunjukkan kepada Anda cara memasang perangkat keras (dalam hal ini dua hard drive IDE dan dua drive optik IDE) ke dalam m
Cara Meng-upgrade Drive Optik Dari Quicksilver Powermac G4 Anda 2001/2002: 3 Langkah

Cara Meng-upgrade Drive Optik Dari Powermac G4 Quicksilver 2001/2002 Anda: Dalam instruksi ini saya akan menunjukkan cara meng-upgrade ODD dan hal-hal lain dari Powermac G4 Quicksilver 2001/2002. Itu hanya akan memakan waktu beberapa menit. juga direkomendasikan untuk pengguna yang tidak begitu baik dalam mengupgrade komputer. Langkah-langkah ini
Hard Drive Xbox 360 Lama + Kit Transfer Hard Drive = Hard Drive USB Portabel!: 4 Langkah

Hard Drive Xbox 360 Lama + Kit Transfer Hard Drive = Hard Drive USB Portabel!: Jadi… Anda telah memutuskan untuk membeli HDD 120GB untuk Xbox 360 Anda. Sekarang Anda memiliki hard drive lama yang mungkin tidak akan Anda beli gunakan lagi, serta kabel yang tidak berguna. Anda bisa menjualnya atau memberikannya… atau memanfaatkannya dengan baik
