
Daftar Isi:
- Pengarang John Day [email protected].
- Public 2024-01-30 09:56.
- Terakhir diubah 2025-01-23 14:49.

Dalam instruksi ini, kami akan menunjukkan cara menggunakan GUI Fungsi Bit IoT untuk komputer mini Anda seperti Raspberry Pi 1, 2 dan 3. Fungsi GUI di V1 adalah:
- "Kirim SMS",
- "Tampilkan SMS",
- "Hapus SMS",
- "Lakukan Panggilan",
- "Tutup Telepon",
- "Setel GPIO ke TINGGI/RENDAH"
- "Kualitas Sinyal"
Fungsi-fungsi ini menyederhanakan komunikasi dengan modem IoT Bit dan dengan menggunakannya dalam skrip otomatis, kami akan dapat mengontrol perangkat keras yang terpasang pada pin GPIO Raspberry Pi hanya dengan mengirim SMS ke IoT Bit. Ini dapat berguna di banyak proyek, di mana Anda ingin menghidupkan atau mematikan perangkat dari lokasi yang jauh, ini dapat dilakukan dengan hampir semua perangkat jika diatur dengan benar.
Dalam Instruksi ini kami akan menunjukkan versi pertama dari antarmuka pengguna grafis IoT Bit dan cara mengatur skrip python agar fungsi "Setel GPIO Tinggi/Rendah" selalu berjalan sehingga jika SMS terkirim akan otomatis, atur pin yang dipilih.
Langkah 1: Bahan yang Dibutuhkan

1 x Paket Bit IoT
1 x Komputer mini (Menggunakan Raspberry Pi 3 untuk instruksi ini)
1 x Monitor PC (HDMI atau dengan adaptor)
1 x Tikus
1 x Papan Ketik
1 x SD Card (dengan sistem operasi seperti Raspbian, Ubuntu)
1x Kabel USB
Langkah 2: Tata Letak Header 40-Pin

Berikut adalah skema header 40-Pin agar sesuai dengan proyek Anda dengan pin yang tersedia.
Port yang Tersedia Port//Deskripsi
- Port diagnostik untuk pesan pengembangan keluaran (Ini tidak digunakan) (Biasanya ttyUSB0)
- Port NMEA yang mengeluarkan informasi GPS (Biasanya ttyUSB1)
- AT port perintah (Biasanya ttyUSB2)
- Port modem (Biasanya ttyUSB3)
- Port USB-Audio (Biasanya ttyUSB4)
Langkah 3: Menyiapkan GUI
Hal pertama yang harus dilakukan adalah menjalankan di Terminal:
- $ sudo apt-get update
- $ sudo apt-get upgrade
Ini akan memastikan Anda memiliki semuanya terbaru dan semua paket diinstal. Modul utama yang kami gunakan dalam instruksi ini adalah PyQt5 untuk Python 2.7 yang harus diinstal dengan menggunakan perintah berikut:
$ sudo apt-get install python-pyqt5
Setelah PyQt5 diunduh, Anda memerlukan skrip "IoT_Bit_library.py", "IoT_Bit_GUI_V1.py" dan "popup.py" yang telah kami buat, untuk mengunduhnya, buka tautan GitHub:
github.com/Altitude-Tech/IOTbit_Functions_…
Setelah mengunduhnya, simpan di direktori "/ home/pi".
Sebelum menjalankannya, kita perlu memberikan izin yang dapat dieksekusi dengan membuka dan menulis di terminal:
$ sudo chmod +x IoT_Bit_GUI_V1.py
Untuk menjalankan skrip GUI cukup masukkan ke terminal:
$./IoT_Bit_GUI_V1.py
Disarankan untuk menggunakan python 2.7 karena GUI ini dan perpustakaan telah dibuat menggunakannya. Jika Anda ingin menggunakan versi apa pun di atas atau di bawah python 2.7, Anda harus memodifikasi kode dan mungkin tidak berfungsi secara optimal.
Langkah 4: Cara Menggunakan

instruksi:
Untuk mengirim SMS Anda harus terlebih dahulu memasukkan nomor telepon di kotak entri pertama. Kemudian masukkan pesan teks Anda di kotak entri kedua tepat di sebelah tombol kirim SMS dan klik kirim. Jika berhasil, sebuah pesan akan muncul di kotak Tampilan untuk mengonfirmasi bahwa pesan telah dikirim
Untuk menampilkan SMS, klik tombol “Display All” untuk melihat semua pesan, 1 untuk melihat SMS pertama, 2 untuk melihat SMS kedua, dan seterusnya. Setelah memasukkan nomor klik tombol "Tampilkan SMS" dan pesan akan muncul pada kotak Tampilan di bawah
Untuk menghapus SMS, klik tombol "Hapus Semua" untuk menghapus semua SMS, untuk menghapus SMS tertentu pilih "Hapus SMS Tertentu" dari menu drop-down dan klik tombol "Hapus SMS", sebuah pop up akan terbuka untuk Anda masukkan SMS yang ingin Anda hapus setelah mengetik nomor SMS tekan "OK" untuk menghapus SMS tertentu dan tutup kotak jika Anda tidak ingin menghapus SMS tertentu lainnya (Ingat SMS yang ingin Anda hapus mengacu pada nomor indeks di sebelah SMS ketika Anda mengklik "Tampilkan Semua" dan bukan urutan yang Anda lihat di jendela tampilan). Kemudian untuk menghapus semua SMS dengan status “Received Read” pilih “Delete Read” dari menu drop-down dan klik “Delete SMS”, untuk menghapus semua SMS dengan status “Received Read” dan “Stored Sent” pilih “Delete Read & Terkirim" dari menu tarik-turun dan klik "Hapus SMS", untuk menghapus semua SMS dengan status "Diterima Dibaca", "Terkirim Tersimpan" dan "Disimpan Tidak Terkirim", pilih "Hapus Dibaca, Terkirim & Tidak Terkirim" dari menu drop- menu bawah dan klik "Hapus SMS"
Untuk melakukan panggilan, masukkan nomor telepon ke dalam kotak entri yang sama dengan telepon untuk SMS dan klik "Make Call", untuk menutup telepon cukup klik tombol "Hangup" sekali
Untuk memeriksa sinyal Anda hanya perlu mengklik tombol "Kualitas Sinyal" dan sebuah pesan akan muncul di kotak tampilan, hanya ada lima pilihan "Sinyal Buruk", "Sinyal OK", "Sinyal Bagus", "Sinyal Luar Biasa" dan "Tidak Ada Koneksi"
Kemudian Anda memiliki "Set GPIO to HIGH/LOW" fungsi ini akan mengatur pin GPIO yang dipilih ke rendah atau tinggi tergantung pada pesan teks terakhir yang dikirim, misalnya: "PIN26H" akan mengatur pin 26 ke tinggi dan "PIN26L" akan setel ke rendah setelah tombol diklik. Kami telah melakukan ini untuk pin 26, 19 dan 13, pin GPIO lainnya dapat ditambahkan, pastikan mereka tidak digunakan oleh Bit IoT
Langkah 5: Skrip Auto_Script.py

Untuk mengatur fungsi GPIO agar berjalan tanpa batas, Anda perlu mengunduh "Auto_Bash.sh" dan "Auto_Script.py" dari tautan GitHub ini dan menyimpannya di folder "/home/pi" Anda:
github.com/Altitude-Tech/IOTbit_Functions_GUI
Kemudian untuk membuat skrip bash dapat dieksekusi lakukan:
$ chmod +x Auto_Bash.sh
Setelah menyimpannya ke pi Anda dan membuat skrip bash dapat dieksekusi, yang perlu Anda lakukan hanyalah membuka terminal dan menulis di baris perintah:
$ sudo nano /etc/rc.local
Kemudian pada akhirnya tepat sebelum input "keluar 0":
bash /home/pi/Auto_Bash.sh
Reboot pi Anda untuk memulai skrip. Anda semua selesai selamat. Script harus berjalan dan setiap kali Anda mengirim pesan ke salah satu pin yang diatur mereka akan pergi ke tinggi atau rendah masing-masing. Ingatlah bahwa Anda selalu dapat mengubah kata kunci untuk menyetel pin ke tinggi atau rendah.
Langkah 6: Daftar Perintah SMS
- PIN26HPIN26L
- PIN19HPIN19L
- PIN13HPIN13L
Ingatlah bahwa Anda dapat mengubah perintah SMS ke kata apa pun yang Anda inginkan dan menambahkan pin GPIO yang tidak digunakan oleh raspberry pi, cukup masuk ke "Auto_Script.py" dan cari perintah di atas dan replikasi untuk pin lain.
Direkomendasikan:
Mengenal "Kit DIY Generator Fungsi ILC8038 Profesional": 5 Langkah

Mengenal "Perangkat DIY Generator Fungsi ILC8038 Profesional": Saya sedang mencari beberapa proyek elektronik baru ketika saya menemukan kit generator fungsi kecil yang lucu. Ini disebut sebagai “Profesional ILC8038 Function Generator Sine Triangle Square Wave DIY Kit” dan tersedia dari sejumlah vendor
Generator Fungsi: 12 Langkah (dengan Gambar)

Generator Fungsi: Instruksi ini menjelaskan desain generator fungsi berdasarkan rangkaian terintegrasi Analog Maxims MAX038. Generator fungsi adalah alat yang sangat berguna untuk orang-orang aneh elektronik. Ini diperlukan untuk menyetel sirkuit resonansi, menguji audio
Tambahkan Fungsi Kustom di Google Spreadsheet: 5 Langkah

Tambahkan Fungsi Kustom di Google Spreadsheet: Saya yakin pada titik tertentu dalam hidup Anda, Anda harus menggunakan perangkat lunak spreadsheet seperti Microsoft Excel atau Google Sheets. Mereka relatif sederhana dan lurus ke depan untuk digunakan tetapi juga sangat kuat dan mudah diperpanjang. Hari ini, kita akan melihat Goo
Generator Fungsi Portabel di WiFi dan Android: 10 Langkah

Portable Function Generator di WiFi dan Android: Menjelang akhir abad ke-20, berbagai inovasi teknologi bermunculan, terutama di bidang komunikasi; tapi tidak hanya. Bagi kami, pengguna, konsumen, dan insinyur menyadari perkembangan pesat perangkat elektronik, yang dapat membuat hidup kita
Cómo Diseñar Un Programa Que Permita Graficar Un Trapecio a Través De Una Fungsi?: 8 Langkah
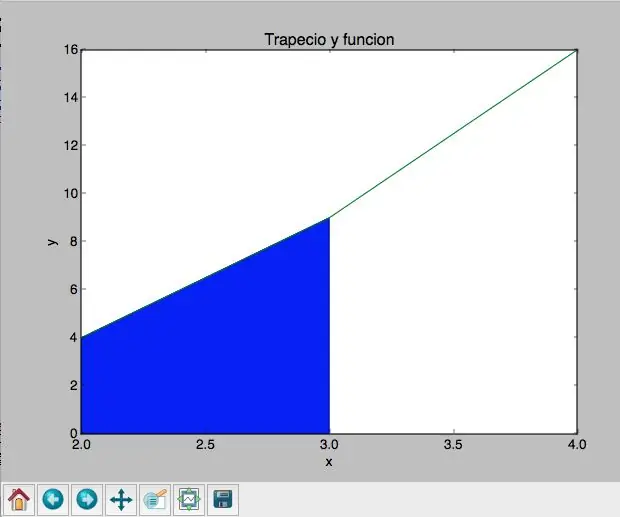
Cómo Diseñar Un Programa Que Permita Graficar Un Trapecio a Través De Una Fungsi?: Este programa es una tarea que me dejaron en mi clase final de Tecnolog&a, en el grado 11. El propósito era lograr crear, por medio del grado gunakan Python y sus librerías, un programa que me permitiera traficar un trapecio a partir d
