
Daftar Isi:
- Langkah 1: Pemecahan Masalah: Bagian 1
- Langkah 2: Pemecahan Masalah: Bagian 2
- Langkah 3: Pemecahan Masalah: Bagian 3
- Langkah 4: Pemecahan Masalah: Bagian 4
- Langkah 5: Pemecahan Masalah: Bagian 5
- Langkah 6: Pemecahan Masalah: Bagian 6
- Langkah 7: Pemecahan Masalah: Bagian 7
- Langkah 8: Pemecahan Masalah: Bagian 8
- Pengarang John Day [email protected].
- Public 2024-01-30 09:56.
- Terakhir diubah 2025-01-23 14:49.


Instruksi ini akan menunjukkan kepada Anda cara memperbaiki laptop yang tidak terhubung ke wifi
Silakan berlangganan saluran saya
Terima kasih:)
Langkah 1: Pemecahan Masalah: Bagian 1



1. Pastikan Wifi dalam keadaan menyala di laptop anda
Sebagian besar laptop memiliki Tombol Wifi atau menggunakan Tombol Fungsi untuk mengaktifkan atau menonaktifkan Wifi
-- Jika laptop Anda memiliki Tombol Wifi, itu harus terletak di Keyboard atau di suatu tempat di samping laptop Anda, menekan tombol sekali akan mengaktifkan atau menonaktifkan Wifi
-- Jika laptop Anda menggunakan Tombol Fungsi (F3, F12, Dll), itu akan terletak di Keyboard, Anda perlu menekan Tombol Fn dan kemudian tekan Tombol Fungsi (F3, F12, Dll) untuk mengubah Wifi aktif atau nonaktif
Beberapa laptop memiliki tombol On/Off untuk Wifi
-- Jika laptop Anda memiliki sakelar Nyala/Mati, cukup putar sakelarnya
-- Untuk beberapa laptop menekan Tombol Wifi akan mengaktifkan atau menonaktifkan Mode Pesawat, ketika Mode Pesawat Mati, Wifi Hidup
2. Periksa apakah Anda memiliki Ikon Wifi
Cari Ikon Wifi di sudut kanan bawah layar komputer Anda
-- Jika tidak ada Ikon Koneksi Internet sama sekali, Anda harus membuat ikon tersebut terlihat
3. Jadikan Ikon Internet terlihat
- Klik panah Tampilkan ikon tersembunyi di sudut kanan bawah
- Pergi ke Sesuaikan
- Gulir ke Bawah
- Cari Koneksi Internet Anda
- Ubah Perilaku dari Sembunyikan ikon dan notifikasi/Hanya tampilkan notifikasi menjadi Tampilkan ikon dan notifikasi
- Klik Oke
Langkah 2: Pemecahan Masalah: Bagian 2



4. Periksa apakah Anda memiliki Ikon Wifi atau Ikon Koneksi Ethernet
Cari Ikon Koneksi Internet di pojok kanan bawah
-- Jika Anda memiliki Ikon Wifi, kemungkinan besar masalahnya ada pada Internet Anda atau Penyedia Layanan Internet (ISP) Anda
-- Jika Anda memiliki Ikon Koneksi Ethernet, mungkin ada masalah dengan Kartu Koneksi Jaringan Anda
5. Jika Wifi Anda berfungsi dan Anda dapat mengakses Jaringan Wifi lain, tetapi koneksi Anda di rumah tidak berfungsi:
- Cabut setiap kabel yang terhubung ke Internet Anda
- Tunggu setidaknya 60 detik (1 menit)
- Pasang kembali setiap kabel
-- Ini akan Menyetel Ulang Wifi Anda dan dapat memperbaiki masalah
-- Jika ini tidak menyelesaikan masalah, Anda mungkin perlu menghubungi Penyedia Layanan Internet (ISP) Anda
6. Jika Anda tidak dapat terhubung ke Wifi sama sekali dan Anda memiliki Ikon Koneksi Ethernet:
Periksa dan lihat apakah Anda dapat mengatur Koneksi Wifi
-- Klik Kanan pada Ikon Koneksi Ethernet
-- Pilih Buka Jaringan dan Pusat Berbagi
-- Pergi ke Siapkan koneksi atau jaringan baru (Opsi pertama)
-- Pilih Sambungkan ke Internet (Opsi pertama)
-- Klik Berikutnya
Centang Tampilkan opsi koneksi bahwa komputer ini tidak diatur untuk digunakan
*** Jika Anda memiliki opsi untuk Nirkabel, coba atur Koneksi Nirkabel
*** Jika satu-satunya pilihan yang Anda miliki adalah Broadband (Koneksi Kabel) dan Dial-up, Klik Batal dan Tutup jendela
Langkah 3: Pemecahan Masalah: Bagian 3



7. Periksa Produsen Kartu Koneksi Jaringan Anda
- Lepaskan semua yang terhubung ke laptop Anda (kabel USB, dll.)
- Matikan Komputer Anda
-- Jika Anda memiliki windows 8/8.1, Buka Sidebar, Pilih Settings, Klik Power dan Pilih Shutdown
-- Jika Anda memiliki windows 7, Buka Start Menu dan Klik Shutdown
- Letakkan di Permukaan yang Rata
- Balikkan Terbalik
- Keluarkan Baterai
- Ambil Obeng
-- Anda memerlukan Obeng Philips
*** Untuk sebagian besar laptop, ujung 2,5 mm akan bekerja paling baik
*** Anda juga bisa lolos dengan ujung 2 mm, jika hanya itu yang Anda miliki
- Lepaskan Sekrup yang menahan Panel Belakang di tempatnya (2 Sekrup)
- Lepaskan Panel Belakang
- Cari Kartu Koneksi Jaringan
-- Inilah yang memungkinkan Anda terhubung ke internet
- Cari Produsen
- Tuliskan Produsen sehingga Anda tidak akan melupakannya (opsional)
- Pasang kembali Panel Belakang di laptop Anda
- Pasang kembali Sekrup (2 Sekrup)
- Pasang kembali Baterai
- Balikkan laptop Anda dengan Tegak
- Nyalakan komputer Anda
8. Hubungkan laptop Anda ke Internet
Colokkan Kabel Ethernet ke laptop Anda
-- Jika Wifi Anda Terhubung ke Komputer Desktop, Anda cukup Cabut ujung Kabel Ethernet yang dicolokkan ke bagian belakang Menara dan tancapkan ke laptop Anda
-- Jika Wifi Anda tidak terhubung ke Komputer Desktop, maka Anda perlu mendapatkan Kabel Ethernet
-- Kabel Ethernet terlihat seperti Kabel Telepon, hanya saja Lebih Besar
-- Untuk sebagian besar laptop yang lebih baru, Port Kabel Ethernet akan ditempatkan di Sisi laptop
-- Jika Anda memiliki laptop yang cukup lama, Port Kabel Ethernet mungkin terletak di Bagian Belakang laptop
Langkah 4: Pemecahan Masalah: Bagian 4



9. Unduh Driver LAN Nirkabel (Pengandar Wifi) untuk Kartu Koneksi Jaringan Anda
- Buka Peramban Web Anda
- Ketik di Situs Web Produsen untuk laptop Anda
- Klik Masuk
- Tunggu halaman dimuat
- Cari Bagian Dukungan
-- Di sebagian besar Situs Web Produsen, Bagian Dukungan akan ditempatkan di Bagian Atas atau Bawah Beranda
-- Anda mungkin perlu Gulir ke Bawah
Di bagian Dukungan, buka Driver dan Manual
-- Anda harus memiliki opsi untuk mencari berdasarkan Nomor Seri atau SNID, Model Produk atau untuk memilih produk Anda dari daftar
*** Opsi Pencarian mungkin sangat tergantung pada Pabrikan, misalnya beberapa laptop tidak memiliki Nomor SNID
-- Cara termudah untuk mencari adalah dengan mengetikkan Nomor Model laptop Anda
-- Anda seharusnya dapat menemukan Nomor Model di suatu tempat pada Stiker di laptop Anda, Stiker biasanya terletak di samping (di Kanan) Trackpad (Mouse) atau di Bagian Bawah laptop
- Temukan Nomor Model laptop Anda
- Tuliskan Nomor Model (Opsional)
- Ketik Nomor Model
-- Setelah Anda mengetikkan Nomor Model, Pilih Model laptop Anda dari daftar yang Muncul
-- Jika Anda tidak dapat menemukan laptop Anda berdasarkan Nomor Model, maka Anda perlu Mencari berdasarkan Nomor Seri atau SNID atau Pilih produk Anda dari daftar
-- Serial Number dan SNID dapat ditemukan pada stiker di Bagian Bawah laptop Anda
- Tunggu halaman dimuat
- Pilih Sistem Operasi Anda
- Tunggu halaman dimuat
- Gulir ke Bawah
- Cari Driver LAN Nirkabel untuk Produsen Kartu Koneksi Jaringan Anda
- Klik Unduh
- Tunggu sampai Download
Langkah 5: Pemecahan Masalah: Bagian 5



10. Instal Driver LAN Nirkabel (Driver Wifi) untuk Kartu Koneksi Jaringan Anda
- Klik kanan pada Unduh
- Pilih Buka
- Buka Foldernya
-- Untuk membuka Folder Klik dua kali di atasnya
- Klik kanan
- Pilih Ekstrak Semua
- Pilih tempat Anda ingin mengekstraknya
-- Tujuan harus secara otomatis masuk ke folder yang sama
-- Anda dapat memilih Tujuan yang berbeda jika Anda mau dengan mengeklik Telusuri
- Centang Tampilkan file yang diekstrak saat selesai
- Klik Ekstrak
- Tunggu sampai Extract
- Buka Foldernya
- Pilih Folder x64/x86
-- Jika Anda memiliki komputer 32 Bit Pilih Folder x86
-- Jika Anda memiliki komputer 64 Bit Pilih Folder x64
- Buka Foldernya
- Buka Folder Install_CD
- Gulir ke Bawah
- Cari Pengaturan
-- Jika Anda melihat Pengaturan lebih dari sekali, pastikan Anda memilih salah satu yang bertuliskan Aplikasi
- Pilih Pengaturan
- Klik kanan
- Pergi ke Properti
-- Pastikan Anda berada di Tab Umum (Seharusnya Tab 4)
Cari Bagian Keamanan
-- Bagian Keamanan mengatakan, File ini berasal dari komputer lain dan mungkin diblokir untuk membantu melindungi komputer ini
- Klik Buka Blokir
- Klik Terapkan
- Klik Oke
- Tutup jendela
Langkah 6: Pemecahan Masalah: Bagian 6




11. Perbarui Driver LAN Nirkabel (Pengandar Wifi) untuk Kartu Koneksi Jaringan Anda
Buka Panel Kontrol
-- Jika Anda memiliki windows 8/8.1, Buka Sidebar, Pilih Pengaturan dan Klik Control Panel
-- Jika Anda memiliki jendela 7, Buka Start Menu dan Klik Control Panel
- Buka Perangkat Keras dan Suara
- Buka Pengelola Perangkat
- Klik pada Panah Drop Down di samping Perangkat lain
- Cari Pengontrol Jaringan
-- Jika Anda tidak melihat Pengontrol Jaringan terdaftar di Perangkat lain, itu harus terdaftar di bawah Adaptor jaringan
- Pilih Pengontrol Jaringan
- Klik kanan
- Pilih Perbarui Perangkat Lunak Pengemudi
- Pilih Jelajahi komputer saya untuk perangkat lunak driver
- Pastikan lokasi pencarian diatur ke folder tempat Anda Mengekstrak Driver LAN Nirkabel (Driver Wifi) yang Anda unduh
-- Jika tidak secara otomatis disetel ke Folder Unduhan, Anda dapat mengubah lokasi pencarian dengan mengeklik Telusuri
- Centang Sertakan subfolder
- Klik Berikutnya
- Tunggu Driver untuk Menginstal
-- Jika Driver berhasil diinstal, cabut Kabel Ethernet dan Wifi Anda sekarang akan berfungsi kembali
-- Jika Driver tidak berhasil diinstal, Anda mungkin perlu mendapatkan Kartu Sambungan Jaringan baru
-- Jika Anda perlu mendapatkan Kartu Koneksi Jaringan baru, tempat terbaik untuk mendapatkannya adalah di Amazon
- Tutup jendela
- Tutup Halaman Web (jika Anda belum melakukannya)
Langkah 7: Pemecahan Masalah: Bagian 7




12. Periksa Nomor Model Kartu Koneksi Jaringan Anda
- Lepaskan apa pun yang terhubung ke laptop Anda (kabel USB, dll.)
- Matikan komputer Anda
-- Jika Anda memiliki windows 8/8.1, Buka Sidebar, Pilih Settings, Klik Power dan Pilih Shutdown
-- Jika Anda memiliki windows 7, Buka Start Menu dan Klik Shutdown
- Letakkan di Permukaan yang Rata
- Balikkan Terbalik
- Keluarkan Baterai
- Ambil Obeng
--Anda membutuhkan Obeng Philips
*** Untuk sebagian besar laptop, ujung 2,5 mm akan bekerja paling baik
*** Anda juga bisa lolos dengan ujung 2 mm, jika hanya itu yang Anda miliki
- Lepaskan Sekrup yang menahan Panel Belakang di tempatnya (2 Sekrup)
- Lepaskan Panel Belakang
- Cari Kartu Koneksi Jaringan
- Cari Nomor Model
- Tuliskan Nomor Model sehingga Anda tidak akan melupakannya (opsional)
- Pasang kembali Panel Belakang di laptop Anda
- Pasang kembali Sekrup (2 Sekrup)
- Pasang kembali Baterai
- Balikkan laptop Anda dengan Tegak
Langkah 8: Pemecahan Masalah: Bagian 8



13. Beli Kartu Koneksi Jaringan baru
Tempat terbaik untuk mendapatkannya adalah di Amazon
-- Taruhan terbaik Anda adalah mendapatkan Kartu Sambungan Jaringan yang dibuat oleh Pabrikan yang sama dengan yang akan Anda ganti
-- Jika Anda tidak dapat menemukan yang dibuat oleh Produsen yang sama, Anda harus dapat menggunakan yang berbeda selama Kartu Sambungan Jaringan berukuran sama dengan yang akan Anda ganti
14. Ganti Kartu Koneksi Jaringan
- Letakkan laptop Anda di Permukaan yang Rata
- Balikkan Terbalik
- Keluarkan Baterai
- Ambil Obeng
-- Anda memerlukan Obeng Philips
*** Untuk sebagian besar laptop, ujung 2,5 mm akan bekerja paling baik
*** Anda juga bisa lolos dengan ujung 2 mm, jika hanya itu yang Anda miliki
- Lepaskan Sekrup yang menahan Panel Belakang di tempatnya (2 Sekrup)
- Lepaskan Panel Belakang
- Keluarkan Kartu Koneksi Jaringan
-- Lepaskan Kabel (Hitam & Putih) yang terhubung ke Kartu Sambungan Jaringan
*** Pegang satu kawat di tangan Anda, tarik perlahan sampai Anda mendengarnya putus
*** Sekarang lakukan hal yang sama untuk Kabel Kedua
Lepaskan Sekrup yang menahannya di tempatnya
*** Setelah Sekrup dilepas, itu akan Muncul
-- Tarik perlahan Kartu Sambungan Jaringan ke Atas dan ke Atas hingga bebas
-- Sisihkan untuk saat ini
- Ambil Penggantinya
- Geser perlahan ke tempatnya
-- Anda mungkin perlu menahan Wires
- Dorong ke Bawah
- Pasang kembali Sekrup
- Pasang Kabel (Hitam & Putih) ke Kartu Sambungan Jaringan Pengganti
-- Pegang satu Kawat di tangan Anda, Dorong ke Bawah dengan lembut hingga Anda mendengarnya Terpasang di tempatnya
-- Sekarang lakukan hal yang sama untuk Kabel Kedua
- Pasang kembali Panel Belakang di laptop Anda
- Pasang kembali Sekrup (2 Sekrup)
- Pasang kembali Baterai
- Balikkan laptop Anda dengan Tegak
Direkomendasikan:
Memperbaiki Laptop Lenovo IdeaPad Yang Tidak Dapat Mengisi Daya: 3 Langkah
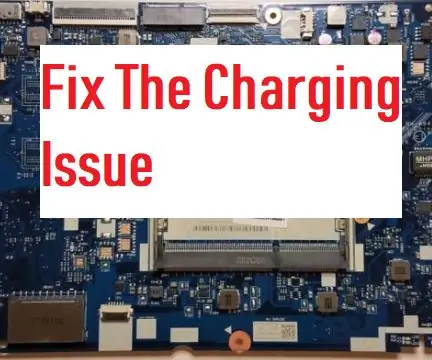
Memperbaiki Laptop Lenovo IdeaPad Yang Tidak Dapat Mengisi Daya: Terkadang, pengisi dayanya payah. Namun, terkadang bukan pengisi dayanya. Tapi sekarang saatnya untuk belajar bagaimana melakukan operasi pada laptop untuk memperbaikinya!!!ANDA MEMBUTUHKAN:Sebuah obeng Phillips dengan titik 5 mm diSebuah colokan listrik - di Amazon cari (model Anda)
Panduan Mudah MEMPERBAIKI Headphone BOSE QC25 yang Rusak - TIDAK ADA SUARA Dari Satu Telinga: 5 Langkah (dengan Gambar)

Panduan Mudah untuk MEMPERBAIKI Headphone BOSE QC25 yang Rusak - TIDAK ADA SUARA Dari Satu Telinga: Bose terkenal dengan headphone-nya, dan terutama jajaran peredam bising aktifnya. Pertama kali saya memasang sepasang QuietComfort 35 di toko elektronik, saya terpesona oleh keheningan yang bisa mereka ciptakan. Namun, saya sangat
Rumit Memperbaiki Kipas yang Rusak (Cara yang Buruk): 5 Langkah

Tricky Fix a Broken Fan (the Poor Way): Halo semuanya, inilah cara saya memperbaiki kipas yang rusak yang saya dapatkan dengan cara yang rumit tetapi efisien! Saya harap Anda akan menghargai, dan, jika demikian, pilih saya dalam beberapa kontes! Terima kasih Anda
Cara Memperbaiki TV yang Tidak Mau Menyala: 23 Langkah

Cara Memperbaiki TV yang Tidak Mau Hidup: TV layar datar modern memiliki masalah yang diketahui dengan kapasitor menjadi buruk. Jika LCD atau TV LED Anda tidak mau menyala, atau berbunyi klik berulang kali, ada kemungkinan besar Anda dapat menghemat ratusan dolar dengan melakukan perbaikan sederhana ini sendiri. Saya k
Cara Memperbaiki File Data yang Tidak Didukung, dan Mengunduh File Video Favorit Anda untuk PSP Portable Anda: 7 Langkah

Cara Memperbaiki File Data yang Tidak Didukung, dan Mengunduh File Video Favorit Anda untuk PSP Portable: Saya menggunakan Media Go, dan melakukan beberapa trik agar file video yang tidak didukung berfungsi di PSP saya. Ini semua langkah yang saya lakukan , ketika saya pertama kali mendapatkan file video saya yang tidak didukung untuk bekerja di PSP saya. Ia bekerja 100% dengan semua file video saya ke PSP Po
