
Daftar Isi:
- Pengarang John Day [email protected].
- Public 2024-01-30 09:56.
- Terakhir diubah 2025-01-23 14:49.
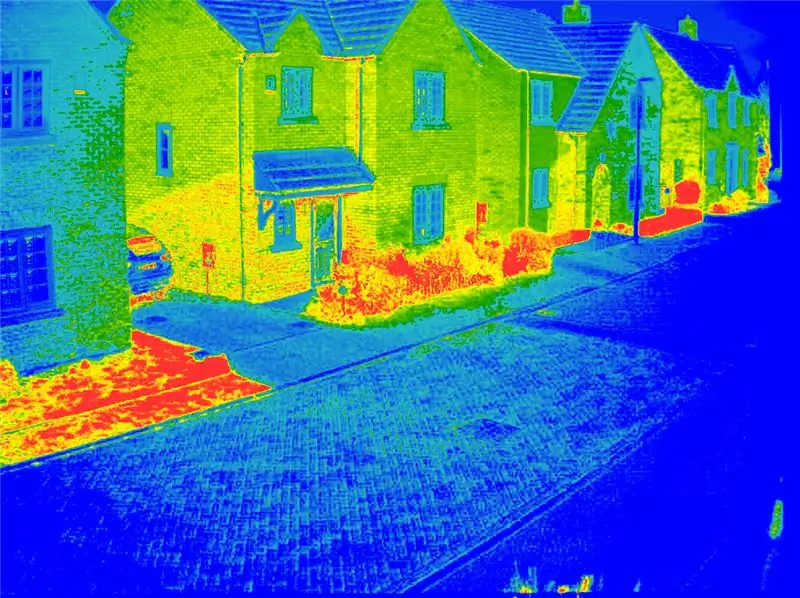

Kamera multispektral dapat menjadi alat yang berguna untuk mendeteksi stres pada tanaman, atau mengenali spesies yang berbeda sebagai pengganti perbedaan tanda pemantulan tanaman pada umumnya. Jika digabungkan dengan drone, kamera dapat menyediakan data untuk NDVI (Normalized Difference Vegetation Index) cepat, membuat mosaik pertanian, hutan atau hutan, memahami konsumsi nitrogen, membuat peta hasil, dan sebagainya. Tetapi kamera multispektral bisa mahal, dan harganya berbanding lurus dengan jenis teknologi yang mereka terapkan. Pendekatan tradisional untuk spektrometri adalah dengan menggunakan beberapa kamera dengan filter bandpass panjang atau pendek yang memungkinkan spektrum yang diperlukan untuk melewati sementara menghalangi yang lain. Ada dua tantangan untuk pendekatan itu; pertama, Anda perlu memicu kamera pada saat yang sama, atau sedekat mungkin; dan kedua, Anda perlu mendaftarkan (menggabungkan gambar lapis demi lapis) gambar sehingga mereka dapat membentuk satu komposit akhir dengan pita keinginan di dalamnya. Ini berarti bahwa banyak pasca-pemrosesan perlu dilakukan, memakan waktu dan sumber daya (menggunakan perangkat lunak mahal seperti arcmap, tetapi tidak harus). Pendekatan lain telah menangani hal ini dengan cara yang berbeda; perkembangan teknologi terkini di tingkat prosesor telah memungkinkan pembuatan sensor CMOS pindai dengan filter pita yang terintegrasi dalam tata letak sensor. Pendekatan lain adalah dengan menggunakan beam splitter (prisma) yang akan mengarahkan berkas cahaya yang berbeda ke sensor yang berbeda. Semua teknologi ini sangat mahal dan karenanya di luar jangkauan penjelajah dan pembuat. Modul komputasi Raspberry pi dan papan pengembangannya menawarkan jawaban murah untuk beberapa pertanyaan ini (meskipun tidak semua).
Langkah 1: Mengaktifkan Kamera

Pastikan Anda mengikuti langkah-langkah untuk menyiapkan kamera di CM seperti yang ditunjukkan dalam tutorial berikut:
www.raspberrypi.org/documentation/hardware…
Picu kedua kamera secara bersamaan menggunakan:
sudo raspistill -cs 0 -o test1-j.webp
Gunakan topik berikut jika karena alasan apa pun tidak berhasil:
www.raspberrypi.org/forums/viewtopic.php?f…
Petunjuk lebih lanjut jika Anda memulai dari awal dengan CM di sini:
www.raspberrypi.org/documentation/hardware…
Langkah 2: Komunikasi Serial Nirkabel
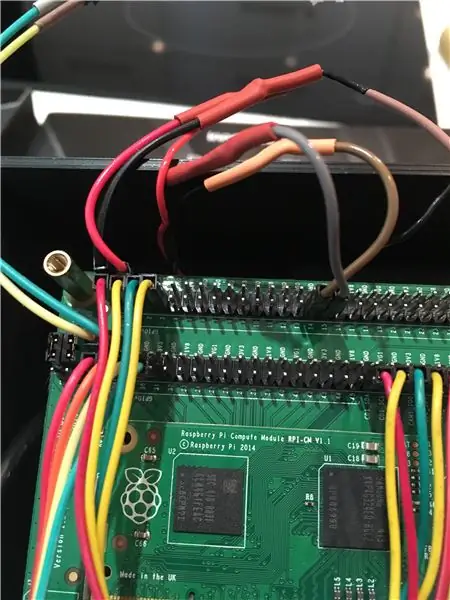
Beli satu set radio telemetri seperti ini:
hobbyking.co.uk/hobbyking/store/_55559_HK…
Radio ini memiliki empat kabel: Ground (hitam), TX, RX, VCC (merah). Lepaskan salah satu ujung kabel dan gunakan konektor perempuan yang sesuai dengan pin GPIO. Sambungkan konektor hitam ke ground, merah ke 5V, TX ke pin 15, dan RX ke pin 14 header J5 GPIO pada papan pengembangan modul komputasi.
Pastikan Anda mengatur baud rate ke 57600, dan komputer host Anda telah mengenali dan menambahkan radio sebagai COM (di Windows gunakan pengelola perangkat untuk itu). Jika menggunakan Putty, pilih serial, port COM (3, 4 atau apa pun yang ada di komputer Anda), dan atur baud rate ke 57600. Nyalakan CM Anda dan setelah selesai memuat, klik enter di komputer Anda jika tidak' t melihat teks apa pun yang masuk melalui sambungan. Jika Anda melihat ada teks yang kacau, buka dan periksa /boot/cmdline.txt. Baud rate harus 57600. jika ada masalah lebih lanjut, silakan periksa tutorial berikut:
www.hobbytronics.co.uk/raspberry-pi-serial-…
Langkah 3: Kamera…




Anda sebenarnya dapat menggunakan kamera dalam konfigurasi aslinya, tetapi jika tidak, Anda perlu memodifikasinya untuk mengakomodasi lensa M12. Ingatlah bahwa kamera raspberry pi V1 dan V2 sedikit berbeda, jadi, pemegang M12 lama tidak akan berfungsi pada kamera baru. Juga, ada beberapa masalah saat memicu kamera baru secara paralel, jika Anda mengalami masalah ini, silakan periksa topik ini di forum raspberry pi:
www.raspberrypi.org/forums/viewtopic.php?t…
Bagaimanapun, sudo rpi-update harus memperbaiki masalah ini.
Dudukan lensa M12 dapat 'digiling' dengan Dremel agar sesuai dengan konektor sensor CMOS dengan papan kamera. Buka tutup lensa asli, dan tempatkan lensa baru di atas dudukan M12. Untuk hasil yang lebih baik, Anda sebenarnya dapat menghapus sama sekali adaptor lensa asli, tetapi mungkin tidak sepadan dengan pekerjaan mengingat risiko yang menyebabkan kerusakan sensor. Saya menghancurkan setidaknya enam papan kamera sebelum berhasil menyingkirkan dudukan plastik yang berada di atas sensor CMOS.
Langkah 4: Koneksi Wifi dan Penyimpanan Ekstra



Papan pengembangan CM hanya memiliki satu port USB; akibatnya Anda harus menggunakannya dengan sangat bijak, mis. koneksi wifi. Jika Anda ingin menyiasatinya, Anda harus menggunakan keterampilan besi solder Anda dan memasang konektor USB ganda di bawah papan pengembangan, tempat USB disolder. Jika Anda menggunakan yang sama, saya punya
www.amazon.co.uk/gp/product/B00B4GGW5Q/ref…
www.amazon.co.uk/gp/product/B005HKIDF2/ref…
Ikuti saja urutan kabel di gambar.
Setelah selesai, pasang modul wifi Anda ke port ganda, nyalakan CM dan lihat apakah modul wifi berfungsi dengan benar.
Lebih mudah memasang kartu SD daripada drive USB, jadi belilah sesuatu seperti ini:
www.amazon.co.uk/gp/product/B00KX4TORI/ref…
Untuk memasang penyimpanan eksternal baru, ikuti tutorial ini dengan cermat:
www.htpcguides.com/properly-mount-usb-stora…
Sekarang Anda memiliki 2 port USB, penyimpanan ekstra, dan koneksi wifi.
Langkah 5: Cetak Kasing
Gunakan ABS
Langkah 6: Satukan Potongannya



Sebelum Anda merakit kamera, sambungkan monitor dan keyboard ke CM, dan fokuskan lensa. Cara terbaik untuk melakukannya adalah dengan menggunakan perintah berikut:
raspistill -cs 0 -t 0 -k -o my_pics%02d.jpg
Itu menjalankan kamera selamanya, jadi amati layar Anda, kencangkan lensa hingga fokus. Ingatlah untuk melakukannya dengan kamera lain dengan mengubah perintah -cs dari 0 menjadi 1.
Setelah lensa Anda terfokus, letakkan sedikit lem di antara lensa dan dudukan lensa M12 untuk mencegah pergerakan lensa. Lakukan hal yang sama saat memasang lensa ke kasing. Pastikan kedua lensa sejajar sebanyak mungkin.
Gunakan bor untuk membuka lubang di sisi kasing dan dimasukkan melalui antena radio. Tempatkan radio dengan aman menggunakan double face tape dan hubungkan ke GPIO.
Tempatkan papan pengembangan CM di dalam casing dan kencangkan dengan 4 pemanjang heksagonal logam 10mm. Amankan adaptor konektor kamera agar tidak terpental bebas di dalam.
Langkah 7: Konfigurasikan Dropbox-Uploader, Instal Skrip Kamera
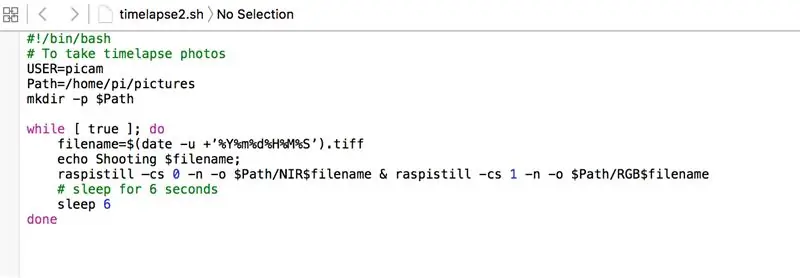
Instal dropbox_uploader mengikuti instruksi yang diberikan di sini
github.com/andreafabrizi/Dropbox-Uploader
Gunakan skrip yang mirip dengan yang ada di gambar.
Langkah 8: Produk Akhir


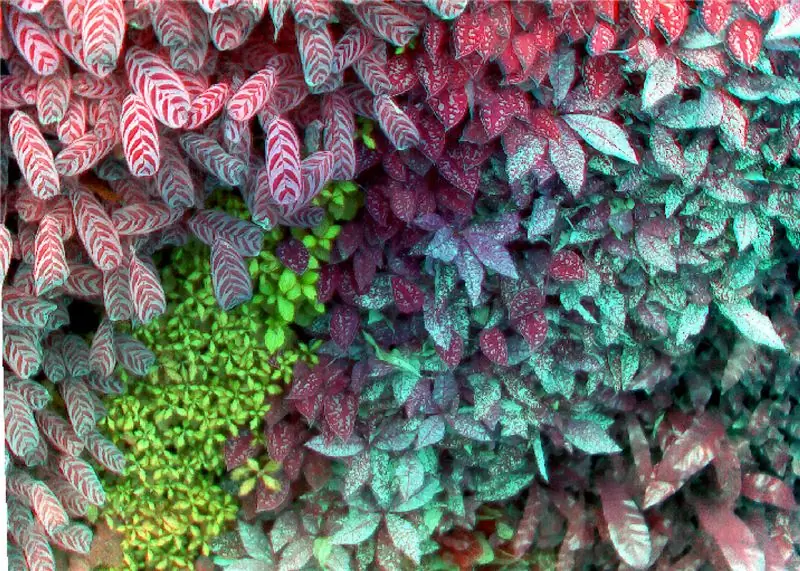
Kamera terakhir dapat ditempatkan di bawah drone ukuran sedang (650 mm) atau bahkan lebih kecil. Itu semua tergantung pada konfigurasi. Kamera tidak lebih dari 350-400 gram.
Untuk memberi daya pada kamera, Anda harus menyediakan baterai terpisah, atau menghubungkan kamera ke papan daya drone Anda. Berhati-hatilah untuk tidak melebihi persyaratan daya papan CM. Anda dapat menggunakan item berikut untuk memberi daya pada kamera Anda:
www.adafruit.com/products/353
www.amazon.co.uk/USB-Solar-Lithium-Polymer…
Anda juga dapat membangun dukungan, dan peredam anti-getaran sesuai dengan spesifikasi drone Anda.
Setelah Anda mengambil gambar pertama, gunakan program GIS seperti Qgis atau Arcgis Map untuk mendaftarkan gambar Anda. Anda juga dapat menggunakan matlab.
Selamat terbang!
Direkomendasikan:
Kamera CCTV Dengan NodeMCU + Modul Kamera Laptop Lama (Dengan dan Tanpa Menggunakan Blynk): 5 Langkah

Kamera CCTV Dengan NodeMCU + Modul Kamera Laptop Lama (Dengan dan Tanpa Menggunakan Blynk): Hi guys! Dalam instruksi ini, saya akan menunjukkan kepada Anda bagaimana saya menggunakan modul kamera laptop lama dan nodeMCU untuk membuat sesuatu yang mirip dengan CCTV
Sensor Gambar DIY dan Kamera Digital: 14 Langkah (dengan Gambar)

Sensor Gambar dan Kamera Digital DIY: Ada banyak tutorial online tentang membuat kamera film Anda sendiri, tetapi menurut saya tidak ada tutorial tentang membuat sensor gambar Anda sendiri! Sensor gambar rak tersedia dari banyak perusahaan online, dan menggunakannya akan membuat desain
Gambar - Kamera Raspberry Pi Cetak 3D.: 14 Langkah (dengan Gambar)

Gambar - Kamera Raspberry Pi Cetak 3D.: Kembali ke awal tahun 2014 saya menerbitkan kamera Instructable yang disebut SnapPiCam. Kamera dirancang sebagai respons terhadap Adafruit PiTFT yang baru dirilis. Sudah lebih dari setahun sekarang dan dengan terjun saya baru-baru ini ke dalam pencetakan 3D, saya pikir
Kamera untuk Gambar Time Lapse Menjadi Mudah.: 22 Langkah (dengan Gambar)

Kamera untuk Gambar Time Lapse Menjadi Mudah.: Saya sedang memeriksa salah satu Instruksi lainnya tentang membuat film time lapse. Dia cukup baik menutupi bagian film. Dia menceritakan tentang perangkat lunak gratis yang dapat Anda unduh untuk membuat film. Saya berkata pada diri sendiri, saya pikir saya akan melihat apakah saya bisa
Ambil Foto Makro yang Menakjubkan Dengan Kamera Ponsel Kamera Apa Pun Terutama iPhone: 6 Langkah

Ambil Foto Makro yang Menakjubkan Dengan Kamera Ponsel Kamera Apa Pun… Terutama iPhone: Pernah ingin mendapatkan salah satu foto close up yang menakjubkan… foto yang mengatakan… WOW!?… dengan kamera ponsel kamera tidak kurang !? Pada dasarnya, ini adalah addon augmentasi untuk kamera ponsel apa pun untuk memperbesar lensa kamera Anda yang ada untuk mengambil
