
Daftar Isi:
- Langkah 1: Bahan
- Langkah 2: Diagram Pengkabelan
- Langkah 3: Buat Kasusnya
- Langkah 4: Hubungkan Komponen ke Breadboard untuk Memverifikasi Konektivitas (opsional)
- Langkah 5: Unduh Perangkat Lunak ke Arduino Nano
- Langkah 6: Pasang dan Pasang Layar OLED dan Speaker Piezo
- Langkah 7: Pasang dan Pasang Baterai, Pengisi Daya Baterai, dan Sakelar
- Langkah 8: Pasang dan Pasang Akselerometer
- Langkah 9: Lengkapi Elektronik dengan Menghubungkan Arduino Nano
- Langkah 10: Kalibrasi
- Langkah 11: Pasang Arduino Nano dan Rakit Kasingnya
- Langkah 12: Verifikasi Pengoperasian Level Digital Baru Anda
- Langkah 13: Pikiran Terakhir…
- Pengarang John Day [email protected].
- Public 2024-01-30 09:56.
- Terakhir diubah 2025-01-23 14:49.


Inspirasi untuk instruksi ini adalah Tingkat Semangat Digital DIY yang ditemukan di sini oleh GreatScottLab. Saya menyukai desain ini, tetapi menginginkan tampilan yang lebih besar dengan antarmuka yang lebih grafis. Saya juga menginginkan opsi pemasangan yang lebih baik untuk elektronik dalam kasing. Pada akhirnya, saya menggunakan proyek ini untuk meningkatkan keterampilan desain 3D saya (menggunakan Fusion 360) dan untuk menjelajahi komponen elektronik baru.
DigiLevel akan memberikan umpan balik tentang apakah suatu permukaan rata - baik di sepanjang sumbu x (horizontal) dan sumbu y (vertikal). Derajat dari level ditampilkan, serta representasi grafis pada bagan 2 sumbu. Selain itu, tingkat baterai ditampilkan, dan suhu saat ini dalam Fahrenheit atau Celcius ditampilkan (seperti yang dilaporkan oleh chip akselerometer). Ini adalah umpan balik yang dapat didengar minimal - nada awal untuk memverifikasi kekuatan, dan kemudian nada ganda setiap kali level dipindahkan dari posisi non-level ke posisi level.
Saya telah memberikan instruksi terperinci tentang bagaimana Anda dapat membuat level digital ini, tetapi jangan ragu untuk memperluas dan memodifikasi desain saya, seperti yang saya lakukan pada Level Spirit Digital DIY.
Langkah 1: Bahan

Berikut ini adalah bahan-bahan yang digunakan dalam menyusun Level Digital ini. Sebagian besar tautan pembelian adalah untuk beberapa bagian, yang biasanya lebih murah daripada membeli komponen individual. Sebagai contoh, chip TP4056 hadir dengan 10 buah seharga $9 (kurang dari $1/TP4056), atau dapat dibeli satu per satu seharga $5.
- Pengisi daya baterai Li-Po TP4056 (Amazon -
- Akselerometer LSM9DS1 (Amazon -
- Arduino Nano (Amazon -
- Layar LCD OLED 128x64 (Amazon -
- Pembicara piezo (Amazon -
-
Baterai Li-Po 3.7V (Amazon -
a.co/d/1v9n7uP)
- Sekrup self-tapping kepala pan M2 - 4 sekrup M2x4, 6 M2x6, dan 6 M2x8 diperlukan (eBay -
- Sakelar geser (Amazon -
Dengan pengecualian sekrup, tautan yang disediakan akan membawa Anda ke Amazon. Hampir semua barang ini, bagaimanapun, dapat dibeli di eBay atau langsung dari China dengan diskon yang signifikan. Perlu diingat bahwa memesan dari China dapat mengakibatkan waktu tunggu yang lama (3-4 minggu tidak biasa).
Perhatikan juga bahwa ada alternatif untuk banyak komponen ini. Misalnya, Anda dapat mengganti akselerometer yang berbeda untuk LSM9DS1 (seperti MPU-9205). Anda dapat mengganti Arduino Nano dengan menggunakan prosesor apa pun yang kompatibel dengan Arduino dengan pin GPIO yang tepat.
Secara khusus, LSM9DS1 adalah yang saya beli saat dijual di Sparkfun dengan harga kurang dari $10, tetapi biasanya harganya lebih tinggi; MPU-9025 (https://a.co/d/g1yu2r1) menyediakan fungsionalitas serupa dengan harga lebih murah.
Jika Anda melakukan penggantian, Anda mungkin perlu memodifikasi kasing (atau setidaknya cara memasang komponen dalam kasing) dan Anda mungkin perlu memodifikasi perangkat lunak untuk terhubung ke komponen alternatif. Saya tidak memiliki modifikasi itu - Anda perlu meneliti dan memperbarui sebagaimana mestinya.
Langkah 2: Diagram Pengkabelan
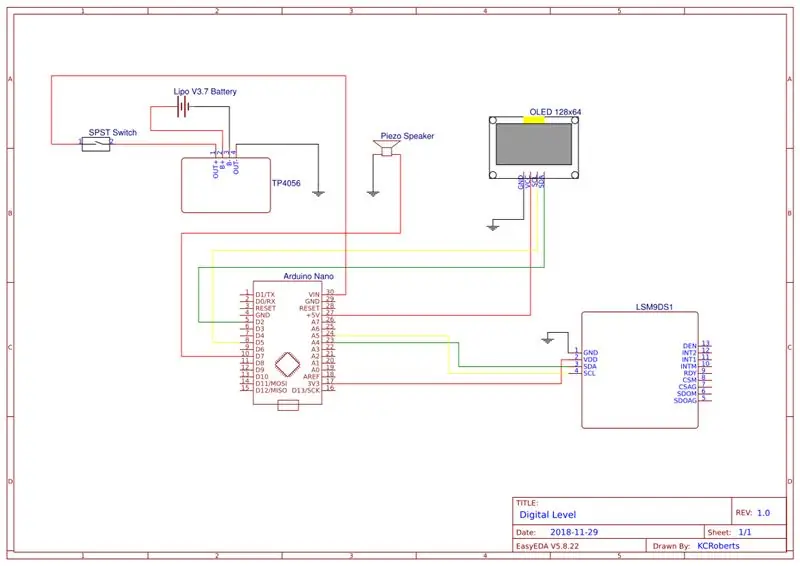
Skema pengkabelan merinci bagaimana berbagai komponen elektronik dihubungkan satu sama lain. Garis merah mewakili tegangan positif sedangkan garis hitam mewakili ground. Garis kuning dan hijau digunakan untuk sinyal data dari akselerometer dan ke layar LCD OLED. Anda akan melihat bagaimana komponen-komponen ini dihubungkan bersama dalam langkah-langkah berikut.
Langkah 3: Buat Kasusnya


Jika Anda memiliki printer 3D, kasing dapat dicetak dengan cukup mudah. File STL termasuk dalam Instructable ini. Jika Anda tidak memiliki printer 3D, Anda dapat mengunggah file STL ke biro printer 3D (seperti ini) dan mencetaknya untuk Anda.
Saya mencetak milik saya tanpa pinggiran atau rakit (dan tanpa penyangga) dan isi 20%, tetapi Anda dapat mencetak milik Anda dengan cara yang biasa Anda lakukan. Setiap bagian harus dicetak secara terpisah, diletakkan rata. Anda mungkin perlu memutarnya 45 derajat agar pas dengan alas printer. Milik saya dicetak menggunakan Monoprice Maker Select Plus dengan ukuran tempat tidur 200 mm x 200 mm - setiap bagian membutuhkan waktu sekitar 12 jam untuk dicetak. Jika Anda memiliki tempat tidur yang lebih kecil, mungkin tidak muat. Penskalaan tidak disarankan karena dudukan untuk komponen elektronik tidak akan diskalakan dengan benar.
Langkah 4: Hubungkan Komponen ke Breadboard untuk Memverifikasi Konektivitas (opsional)



Saya sangat menyarankan untuk memasang kabel komponen utama ke papan tempat memotong roti untuk memverifikasi konektivitas sebelum melanjutkan dengan pemasangan komponen di dalam casing. Anda dapat mengunduh perangkat lunak ke Arduino Nano (lihat langkah berikutnya), dan untuk memverifikasi bahwa layar LCD OLED terhubung dengan benar dan beroperasi, dan bahwa akselerometer telah terhubung dengan benar dan melaporkan datanya ke Arduino Nano.. Juga, ini dapat digunakan untuk memverifikasi pengoperasian speaker piezo opsional.
Saya tidak menghubungkan baterai dan pengisi daya ke papan tempat memotong roti pada tahap ini - menghubungkan sakelar untuk mengontrol baterai dilakukan setelah Anda memasang sakelar ke kasing. Gambar terakhir menunjukkan bagaimana ini terlihat sebelum pemasangan kabel.
Langkah 5: Unduh Perangkat Lunak ke Arduino Nano
Perangkat lunak dimuat ke Arduino Nano menggunakan Arduino IDE. Ini dapat dilakukan kapan saja selama proses pembuatan DigiLevel, tetapi paling baik dilakukan ketika komponen telah disambungkan menggunakan papan tempat memotong roti (lihat langkah sebelumnya) untuk memverifikasi pengkabelan yang benar dan pengoperasian komponen listrik.
Perangkat lunak ini mengharuskan 2 perpustakaan diinstal. Yang pertama adalah perpustakaan U8g2 (oleh oliver) - Anda dapat menginstal ini dengan mengklik 'Sketsa -> Sertakan Perpustakaan -> Kelola Perpustakaan…' di Arduino IDE. Cari U8g2 dan kemudian klik Instal. Pustaka kedua adalah pustaka Sparkfun LSM9DS1. Anda bisa mendapatkan petunjuk tentang cara menginstal perpustakaan itu di sini.
Setelah spesifikasi perpustakaan, perangkat lunak memiliki bagian penyiapan dan loop pemrosesan utama. Bagian penyiapan menginisialisasi akselerometer dan layar LCD OLED, lalu menampilkan layar pengaktifan sebelum menampilkan layar utama. Jika speaker terhubung, itu akan memainkan satu bunyi bip pada speaker untuk menandakan status daya hidup.
Loop pemrosesan utama bertanggung jawab untuk membaca akselerometer, memperoleh sudut x dan y dan kemudian menampilkan nilai sebagai himpunan bilangan absolut dan juga secara bergambar pada grafik. Pembacaan suhu dari akselerometer juga ditampilkan (dalam Fahrenheit atau Celsius). Jika level sebelumnya non-level, ketika kembali ke level akan menghasilkan dua bip pada speaker (jika terhubung).
Akhirnya, tegangan dari baterai diperoleh untuk menentukan dan menampilkan level baterai saat ini. Saya tidak tahu seberapa akurat kode ini, tetapi cukup akurat untuk menunjukkan baterai penuh dan penurunan level baterai secara bertahap selama penggunaan.
Langkah 6: Pasang dan Pasang Layar OLED dan Speaker Piezo

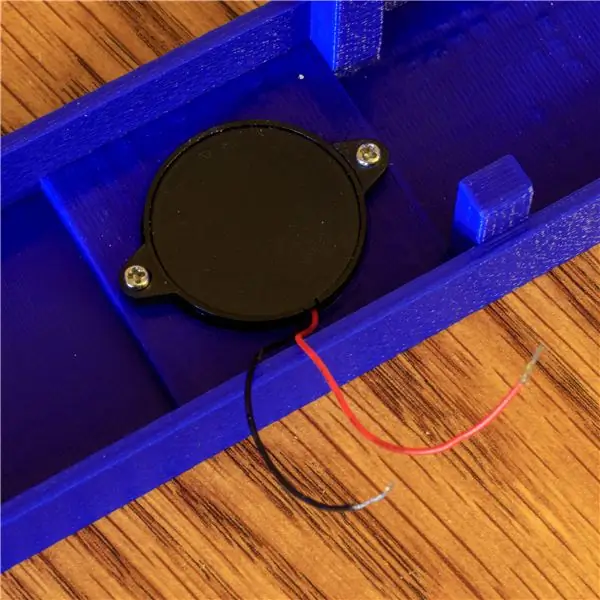
Layar OLED 1,3 (128x64) dipasang ke bagian atas casing menggunakan 4 sekrup self-tapping kepala pan M2x4. Saya sarankan Anda menghubungkan kabel Anda ke layar sebelum pemasangan. Ini memastikan bahwa Anda dapat melihat bagaimana pinnya berlabel saat Anda menghubungkan kabel. Setelah layar dipasang, Anda tidak akan dapat melihat label untuk pin. Anda akan melihat bahwa saya menambahkan label ke sisi belakang layar sehingga saya dapat mengingat nilai pin (karena saya tidak melakukan ini pertama kali dan saya salah menyambungkannya…).
Speaker digunakan untuk mengeluarkan nada singkat saat Level Digital dihidupkan untuk memverifikasi bahwa baterai baik dan beroperasi. Ini juga memancarkan nada ganda setiap kali level dipindahkan dari posisi non-level ke posisi level. Ini untuk memberikan umpan balik yang dapat didengar saat Anda memposisikan level atau apa pun levelnya. Itu dipasang ke bagian atas kasing menggunakan 2 sekrup self-tapping kepala pan M2x4. Anda tidak memerlukan speaker - DigiLevel akan bekerja dengan baik tanpanya, namun Anda akan kehilangan umpan balik yang dapat didengar.
Langkah 7: Pasang dan Pasang Baterai, Pengisi Daya Baterai, dan Sakelar




Sakelar harus dipasang ke kasing sebelum menghubungkannya ke baterai. Ini karena jika Anda menghubungkannya terlebih dahulu, Anda tidak akan dapat memasang sakelar tanpa melepaskannya. Jadi, pasang sakelar terlebih dahulu, lalu pasang baterai TP4056 dan Li-Po pra-kabel, lalu selesaikan pemasangan kabel ke sakelar.
TP4056 memiliki 4 bantalan kabel: B+, B-, Out+, Out-. Anda akan ingin menghubungkan baterai ke koneksi B+ (tegangan positif) dan B- (arde). Koneksi Out digunakan untuk ground yang akan menuju Arduino Nano, dan Out+ dihubungkan ke salah satu pin switch. Pin kedua sakelar kemudian ditransfer ke VIN Arduino Nano.
Pekerjaan penyolderan saya bukan yang terbaik - saya suka menggunakan tabung heat-shrink untuk menutupi dan mengisolasi sambungan yang disolder. Anda akan melihat bahwa pada salah satu koneksi yang disolder di sini, tabung heat-shrink dipengaruhi oleh panas solder dan menyusut sebelum saya bisa memindahkannya.
Langkah 8: Pasang dan Pasang Akselerometer


Akselerometer (LSM9DS1) dipasang di tengah bagian bawah casing. Ada 4 pin yang akan disambungkan: VCC menuju pin V5 pada Arduino Nano; GND turun ke tanah; SDA masuk ke pin A5 di Arduino Nano; dan SCL masuk ke pin A4 di Arduino Nano.
Saya telah menggunakan kabel jumper dengan konektor Dupont untuk kabel, namun Anda dapat menyolder kabel langsung ke pin jika Anda mau. Jika Anda menyolder kabel langsung ke pin, Anda mungkin ingin melakukannya sebelum memasang chip akselerometer agar lebih mudah.
Langkah 9: Lengkapi Elektronik dengan Menghubungkan Arduino Nano

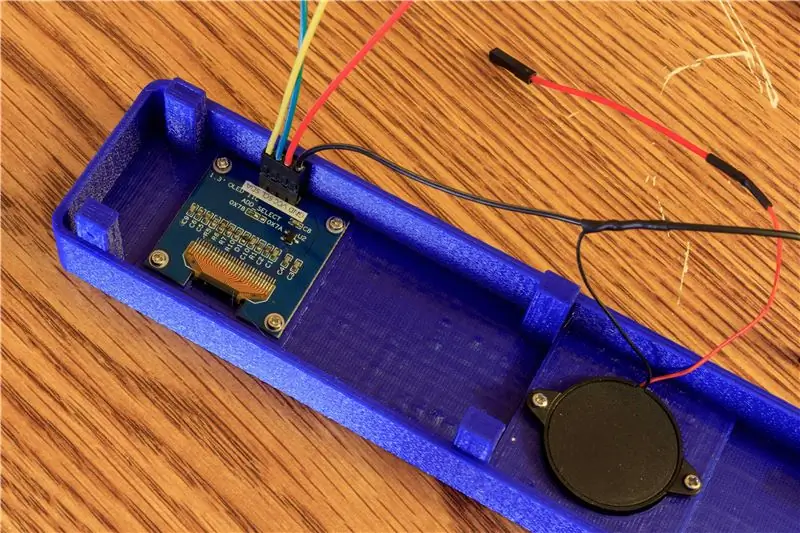
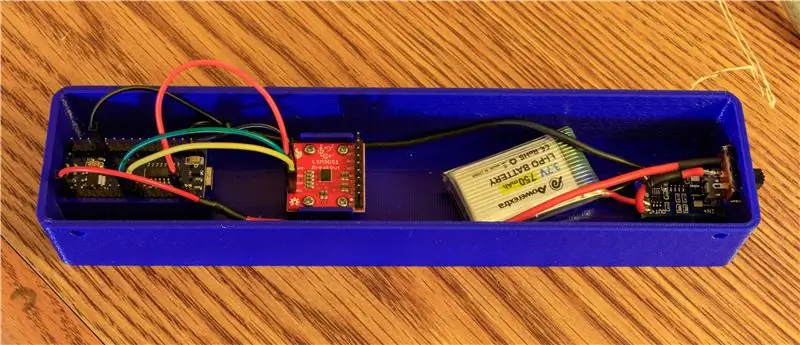
Pengkabelan akhir dilakukan dengan menghubungkan semua komponen listrik ke Arduino Nano. Ini paling baik dilakukan sebelum memasang Arduino Nano sehingga port USB dapat diakses untuk kalibrasi dan perubahan perangkat lunak menit terakhir lainnya.
Mulailah dengan menghubungkan sakelar ke Nano. Ujung positif (merah) beralih dari sakelar ke pin VIN Nano. Ujung negatif (hitam) dari baterai akan masuk ke pin GND pada Nano. Ada dua pin GND pada Nano dan keempat komponen listrik memiliki kabel ground. Saya memilih untuk menggabungkan dua landasan di bagian bawah kasing menjadi satu kabel kabel ke salah satu pin GND. Dua arde dari atas kasing saya gabungkan menjadi satu kabel kabel ke pin GND lainnya.
Akselerometer (LSM9DS1) dapat dihubungkan ke Nano dengan menghubungkan pin VDD pada akselerometer ke pin 3V3 pada Nano. JANGAN sambungkan ini ke pin 5V atau Anda akan merusak chip akselerometer. Hubungkan SDA ke pin A4 di Nano, dan SCL ke pin A5 di Nano. Pin GND menuju ke pin GND pada Nano (dikombinasikan dengan kabel negatif dari baterai).
Layar LCD OLED selanjutnya dapat dihubungkan ke Nano dengan menghubungkan pin VCC pada layar ke pin 5V pada Nano. Hubungkan SDA ke pin D2 pada Nano, dan SCL ke pin D5 pada Nano.
Terakhir, speaker dapat dihubungkan dengan menghubungkan kabel merah (positif) ke pin D7 pada Nano. Kabel hitam menuju ke GND bersama dengan GND dari layar LCD OLED.
Langkah 10: Kalibrasi
Setelah perangkat lunak diunduh, dan sebelum memasang Arduino Nano, Anda mungkin perlu mengkalibrasi level Anda. Pastikan bahwa papan akselerometer telah terpasang. Memasangnya dengan sekrup akan menghasilkan papan yang rata, namun jika sedikit terlepas karena alasan apa pun, kalibrasi akan memastikan tampilan yang benar.
Letakkan casing bawah di atas permukaan yang diketahui rata (menggunakan level gelembung atau cara lain). Baca nilai yang ditampilkan untuk X dan Y. Jika keduanya bukan nol, Anda perlu memperbarui perangkat lunak dengan jumlah kalibrasi. Ini dilakukan dengan menyetel variabel xCalibration atau variabel yCalibration ke jumlah yang sesuai (apa yang ditampilkan).
// // Tetapkan variabel ini dengan nilai awal yang sesuai // bool displayF = true; // true untuk Fahrenheit, false untuk Celsius int xCalibration = 0; // jumlah kalibrasi untuk meratakan sumbu x int yCalibration = 0; // jumlah kalibrasi untuk meratakan sumbu y panjang irvCalibration = 1457; // jumlah kalibrasi untuk tegangan referensi internal
Saat ini, Anda juga harus mengatur nilai displayF ke pengaturan yang sesuai tergantung pada apakah Anda ingin suhu ditampilkan dalam Fahrenheit atau Celsius.
Memuat ulang perangkat lunak ke Nano sekarang akan menghasilkan pembacaan 0/0 pada permukaan level yang diketahui.
Langkah 11: Pasang Arduino Nano dan Rakit Kasingnya

Setelah kalibrasi selesai, Anda dapat memasang Arduino Nano dalam kasing dengan mengoleskan lem panas ke rel dan menempatkan Arduino Nano di rel ini, dengan pin menghadap ke atas dan port USB menghadap ke bagian dalam kasing.
Kasing yang berisi semua elektronik sekarang dapat dirakit dengan menyatukan kedua bagian dan menggunakan 4 sekrup self-tapping kepala pan M2x8.
Langkah 12: Verifikasi Pengoperasian Level Digital Baru Anda

Pastikan baterai Li-Po terisi. Jika kasing dipasang, Anda tidak akan dapat melihat indikator LED pengisian daya secara langsung. Jika Anda ingin memverifikasi operasi pengisian daya dengan melihat lampu pengisian daya secara langsung, Anda harus membuka kasing, namun Anda harus dapat melihat cahaya merah yang menunjukkan bahwa pengisian sedang berlangsung dengan kasing tertutup.
Setelah diisi dan dipasang, nyalakan Level Digital dan verifikasi pengoperasiannya. Jika tidak berfungsi, dua kemungkinan titik masalah adalah kabel untuk layar LCD OLED dan kabel untuk akselerometer. Jika tampilan tidak menunjukkan apa-apa, mulailah dengan kabel LCD OLED. Jika tampilan berfungsi, tetapi label H dan V keduanya menunjukkan 0 dan suhunya 0 (C) atau 32 (F), maka akselerometer mungkin tidak terhubung dengan benar.
Langkah 13: Pikiran Terakhir…
Saya mengumpulkan level digital ini (dan Instructable) terutama sebagai pengalaman belajar. Bagi saya tidak terlalu penting untuk membuat tingkat yang berfungsi seperti untuk mengeksplorasi berbagai komponen dan kemampuannya, dan kemudian menggabungkannya dengan cara yang menambah nilai.
Perbaikan apa yang akan saya lakukan? Ada beberapa yang saya pertimbangkan untuk pembaruan di masa mendatang:
- Buka port USB Arduino Nano melalui casing dengan memodifikasi cara pemasangannya. Ini akan memungkinkan pembaruan perangkat lunak yang lebih mudah (yang dalam hal apa pun seharusnya jarang terjadi).
- Cetak 3D casing menggunakan filamen kayu. Saya telah bereksperimen dengan filamen Hatchbox Wood dan saya sangat senang dengan hasil yang saya dapatkan. Saya pikir ini akan memberikan tampilan keseluruhan yang lebih baik ke DigiLevel.
- Perbarui desain untuk menggunakan akselerometer MPU-9250 untuk menurunkan biaya tanpa memengaruhi fungsi.
Ini adalah instruksi pertama saya dan saya menyambut umpan balik. Meskipun saya telah mencoba untuk menghindarinya, saya yakin bahwa ini masih memiliki perspektif yang lebih berpusat pada AS - jadi mohon maaf bagi mereka yang berada di luar AS.
Jika Anda menganggapnya menarik, silakan pilih saya di Kontes Penulis Pertama Kali. Terima kasih telah membaca sampai akhir!


Runner Up Pertama Kalinya Penulis
Direkomendasikan:
Robotika DIY - Lengan Robot Edukatif 6 Sumbu: 6 Langkah (Dengan Gambar)

Robotika DIY | Lengan Robot Edukatif 6 Sumbu: Sel edukatif DIY-Robotics adalah platform yang mencakup lengan robot 6-sumbu, sirkuit kontrol elektronik, dan perangkat lunak pemrograman. Platform ini merupakan pengenalan dunia robotika industri. Melalui proyek ini, DIY-Robotics berharap
Slider Kamera Pelacakan Objek Dengan Sumbu Rotasi. 3D Dicetak & Dibangun di RoboClaw DC Motor Controller & Arduino: 5 Langkah (dengan Gambar)

Slider Kamera Pelacakan Objek Dengan Sumbu Rotasi. 3D Dicetak & Dibangun di RoboClaw DC Motor Controller & Arduino: Proyek ini telah menjadi salah satu proyek favorit saya sejak saya menggabungkan minat saya membuat video dengan DIY. Saya selalu melihat dan ingin meniru bidikan sinematik dalam film di mana kamera bergerak melintasi layar sambil menggeser untuk melacak
Tensegrity atau Robot Paralel 5R Ganda, 5 Sumbu (DOF) Murah, Tangguh, Kontrol Gerak: 3 Langkah (dengan Gambar)

Tensegrity atau Double 5R Parallel Robot, 5 Axis (DOF) Murah, Tangguh, Kontrol Gerakan: Saya harap Anda akan berpikir ini adalah ide BESAR untuk hari Anda! Ini adalah entri dalam kompetisi Instructables Robotics yang ditutup pada 2 Des 2019. Proyek ini telah mencapai babak final penjurian, dan saya belum punya waktu untuk melakukan pembaruan yang saya inginkan! saya sudah
Lengan Robot DIY 6 Sumbu (dengan Motor Stepper): 9 Langkah (dengan Gambar)

DIY Robot Arm 6 Axis (dengan Motor Stepper): Setelah lebih dari satu tahun studi, prototipe dan berbagai kegagalan saya berhasil membangun robot besi / aluminium dengan 6 derajat kebebasan yang dikendalikan oleh motor stepper. Bagian yang paling sulit adalah desain karena Saya ingin mencapai 3 tujuan mendasar
Sensor Medan Magnet 3-Sumbu: 10 Langkah (dengan Gambar)

Sensor Medan Magnet 3-Sumbu: Sistem transfer daya nirkabel sedang dalam perjalanan untuk menggantikan pengisian kabel konvensional. Mulai dari implan biomedis kecil hingga pengisian ulang kendaraan listrik besar secara nirkabel. Bagian integral dari penelitian tentang daya nirkabel adalah
