
Daftar Isi:
2025 Pengarang: John Day | [email protected]. Terakhir diubah: 2025-01-23 14:49:20


Dalam instruksi ini kami akan menunjukkan kepada Anda bagaimana menghubungkan DVR atau NVR Anda ke internet.
Rute koneksi Tidak Langsung lebih mudah diatur tetapi melalui pihak ketiga dan streaming lebih lambat.
Rute Langsung sedikit lebih rumit tetapi tidak melalui pihak ketiga dan karenanya mengalir lebih cepat.
Langkah 1: Mengamankan Perangkat Anda dan Membuat Koneksi Internet

Pertama kita perlu mengamankan DVR atau NVR dengan kata sandi. Pengaturan >> Admin Sistem >> Pengguna >> Atur Kata Sandi
Setelah itu kita perlu memeriksa koneksi internet. Pengaturan >> Jaringan Cepat / Pengaturan Jaringan
Jika statusnya offline, tekan tombol konfigurasi otomatis untuk membuat koneksi. IP Statis diperlukan jika Anda akan menggunakan Metode Koneksi Langsung. Tekan Tombol Konfigurasi Manual untuk pengaturan seperti itu.
Setelah status online, perangkat siap.
Langkah 2: Koneksi Tidak Langsung (APLIKASI Seluler)



Kita perlu mengunduh APLIKASI yang kompatibel untuk perangkat.
1. Tekan tombol tambah perekam.2. Masukkan Cloud ID (dapat ditemukan di bagian Fast Network/Network Setup)3. Masukkan Password (sama seperti yang kita atur sebelumnya di Device)4. Tekan Simpan
Langkah 3: Koneksi Tidak Langsung - Browser PC


Alamat situs web untuk terhubung ke kamera melalui rute tidak langsung akan disebutkan di halaman Versi Sistem atau Informasi.
1. Masukkan ID Cloud dan Kata Sandi (sama seperti di APLIKASI seluler)2. Klik Masuk3. Pihak ketiga mungkin meminta Anda untuk mengunduh dan menginstal salah satu kontrol mereka. Hanya lakukan tindakan ini jika itu adalah produsen perangkat atau sumber tepercaya.4. Refresh browser setelah setup selesai.5. Klik Hubungkan semua, untuk memulai streaming.
Langkah 4: Koneksi Langsung - Pengaturan



Pertama kita perlu memperbaiki Alamat IP Lokal perangkat:
1. Matikan DHCP untuk menginput IP Address (agar tetap statis).2. Ubah Port Web dari default 80 ke nomor port pilihan apa pun.3. Buka halaman Jaringan Cepat untuk memeriksa apakah perangkat terhubung dengan benar ke internet.
Setelah itu Anda perlu menghubungi ISP Anda sehubungan dengan dua pengaturan:
1. Pertanyaan pertama yang harus Anda tanyakan adalah, "apakah koneksi internet saya memiliki alamat IP statis atau dinamis?"
Jika statis, maka Anda tidak memerlukan akun DDNS. Tetapi jika dinamis, maka Anda perlu membuat akun DDNS baru”
2. Pertanyaan kedua adalah, "apakah koneksi internet saya memiliki alamat IP privat atau publik"?
Jika itu adalah alamat IP pribadi, maka Anda harus meminta ISP Anda untuk mengubahnya dari pribadi menjadi publik.
Setelah itu selesai, kita perlu membuat akun DDNS
1. No-IP adalah penyedia terkenal jadi kami akan menggunakannya. Jika Anda memilih akun gratis, Anda perlu mengonfirmasi nama host Anda setiap 30 hari.2. Setelah mengkonfirmasi akun Anda dari email yang Anda terima dari No-IP, nama host Anda akan aktif.3. Sekarang kita perlu menautkan nama host ke router atau perangkat perekaman video Anda.
Penyedia DDNS: No-IP (atau layanan lain yang Anda inginkan) URL / Nama Domain: nama host yang Anda buat di akun Anda Nama Pengguna: Nama Pengguna Akun DDNS Kata Sandi: Kata Sandi Akun DDNS
Setelah mengatur DDNS, kita perlu mengatur fungsi penerusan port:
1. Masuk ke Halaman Pengaturan Router Anda2. Pengaturan >> Keamanan >> Penerusan Port3. Masukkan detail Port Fowarding4. Tekan ADD dan/atau APPLY5. Port dapat diperiksa dengan menggunakan pemeriksa port online.6. Ketik Hostname dari akun No-IP / Static IP Address, dan Port perangkat perekam.7. Jika dikatakan port terbuka, itu berarti pengaturan yang diperlukan sudah selesai.
Setting Port Forwarding berubah sesuai Model Router, berikut contoh settingannya:
Nama: HTTPWAN Port: 8585 (Port untuk mengakses dari luar jaringan) Port LAN: 8585 (Port Lokal Perangkat) Alamat IP LAN: 192.168.8.130 (Alamat IP Lokal Perangkat)Status: Aktif / Diaktifkan
Langkah 5: Koneksi Langsung - APLIKASI Seluler


Saat menggunakan rute langsung, kami tidak menambahkan ID Cloud, sebagai gantinya:
1. Klik pada IP/Nama Domain2. Masukkan Nama Inang (No-IP), Nomor Port dan Kata Sandi perangkat3. Klik Simpan
Ini akan memuat jauh lebih cepat daripada menggunakan ID Cloud.
Langkah 6: Koneksi Langsung - Browser PC



Saat menghubungkan melalui PC, Anda perlu:
1. Ketik Hostname, titik dua, lalu nomor port di bilah alamat browser.
"https://":
https://projectvolt.ddns.net:8585
2. Masukkan Nama Pengguna dan Kata Sandi Perangkat
3. Tekan Masuk
Jika koneksi internet Anda lambat, dan video lag, Anda dapat mengubah pengaturan untuk mengurangi frame rate dan kualitas video agar video tidak lag:
1. Pengaturan >> Sub Aliran2. Mengurangi Kualitas dan Frame Rate3. Ubah Streaming Video menjadi SubStream di Layar Utama
Anda juga dapat memutar atau mencadangkan video dari jarak jauh. Pencadangan jarak jauh tidak akan berfungsi dengan baik jika koneksi internet Anda tidak memiliki kecepatan yang diperlukan
1. Klik Tombol Pemutaran2. Pilih durasi waktu yang diinginkan dan kamera yang diperlukan3. Klik Cari4. Klik Mainkan atau Unduh
Kami harap Anda menemukan instruksi ini berguna:)
Direkomendasikan:
Instal HDD Ke DVR (CCTV): 5 Langkah

Instal HDD Ke DVR (CCTV): Dalam Instruksi ini, saya menunjukkan kepada Anda betapa mudahnya menyiapkan DVR (Perekam Video Digital) baru untuk operasi di sistem CCTV, di mana langkah penting adalah memasang HDD (Perekam Keras). Disk Drive). HDD digunakan untuk menyimpan semua footage dari
Pemberitahuan Email Terdeteksi Gerakan untuk DVR atau NVR: 4 Langkah

Pemberitahuan Email Terdeteksi Gerakan untuk DVR atau NVR: Dalam instruksi ini kami akan menunjukkan kepada Anda cara mengatur pemberitahuan email yang terdeteksi gerakan pada DVR atau NVR Anda. Hampir setiap orang yang membobol bangunan tahu bahwa orang telah terpaksa memasang sistem CCTV untuk melindungi milik mereka
Hubungkan Raspberry Pi ke Layar Laptop Tanpa Kabel LAN atau WIFI: 9 Langkah

Hubungkan Raspberry Pi ke Layar Laptop Tanpa Kabel LAN atau WIFI: Dalam tutorial ini saya akan menunjukkan bagaimana kita dapat menghubungkan Raspberry pi ke layar laptop tanpa kabel LAN atau Wifi. Raspberry Pi memiliki soket video out komposit yang mendukung empat mode berbeda1. sdtv_mode=0 Normal NTSC2. sdtv_mode=1 Jepang
Cara Jailbreak IPhone atau IPod Touch 1.1.4 atau Lebih Rendah Anda: 4 Langkah
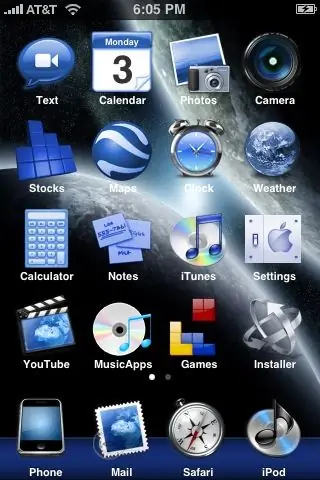
Cara Jailbreak 1.1.4 atau Lebih Rendah IPhone atau IPod Touch Anda: Cara jailbreak 1.1.4 atau lebih rendah iPhone atau iPod Touch dan menginstal aplikasi pihak ketiga. PERINGATAN: Saya tidak akan bertanggung jawab atas kerusakan yang terjadi pada iPhone, iPod Touch, atau Komputer Anda. Namun, ZiPhone tidak pernah merusak iPhone atau iPod To
Hubungkan Ipod atau Mp3 Player Lainnya ke Speaker Rumah Tangga Normal Tanpa Amplifier Mahal dan Besar!: 4 Langkah

Hubungkan Ipod atau Pemutar Mp3 Lainnya ke Pengeras Suara Rumah Biasa Tanpa Amplifier yang Mahal dan Besar!: Apakah Anda memiliki banyak pengeras suara stereo tambahan, yang datang dengan stereo ciak yang rusak atau Anda hanya memilikinya tanpa alasan yang jelas? Dalam Instruksi ini saya akan menunjukkan kepada Anda bagaimana Anda dapat menghubungkannya ke pemutar Mp3 atau perangkat apa pun dengan port suara
