
Daftar Isi:
- Pengarang John Day [email protected].
- Public 2024-01-30 09:56.
- Terakhir diubah 2025-01-23 14:49.

Halo Guys dan selamat datang di tutorial ini!
Kali ini saya akan menunjukkan cara menghidupkan komputer dengan Google Home Anda
HATI-HATI !!BACA INI!!: 1. Pastikan untuk mengisolasi koneksi! Saya memilih untuk mencetak 3d kasing untuk memperbaiki masalah ini
2. Jika Anda menghubungkan tombol daya ke komputer Anda, Anda akan membakar motherboard, oleh karena itu kami menggunakan relai untuk memperbaiki masalah itu.
Mengapa saya melakukan iniSaya membeli rumah google dan segera mulai mengendalikan semuanya dengan itu. (Misalnya lampu saya) Saya melakukan ini karena saya malas dan tidak ingin berjalan ke sakelar jika saya di tempat tidur. Kemudian saya menemukan diri saya di tempat tidur, dan kali ini saya lupa mematikan komputer saya. Di sana saya berpikir, saya harus bisa menyalakan dan mematikannya dengan google saya. Saya mulai googling, tetapi sayangnya, saya tidak menemukan orang yang melakukan itu. Jadi saya mulai sendiri. Saya mulai dari bawah. Saya tidak tahu apa-apa tentang topik ini, tetapi saya belajar dengan cepat dan setelah 2 akhir pekan saya memiliki produk jadi! Sekarang saya bisa sesedih yang saya mau:D, tapi saya harus share dulu ke komunitas.
Yang Anda perlukan 1. NodeMCU - https://goo.gl/HDd5S7 1. Modul Relay - https://goo.gl/HDd5S7 1. Papan tempat memotong roti atau PCB - https://goo.gl/HDd5S7 1. Komputer dengan Perangkat lunak Arduino di 1. Smartphone dengan aplikasi Blynk
Langkah 1: Menyiapkan Blynk




Proyek ini menggunakan perpustakaan Blynk & proyek IFTTT untuk terhubung ke google
Jika Anda ingin tahu apa itu blynk, maka klik di sini -> https://docs.blynk.cc/Pertama, Anda harus menginstal aplikasi di smartphone Anda. (Gambar 1) Ketika aplikasi itu diinstal, buka dan buat akun. Jika aplikasi menanyakan server mana yang akan Anda sambungkan, pilih server standar Blynks. Saat akun Anda dibuat, klik proyek baru. Buat pengaturan seperti ini:
Nama proyek: Anda dapat memilih satu!Pilih perangkat: NodeMCUJenis koneksi: WiFiTema: Anda dapat memilih satu!
Kemudian buat proyek. Sekarang Anda memiliki ruang kerja yang besar dan tiga tombol di bagian atas. Klik pada ruang kerja untuk membuka kotak widget. Di sini Anda harus memilih tombol. Ini akan secara otomatis memindahkan Anda kembali ke Workspace, dan sekarang Anda dapat melihat widget tombol. Klik widget untuk membuka pengaturan tombol. Buat pengaturan seperti ini: (Gambar 2)
Nama: D1Output: Pin(D1) 1_0Mode: PushON/OFF Label: Pengaturan standar
Setelah selesai, klik ok di pojok kanan atas. Sekali lagi, klik workspace untuk membuka kotak widget, dan pilih tombol widget. Klik pada widget untuk membuka pengaturan tombol. Buat pengaturan seperti ini: (Gambar 3)
Nama: Start / StopOutput: Pin(V1) 0_1Mode: SwitchON/OFF Label: Pengaturan standar
Setelah selesai, klik ok di pojok kanan atas. Sekali lagi, klik pada workspace untuk membuka kotak widget, dan pilih tombol widget. Klik pada widget untuk membuka pengaturan tombol. Buat pengaturan seperti ini: (Gambar 4)
Nama: RestartOutput: Pin(V2) 0_1 Mode: Switch ON/OFF Label: Pengaturan standar
Setelah selesai, klik ok di sudut kanan atas. Sekarang kita selesai melakukan konfigurasi, Klik tombol Pengaturan, (ada di sudut kanan atas ruang kerja) Gulir ke bawah ke Auth Token, Di sini Anda harus mengklik E-Mail, dan token akan dikirimkan di kotak masuk Anda. Kemudian klik OK di sudut kanan atas. Kemudian di sebelah kanan tombol pengaturan, Anda harus mengklik putar, dan kemudian akan mengatakan "(Nama Proyek) sedang offline." Sekarang kita selesai dengan aplikasi ini!
Langkah 2: Memasang Perpustakaan Arduino


Sebelum kita dapat mulai memprogram NodeMCU, Anda memerlukan perangkat lunak dan pustaka
Instal dulu software Arduino - https://www.arduino.cc/en/Main/SoftwareKemudian install NodeMCU Library - https://www.youtube.com/embed/RVSCjCpZ_nQLalu install Blynk Library - https:// /www.youtube.com/watch?v=Ea0y1ExNNnI
Kemudian ketika semua Libraries sudah terinstall, Buka software Arduino lalu di pojok atas, masuk ke Tools -> Board -> NodeMCU 1.0 (ESP-12E Module)
Sekarang Anda dapat menghubungkan NodeMCU Anda ke komputer (dengan kabel usb) Kemudian buka program Windows Device Manager dan di bawah port temukan "Silicon Labs" (Gambar 1)
Kemudian buka kembali software Arduino dan masuk ke Tools -> Port -> Select you com(nomor yang sesuai dengan NodeMCU) (Gambar 2)
Langkah 3: Pemrograman NodeMCU

Sekarang kita siap untuk memprogram NodeMCU
Buat sketsa Arduino kosong dan salin kode dari tautan https://Pastebin.com/PykABC3QCatatan ada tiga variabel yang harus Anda isi
Baris 7: Kode Auth: Ganti TOKEN dengan token yang dikirim ke E-Mail Anda. Baris 8: SSID: Ganti SSID dengan ssid WiFi Anda. Baris 9: Kata Sandi: Ganti PASS dengan kata sandi WiFi Anda.
Ketika Anda telah mengubah variabel, Anda dapat mengklik unggah di sudut kiri. Sekarang Anda tinggal menunggu sampai program diunggah. Sekarang kita selesai dengan komputer dan sekarang siap untuk memulai pengujian
Langkah 4: Pembuatan prototipe

Sekarang kita siap untuk menghubungkan Relay ke Arduino
PASTIKAN UNTUK MENCOBAK ARDUINO SAAT MENGHUBUNGKAN PIN
Pada NodeMCU kita membutuhkan tiga pinA pin 5 volt - pin ground VinA - GNDDan pin Digital - D1
Hubungkan pin Vin ke terminal positif pada relai (Mungkin akan diberi label VCC atau +)Hubungkan pin GND ke terminal grond pada relai (Mungkin akan diberi label GND atau -)Hubungkan pin D1 ke terminal pengontrol pada relai (Mungkin akan diberi label IN)
Sekarang Anda dapat menghubungkan pin ke ujung keluaran.
Hubungkan tombol komputer Anda ke NC (Normally Closed) dan COM (Common)
Langkah 5: IFTTT



Sekarang kita sudah dekat, tapi kita butuh satu hal lagiDan itu menghubungkannya ke google home
Buka IFTTT -> https://ifttt.com/my_appletsKlik pada applet BaruKemudian klik +ini (Gambar 1) Cari asisten Google (Gambar 2) Pilih Ucapkan Frase Sederhana (Gambar 3) Atur frasa seperti gambar (Gambar 4) Kemudian klik + itu (Gambar 5) Cari webhooks (Gambar 6) Kemudian buka aplikasi CMD di komputer Anda (Gambar 7, Jangan pedulikan ada tulisan "kommandoprompt" itu bahasa Denmark untuk CMD) Kemudian masukkan ping blynk-cloud. comLalu jaga ip (Ini bisa berbeda dari gambar, karena berdasarkan lokasi Anda) (Gambar 8) Kemudian buka browser Anda lagi dan sekarang kita dapat mengkonfigurasi applet webhook
URL: https://IP:8080/TOKEN/update/V1?value=1Method: GETJenis konten: Application/jsonBody: Tidak ada (Gambar 9)
Sekarang Anda harus menunggu hingga 24 jam, dan kemudian Anda dapat mencoba memberi tahu google perintah Anda. Pada dasarnya Anda sudah selesai. Tetapi jika Anda ingin mematikannya secara paksa (Meniru menahan tombol selama 6 detik) Anda harus membuat satu applet lagi, Satu-satunya hal yang Anda ubah adalah frasa dan url webhook menjadi
URL:
Langkah 6: Terima kasih


Sekarang kita selesai, dan terima kasih telah membaca ini
Jika tidak berhasil atau Anda memiliki pertanyaan, jangan ragu untuk menulis Surat atau mengirim pesan pribadi di Instructables. Saya mulai sebagai noob dan saya masih akan mengklasifikasikan diri saya sebagai noob, tetapi saya harus dapat membantu Anda dengan masalah Anda. Bagi saya itu berhasil dan saya juga harus melakukannya untuk Anda.
Finishing upSaya memilih untuk menginstal proyek saya secara permanen ke PCB dan, segera saya akan mencetak 3d kasus. Anda dapat melihatnya pada gambar yang terlampir. Saya juga memasang beberapa konektor cepat ke PCB saya sehingga dengan cepat dapat menghapusnya dari komputer jika perlu.
HATI-HATI!! BACA INI!!:
1. Pastikan untuk mengisolasi koneksi! Saya memilih untuk mencetak 3d kasing untuk memperbaiki masalah ini2. Jika Anda menghubungkan tombol daya ke komputer Anda, Anda akan membakar motherboard, oleh karena itu kami menggunakan relai untuk memperbaiki masalah itu.
Direkomendasikan:
Nyalakan Valentine Anda Dengan Matriks RGB Berkilau: 3 Langkah
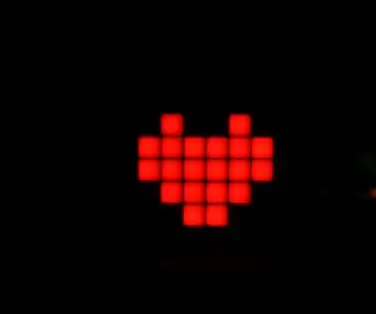
Nyalakan Valentine Anda Dengan Sparkling RGB Matrix: Hari Valentine akan datang, apakah Anda bertemu seseorang yang jatuh cinta pada pandangan pertama?
Nyalakan Proyek Anda Dengan LED: 4 Langkah
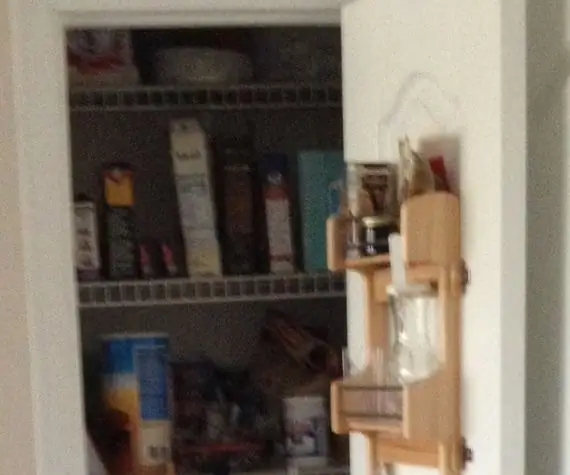
Nyalakan Proyek Anda Dengan LED: Cara yang sangat efektif untuk menghidupkan proyek adalah dengan menambahkan pencahayaan. Teknologi saat ini telah memberikan pilihan pencahayaan yang sangat terang, sangat murah untuk dioperasikan, tidak mahal untuk dibeli, dan mudah dipasang
Nyalakan Besi Solder Anda Dengan Baterai Bor!: 4 Langkah (dengan Gambar)

Nyalakan Besi Solder Anda Dengan Baterai Bor!: Kembali pada bulan Juni 2017 saya pindah dari rumah orang tua saya dan mulai menyewa rumah saya sendiri. Salah satu dari banyak hal yang berubah adalah ruang kerja saya. Saya beralih dari kamar 12' x 13' ke meja 4' yang berarti saya harus membuat beberapa perubahan. Salah satu perubahan besar adalah
Menggunakan PSP Sebagai Joystick Komputer dan Kemudian Mengontrol Komputer Anda Dengan PSP: 5 Langkah (dengan Gambar)

Menggunakan PSP Sebagai Joystick Komputer dan Kemudian Mengontrol Komputer Anda Dengan PSP: Anda dapat melakukan banyak hal keren dengan homebrew PSP, dan dalam instruksi ini saya cam akan mengajari Anda cara menggunakan PSP sebagai joystick untuk bermain game, tetapi ada juga sebuah program yang memungkinkan Anda menggunakan joystick sebagai mouse. Berikut materinya
Matikan Komputer Anda Dengan Ponsel: 9 Langkah

Matikan Komputer Anda Dengan Ponsel: Video ini akan menunjukkan kepada Anda cara mematikan komputer Anda dari mana saja menggunakan ponsel berkemampuan SMS, Microsoft Outlook, dan akun gratis dari www.kwiry.com
