
Daftar Isi:
- Langkah 1: Daftar Komponen dan Perangkat Lunak
- Langkah 2: Menginstal OS pada Kartu SD untuk Raspberry Pi Anda
- Langkah 3: Menyiapkan Raspberry Pi untuk Pertama Kalinya
- Langkah 4: Menghubungkan Raspberry Pi ke Laptop Melalui SSH Menggunakan Kabel Ethernet
- Langkah 5: Pemecahan Masalah Jaringan (Koneksi Internet) Berbagi Masalah
- Langkah 6: Kredit Akhir
- Pengarang John Day [email protected].
- Public 2024-01-30 09:56.
- Terakhir diubah 2025-01-23 14:49.

Dalam Instruksi ini kita akan belajar bagaimana menggunakan layar laptop sebagai tampilan untuk Raspberry Pi 2 Model B Anda. Tampilan Raspberry Pi banyak tersedia di pasaran tetapi harganya cukup mahal. Jadi, alih-alih membeli monitor terpisah, Anda dapat menggunakan layar laptop sebagai tampilan Raspberry Pi Anda.
Pemula dapat menemukan banyak informasi tentang dasar-dasar dan mengetahui cara menggunakan Raspberry Pi. Namun sebagian besar informasi ini tidak tersedia pada satu halaman web atau tersegmentasi ke dalam modul yang berbeda yang bisa sangat memakan waktu dan melelahkan bagi pengguna.
Jadi di sini, di Instructable ini, saya telah mencoba memasukkan semua detail kecil yang diperlukan untuk proyek ini. Namun jika Anda menemukan ada sesuatu yang salah atau tidak berfungsi sebagaimana dimaksud, silakan tunjukkan di bagian komentar dan saya akan memastikan bahwa itu diperbaiki.
Langkah 1-4 termasuk cara menghubungkan Raspberry Pi Anda ke layar laptop
Langkah 5 mencakup pemecahan masalah beberapa masalah dasar
Langkah 6 adalah kredit akhir
Cukup berbicara.
Mari kita mulai.
Langkah 1: Daftar Komponen dan Perangkat Lunak



Komponen yang dibutuhkan:
- Raspberry Pi 2
- Kartu MicroSD (lebih besar dari 4 GB)
- pembaca kartu SD
- Adaptor HDMI ke VGA
- kabel Ethernet
Komponen yang diperlukan untuk mengaturnya pertama kali:
- Layar HDMI atau Monitor PC dengan kabel VGA
- Keyboard dan Mouse
Perangkat lunak yang diperlukan:
- SDFormatter
- Win32DiskImager
- MobaXterm
- Pemindai IP Tingkat Lanjut
Langkah 2: Menginstal OS pada Kartu SD untuk Raspberry Pi Anda



2 software pertama yang disebutkan yaitu SDFormatter dan Win32DiskImager digunakan untuk menginstal OS di kartu SD.
SDFormatter digunakan untuk memformat kartu MicroSD sedangkan Win32DiskImager digunakan (dalam kasus kami) untuk menulis gambar boot (file Raspbian Jessie OS IMG) ke perangkat Flash SD, membuatnya dapat di-boot.
Anda bahkan dapat menggunakan penginstal OS NOOBS resmi untuk kartu SD Anda. NOOBS adalah penginstal sistem operasi mudah yang berisi Raspbian Jessie. Raspbian sudah diinstal sebelumnya dengan banyak perangkat lunak untuk pendidikan, pemrograman, dan penggunaan umum. Ini memiliki Python, Scratch, Sonic Pi, Java, Mathematica dan banyak lagi. Anda dapat mengunduh Raspbian Jessie dari sini.
Unduh Raspbian Jessie dari tautan yang disediakan di atas dan unzip isinya. Pastikan Anda memiliki file Raspbian Jessie IMG di folder unzip
Namun untuk proyek ini kita akan menggunakan Win32DiskImager daripada installer NOOBS.
Langkah-langkah untuk instalasi OS:
- Masukkan kartu MicroSD ke pembaca kartu dan colokkan perangkat ke laptop atau PC Anda.
- Buka perangkat lunak SDFormatter. Pilih drive yang benar. Pilih Format Cepat. Klik pada Format.
- Setelah format selesai, buka Win32DiskImager untuk menginstal OS ke kartu SD Anda.
- Di Win32DiskImager, navigasikan dan pilih file Raspbian Jessie IMG dari folder yang tidak di-zip dan kemudian pilih lokasi perangkat yang tepat di mana OS harus diinstal (lokasi kartu SD Anda).
- Setelah ini selesai klik Tulis.
Kartu SD Anda sekarang siap dengan Raspbian OS.
Langkah 3: Menyiapkan Raspberry Pi untuk Pertama Kalinya




Setelah OS diinstal ke kartu SD Anda, masukkan kartu ke Raspberry Pi Anda.
Hal berikutnya yang Anda butuhkan adalah layar HDMI atau Monitor PC dengan kabel VGA (gambar 1).
Saya telah menggunakan monitor PC dengan kabel VGA. Raspberry Pi memiliki port HDMI dan karenanya Anda akan memerlukan adaptor HDMI ke VGA untuk menghubungkan Raspberry Pi Anda ke Monitor PC. Hubungkan juga keyboard dan mouse ke Raspberry Anda untuk pengaturan awal.
Setelah ini selesai, hidupkan Raspberry Pi Anda.
Catatan: Jangan nyalakan Raspberry Pi dari laptop Anda karena port USB tidak menyediakan arus yang cukup saat Anda memiliki layar, keyboard, dan mouse yang terhubung. Sebagai gantinya gunakan charger ponsel 2 Ampere.
Setelah dinyalakan, Raspberry Pi harus memuat layar grafis OS seperti yang ditunjukkan pada gambar 2 dan 3.
Hal pertama dan terpenting yang harus dilakukan setelah ini adalah mengaktifkan server SSH dan VNC di Raspberry Pi Anda.
Pelajari lebih lanjut tentang SSH dan VNC di sini.
Ada 2 cara untuk melakukannya:
- Dari menu awal.
- Dari terminal Raspberry Pi.
Langkah-langkah mengaktifkan SSH dan VNC:
-
Dari menu awal.
- Klik pada tombol mulai.
- Pergi ke Preferensi Konfigurasi Raspberry Pi (gambar 4).
- Sebuah kotak dialog akan terbuka. Pergi ke Antarmuka (gambar 5).
- Aktifkan SSH dan VNC (Anda juga dapat memeriksa opsi lain, tetapi untuk proyek ini kami hanya memerlukan 2)
-
Dari terminal Raspberry Pi.
- Buka Terminal dari bilah alat (Ikon dengan simbol "<_").
- Ketik "sudo raspi-config".
- Anda akan mendapatkan kotak dialog seperti yang ditunjukkan pada gambar 6 (gunakan keyboard untuk menavigasi opsi).
- Buka opsi Interfacing dan aktifkan SSH (gambar 7 dan 8).
- Demikian pula aktifkan VNC (gambar 9 dan 10).
Selesai!!!!!
Laptop Anda sekarang dapat digunakan untuk terhubung ke Raspberry Pi Anda melalui SSH atau VNC.
Langkah 4: Menghubungkan Raspberry Pi ke Laptop Melalui SSH Menggunakan Kabel Ethernet



Setelah Anda selesai dengan pengaturan awal Anda, Anda dapat menghubungkan Raspberry Pi ke laptop Anda dengan bantuan kabel Ethernet. Anda dapat menyalakan Raspberry Pi menggunakan salah satu port USB dari laptop (gambar 1).
Selanjutnya adalah aktifkan Internet Sharing di laptop Anda dan kemudian hubungkan Raspberry Pi Anda menggunakan software MobaXterm.
Langkah-langkah yang harus diikuti:
- Klik kanan pada ikon Jaringan di bilah alat Anda dan klik Buka Jaringan dan Pusat Berbagi.
- Anda akan melihat 2 jaringan. Salah satunya adalah jaringan yang terhubung dengan laptop dan yang lainnya adalah koneksi Ethernet atau LAN yang baru saja Anda buat.
- Pilih jaringan atau WiFi yang terhubung dengan Anda.
- Pilih Properti. Buka Berbagi dan centang kedua opsi yang memungkinkan komputer lain terhubung melalui koneksi internet komputer. Jika kotak drop down muncul, pilih nama koneksi yang Anda buat (LAN atau Ethernet). Klik Oke.
- Kembali ke Network and Sharing Center dan pilih Ethernet atau Local Area Connection.
- Pilih Properti. Pergi ke Berbagi dan klik Internet Protocol Version 4 (TCP/IPv4).
- Anda akan melihat alamat yang ditetapkan ke adaptor LAN Anda (dalam kasus saya 192.168.137.1). Catat alamat ini.
- Selanjutnya buka Advanced IP Scanner. Ini untuk memeriksa alamat IP yang telah ditetapkan ke Raspberry Pi Anda dari port Ethernet/LAN. Ketik rentang alamat yang ingin Anda cari. Biasanya rentang dimulai dari alamat adaptor LAN (192.168.137.1-254).
- Alamat IP acak akan diberikan ke Raspberry Pi setiap kali Anda menghubungkannya ke laptop Anda. Cari alamat dengan nama "raspberrypi.mshome.net", pabrikan "Raspberry Pi" dan alamat MAC. Jika Anda menghubungkan dan memutuskan Pi Anda beberapa kali ke laptop Anda, Anda akan menemukan alamat IP dengan nama "raspberrypi.mshome.net". Alamat IP ini sebelumnya diberikan ke Raspberry Pi dan kemudian dirilis. Anda dapat mengabaikan alamat IP ini dan mencari alamat dengan nama pabrikan dan alamat MAC.
- Catat alamat IP Raspberry Pi Anda.
- Selanjutnya buka MobaXterm. Pergi ke Sesi. Pilih SSH. Kemudian di bawah pengaturan SSH Lanjutan, ubah lingkungan Jarak Jauh ke desktop LXDE. Aktifkan juga penerusan X11 dan Ikuti jalur SSH. Klik Oke.
- Di jendela baru yang muncul login sebagai "pi" dan masukkan kata sandi sebagai "raspberry". Ini adalah nama pengguna dan kata sandi default untuk masuk ke Pi Anda. Anda mungkin tidak melihat kata sandi saat mengetik tetapi sedang dimasukkan. Jangan khawatir tentang itu dan lanjutkan.
- Jika semuanya dimasukkan dengan benar, Anda akan memiliki layar seperti yang ditunjukkan pada gambar 10. Ketik "startlxde" di sana.
VOILA!!
Anda sekarang akan memiliki lingkungan Desktop grafis Raspberry Pi Anda di tab baru. Akhirnya Anda dapat menggunakan Raspberry Pi di layar laptop Anda tanpa perlu monitor, keyboard, dan mouse tambahan.
Langkah 5: Pemecahan Masalah Jaringan (Koneksi Internet) Berbagi Masalah



Meskipun kita memiliki WiFi hampir di mana-mana tapi tetap saja terkadang orang harus menggunakan kabel Ethernet di laptop mereka untuk akses internet. Penggunaan Ethernet untuk mengakses Internet melalui sakelar atau router terkadang dapat menyebabkan masalah saat membuat LAN lokal untuk Raspberry Pi Anda seperti yang dilakukan pada langkah sebelumnya. Dalam situasi seperti itu Anda menemukan bahwa Raspberry Pi tidak terdeteksi di pemindai IP Lanjutan.
1. Jika Anda menghadapi masalah serupa, ikuti langkah-langkah berikut untuk memecahkan masalah:
- Pergi ke Jaringan dan Pusat Berbagi. Pilih Ubah pengaturan adaptor. (gambar 1)
- Pilih WiFi dan klik kanan padanya. Pergi ke Properti.
- Pilih Berbagi dan hapus centang pada kotak sehingga menonaktifkan berbagi Internet (gambar 2).
- Sekarang Kembali dan lagi pilih adaptor WiFi. Klik kanan dan pilih Properties (gambar 3).
- Pergi ke Berbagi dan centang tombol Berbagi. Kotak dialog akan muncul yang menyatakan bahwa adaptor LAN akan disetel ke alamat IP 192.168.137.1. Pilih Ya (gambar 4).
Ini akan mengatur adaptor LAN Anda dengan alamat IP 192.168.137.1 dan Anda sekarang dapat membuat LAN lokal untuk menghubungkan Pi Anda.
Masalahnya adalah server DHCP. Saat Anda menggunakan port Ethernet untuk akses Internet, laptop Anda diberi alamat IP secara otomatis dari server DHCP jaringan. Namun ketika Anda terhubung ke jaringan WiFi dan membuat LAN lokal (pada dasarnya Anda mengkonfigurasi laptop Anda untuk bertindak sebagai server DHCP), adaptor LAN masih dikonfigurasi untuk mendapatkan alamat IP dari jaringan Ethernet sebelumnya dan karenanya tidak dapat berikan alamat IP ke Raspberry Pi Anda. Jadi pada dasarnya Laptop Anda tidak difungsikan sebagai server DHCP.
Untuk mengkonfigurasi laptop Anda sebagai server DHCP untuk LAN lokal, Anda perlu menonaktifkan Berbagi Internet WiFi Anda sekali dan mengaktifkannya lagi (ini sama dengan mengikuti langkah-langkah di atas). Setelah melakukan ini, laptop Anda sekarang akan bertindak sebagai server DHCP (melalui port LAN), menetapkan alamat IP dalam kisaran 192.168.137.x (CATATAN: 192.168.137.1 adalah alamat adaptor LAN) ke periferal yang terhubung ke lokal LAN.
Setelah Anda selesai bekerja dengan Pi dan memutuskan sambungan LAN lokal Anda dan menggunakan Ethernet untuk koneksi Internet, Anda mungkin menghadapi masalah saat menyambung ke Internet lagi karena adaptor LAN telah dikonfigurasi untuk menggunakan 192.168.137.1 sebagai alamatnya. Anda cukup menyelesaikan ini dengan mengklik kanan ikon Jaringan di bilah alat dan memecahkan masalah. DHCP kemudian akan diaktifkan untuk Ethernet Anda.
2. Bahkan setelah mengikuti langkah-langkah di atas jika masalah berlanjut, Anda dapat mencoba ini:
- Jalankan Services.msc Berbagi Koneksi Internet.
- Atur jenis Startup sebagai Otomatis (Start Tertunda).
- Hentikan layanan dan Mulai ulang lagi.
- Restart laptop Anda dan tunggu beberapa saat karena startup Internet Connection Sharing telah tertunda.
- Ulangi solusi pertama dan coba Berbagi Internet dengan WiFi lagi.
Langkah 6: Kredit Akhir
Saya tahu bahwa ini adalah posting yang sangat panjang dan saya benar-benar minta maaf untuk itu. Terima kasih banyak telah menanggung beberapa kesalahan ketik dan kesalahan tata bahasa (walaupun saya sudah mencoba banyak untuk meminimalkannya) dan juga untuk membaca sejauh ini. Alasan postingan ini begitu panjang karena ditargetkan untuk PEMULA. Ketika saya mulai dengan Raspberry Pi, saya mengalami banyak masalah dalam mengumpulkan sumber belajar bahkan untuk operasi dasar. Saya harap posting saya ini akan menghilangkan masalah itu dan membantu orang lain dengan belajar lebih cepat dari sumber yang bagus.
Direkomendasikan:
Suhu Tampilan Arduino pada Tampilan LED TM1637: 7 Langkah

Arduino Display Temperature pada LED Display TM1637 : Pada tutorial kali ini kita akan mempelajari cara menampilkan suhu menggunakan LED Display TM1637 dan sensor DHT11 serta Visuino
Cara Menghubungkan Raspberry Pi 4 ke Laptop: 7 Langkah

Cara Menghubungkan Raspberry Pi 4 ke Laptop: Halo, setelah berhari-hari mencoba mencari tahu cara menghubungkan Pi ke laptop karena saya tidak memiliki monitor kecil, saya menemukan solusi ini. Semoga ini akan menyelamatkan Anda dari masalah dan bekerja untuk Anda. Ini adalah panduan yang sangat sederhana tentang cara menghubungkan
Menghubungkan Mikrokontroler Atmega16 Dengan Tampilan Dot Matrix Led: 5 Langkah
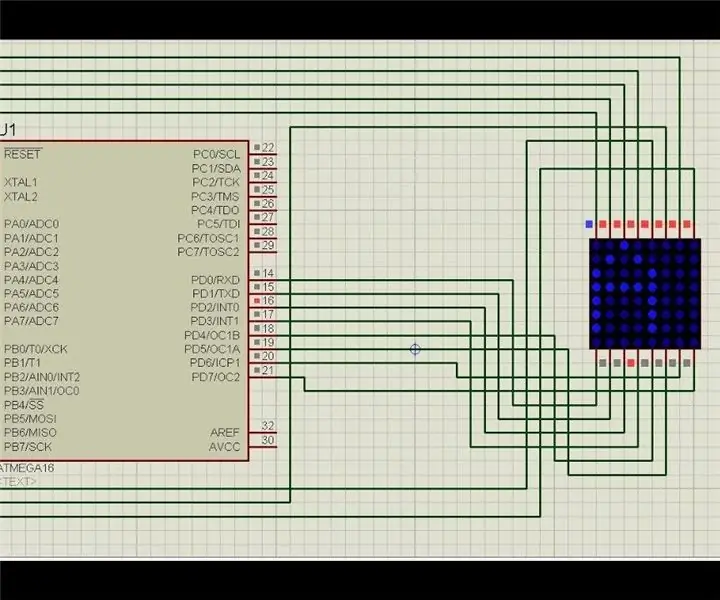
Menghubungkan Mikrokontroler Atmega16 Dengan Tampilan Dot Matrix Led: Dalam proyek ini kita akan menghubungkan tampilan LED satu titik matriks dengan mikrokontroler AVR (Atmega16). Di sini kami akan menunjukkan simulasi di proteus, Anda dapat menerapkan hal yang sama di perangkat keras Anda. Jadi disini kita cetak dulu satu karakter misalkan 'A' di t
Cara Membuat Jam Realtime Menggunakan Tampilan Arduino dan TFT-Arduino Mega RTC Dengan Tampilan TFT 3,5 Inch: 4 Langkah

Cara Membuat Jam Realtime Menggunakan Layar Arduino dan TFT|Arduino Mega RTC Dengan Layar TFT 3,5 Inch Modul RTC 2560 dan DS3231….Sebelum memulai…cek video dari saluran YouTube saya..Catatan:- Jika Anda menggunakan Arduin
Menghubungkan Tampilan 7-Segmen Dengan Shift Register Menggunakan Mikrokontroler CloudX: 5 Langkah

Menghubungkan Tampilan 7-Segmen Dengan Shift Register Menggunakan Mikrokontroler CloudX: Dalam proyek ini kami menerbitkan tutorial tentang cara menghubungkan tampilan LED tujuh segmen dengan mikrokontroler CloudX. Tampilan tujuh segmen digunakan di banyak sistem tertanam dan aplikasi industri di mana kisaran output yang akan ditampilkan diketahui
