
Daftar Isi:
- Langkah 1: Bongkar Monitor
- Langkah 2: Potong Bezel untuk Monitor
- Langkah 3: Pasang Layar
- Langkah 4: Pasang Kembali Layar Karena Anda Mengacaukannya
- Langkah 5: Pasang Keyboard
- Langkah 6: Instal Jack DC
- Langkah 7: Instal Tombol untuk Fungsi Layar
- Langkah 8: Potong Penutup Utama dan Pasang Speaker
- Langkah 9: Pasang Baterai dan Hub Usb
- Langkah 10: Hubungkan dan Uji Elektronik
- Langkah 11: Rekatkan Semuanya di Tempat dan Jadikan Terlihat Cantik
- Langkah 12: Peringatan pada Baterai Lipo…
- Langkah 13: Pengujian dan Kesimpulan…
- Pengarang John Day [email protected].
- Public 2024-01-30 09:56.
- Terakhir diubah 2025-01-23 14:49.
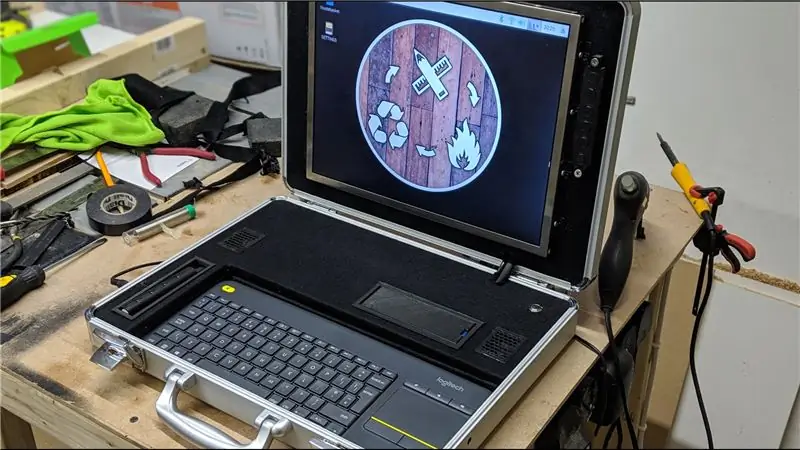



Saat itu tahun 1990 dan saya hanyalah seorang anak kutu buku kecil, terlalu terobsesi dengan video game. Ketika sebuah permainan muncul di tempat kejadian yang menempatkan dirinya di alam bawah sadar saya selama sisa hari-hari saya.
Perayap penjara bawah tanah klasik D&D yang terinspirasi cyberpunk, Anda memainkan peran sebagai protagonis malang yang terdampar di stasiun luar angkasa yang membusuk tanpa apa-apa selain komputer koper yang memungkinkan Anda untuk mengontrol empat droid dari jarak jauh dalam upaya untuk melakukan penyelamatan Anda.
Cukuplah untuk mengatakan, game itu memiliki pengaruh besar pada saya, dari kecintaan saya pada komputasi seluler hingga pengurasan dana yang sangat besar, obsesi saya dengan penyebab RC dan FPV. Jadi ketika seorang teman saya memberi saya monitor 15" yang berjalan pada 12v dengan frasa umum "Saya yakin Anda akan menemukan kegunaannya" hanya masalah waktu sebelum saya meletakkannya di rak di samping tas kerja kosong, pada saat itu sudah keluar dari tangan saya, saya hanya harus membuatnya…. Jadi mari kita mulai…
Langkah 1: Bongkar Monitor



Saya telah membuka banyak monitor di masa lalu untuk memperbaikinya, jadi saya sama sekali tidak terkejut dengan apa yang saya temukan.
Bersama dengan modul layar itu sendiri, ada power inverter untuk lampu belakang, papan kontrol dan papan kecil dengan VGA dan soket listrik.
Saya menghapus semua yang tidak perlu, terutama logam apa pun yang akan menambah berat mesin akhir, dan meletakkan semuanya untuk diukur.
Langkah 2: Potong Bezel untuk Monitor



Saya mengambil ukuran bagian dalam dari tutup tas kerja dan memotong sepotong MDF 8mm agar sesuai.
Ada sedikit permainan di bingkai tutupnya, jadi rencana saya adalah hanya memasang MDF di tempatnya dan hanya mengamankannya lebih jauh jika diperlukan. Anda akan melihat nanti bahwa setelah beberapa masalah tidak ada lagi yang diperlukan untuk mengamankannya dalam bingkai.
Saya membulatkan sudut pada pengamplas cakram dan memusatkan layar pada papan untuk mengukur lubang agar sesuai dengan layar.
Saya memotongnya dengan gergaji karena saya tidak dapat menemukan jigsaw saya… Saran saya di sini adalah mencari jigsaw lebih keras;)
Langkah 3: Pasang Layar




Saya mengukur lubang pemasangan di sisi layar dan 3d mencetak beberapa dudukan dan menggunakan baut M3 memasang layar di belakang bezel.
Kemudian menggunakan lem panas saya memasang papan kontrol dan inverter ke bagian belakang layar. Saya menggunakan selotip di bawah koneksi telanjang untuk memastikan tidak ada celana pendek di bagian belakang layar yang metalik.
Gagal dalam 5… 4… 3… 2… 1…
Langkah 4: Pasang Kembali Layar Karena Anda Mengacaukannya



Seperti yang Anda lihat di gambar, tidak ada cukup ruang di belakang bezel untuk layar dan papan kontrol. Anda bisa melihat kapasitor menyentuh pada gambar.
Mudah diperbaiki, saya cukup memasang layar di bagian luar bezel.
Awalnya saya kesal, tetapi tepi layar yang terbuat dari logam polos memang terlihat keren pada akhirnya.
Langkah 5: Pasang Keyboard



Saya menggunakan keyboard dan trackpad nirkabel Logitech untuk proyek ini, jadi ide saya di sini adalah memisahkan baki agar keyboard dapat duduk dan tetap membiarkannya dilepas.
Setelah dipotong, saya menutupi area tersebut dengan bahan kain hitam dan mengatur keyboard di tempatnya.
Saya bermaksud untuk membahas semua MDF dalam materi ini sejujurnya, itu terlihat luar biasa:)
Langkah 6: Instal Jack DC



Ada 2 lubang di kedua sisi kasing yang dimaksudkan untuk digunakan untuk memasang tali. Yang diperlukan hanyalah melebarkan salah satunya sedikit dan memasukkan Soket Jack DC 2.1mm.
Langkah 7: Instal Tombol untuk Fungsi Layar


Saya awalnya tidak bermaksud menambahkan ini tetapi layar tidak akan menyala secara otomatis sehingga saya memerlukan akses ke tombol daya. Saya mengukur jarak tombol dan menempelkan papan di belakang MDF.
Saya kemudian mencetak beberapa kancing dan penutup dan menempelkan filamen printer berukuran kecil ke kancing. Ini akan menyodok melalui MDFdan menghubungi tombol di belakang.
Yang saya perlukan hanyalah memotong filamen agar cukup panjang tetapi tidak terlalu panjang.
Langkah 8: Potong Penutup Utama dan Pasang Speaker



Mengikuti prosedur yang sama seperti pada layar, saya memotong sepotong MDF sebagai penutup utama dan membuat lubang untuk tombol power dan speaker.
Speakernya adalah speaker 3w yang akan disambungkan ke Adafruit Speaker Bonnet (bonnet karena ternyata tidak cukup besar untuk disebut topi?!?) Ini akan menangani audio yang menghubungkan langsung ke pin GPIO di Raspberry Pi.
Saya juga akan membuat beberapa panggangan speaker cetak 3D.
Langkah 9: Pasang Baterai dan Hub Usb

Saya memotong beberapa lubang lagi di penutup MDF dan 3d mencetak beberapa "ruang" untuk baterai dan hub usb dan menempelkannya di tempatnya.
Langkah 10: Hubungkan dan Uji Elektronik


Nah, inilah keseruannya…
Pi raspberry terhubung ke layar melalui adaptor HDMI>VGA.
Bonnet Speaker terhubung langsung ke pin GPIO.
Selanjutnya kita memiliki Topi UPS. Ini persis seperti yang terdengar, catu daya yang tidak pernah terputus dengan baterai lipo 1 sel 2500mah sendiri.
Ini memungkinkan saya untuk melakukan hot-swap baterai atau beralih ke daya listrik dengan mulus tanpa mematikan pi. Sayangnya tidak ada cukup ruang untuk topi UPS untuk benar-benar duduk di pin GPIO karena dirancang sehingga sekilas skema memberi tahu saya bahwa itu hanya membutuhkan 4 pin jadi saya menghubungkannya secara manual dengan kabel jumper.
Daya didistribusikan seperti ini:
Input 12V baik dari jack DC atau Baterai terhubung langsung ke layar dan juga ke konverter "buck" yang menurunkan tegangan hingga sedikit di atas 5v. Garis 5 volt ini menuju ke topi UPS dan ke hub USB (alasan untuk ini adalah saya melakukan banyak pekerjaan dengan strip led RGB yang menarik banyak arus dan saya tidak ingin menarik arus itu melalui pi, cara ini datang langsung dari pasokan).
Saya memasang semuanya dan semuanya tampak berfungsi:)
Langkah 11: Rekatkan Semuanya di Tempat dan Jadikan Terlihat Cantik


Dengan menggunakan lem panas, saya mengamankan semua papan dan kabel, memastikan cukup longgar pada kabel yang masuk ke layar untuk memungkinkan membuka dan menutup kasing.
Kemudian saya menutupi MDF yang tersisa dengan kain hitam dan menyatukan semuanya.
Langkah 12: Peringatan pada Baterai Lipo…
Anda mungkin memperhatikan bahwa saya menggunakan baterai lipo RC standar untuk memberi daya pada mesin ini. Biasanya ini akan menjadi ide yang sangat buruk! Baterai lipo paling temperamental dan terbukti menjadi risiko kebakaran/ledakan saat pengisian daya di bawah dan di atas.
Pengisian daya berlebih tidak menjadi masalah dalam kasus ini karena saya akan melepaskan baterai sepenuhnya saat menggunakan daya listrik dan hanya akan mengisi dayanya dengan pengisi daya seimbang seperti yang saya lakukan pada lipo RC.
Di bawah biaya namun akan menjadi masalah. Namun baterai yang saya gunakan dibuat khusus, oleh Turnigy, untuk digunakan di Pemancar RC dan karena itu memiliki sirkuit pemutus tegangan rendah yang terpasang di dalamnya, sehingga ideal untuk tujuan ini.
Langkah 13: Pengujian dan Kesimpulan…
Setelah semuanya selesai, saya menyalakannya dan mengatur Raspbian.
setelah semuanya dikonfigurasi, saya pikir saya akan melakukan beberapa pengujian stres dan melihat berapa lama baterai akan bertahan, dll. Jadi dengan lipo yang baru diisi, saya mem-boot sistem, memutar layar ke kecerahan penuh dan membiarkannya memutar daftar putar YouTube sampai layar dimatikan (pi masih diberi daya di latar belakang oleh topi UPS).
Beri atau ambil satu atau dua menit untuk memungkinkan saya tidak memperhatikan, baterai bertahan 1 jam 20m sebelum tegangan rendah terputus dan layar menjadi gelap.
Harus saya akui, saya sangat senang dengan itu!! Itu membuatnya lebih dari layak untuk digunakan dengan satu atau dua baterai.
Menjadi fungsional dan tentu saja mencari bagiannya, saya tidak sabar untuk menggunakannya di lapangan!
Direkomendasikan:
Lampu LED Meja Cerdas - Pencahayaan Cerdas Dengan Arduino - Ruang Kerja Neopiksel: 10 Langkah (dengan Gambar)

Lampu LED Meja Cerdas | Pencahayaan Cerdas Dengan Arduino | Ruang Kerja Neopiksel: Saat ini kita menghabiskan banyak waktu di rumah, belajar dan bekerja secara virtual, jadi mengapa tidak membuat ruang kerja kita lebih luas dengan sistem pencahayaan khusus dan cerdas berbasis Arduino dan LED Ws2812b. Di sini saya tunjukkan cara membangun Smart Anda Lampu LED Meja yang
Steam Punk UPS Anda untuk Mendapatkan Jam Kerja untuk Router Wi-fi Anda: 4 Langkah (dengan Gambar)

Steam Punk UPS Anda untuk Mendapatkan Jam Kerja untuk Router Wi-fi Anda: Ada sesuatu yang pada dasarnya tidak menyenangkan ketika UPS Anda mengubah daya baterai 12V DC menjadi daya 220V AC sehingga transformator yang menjalankan router Anda dan serat ONT dapat mengubahnya kembali menjadi 12VDC! Anda juga melawan [biasanya
Tas Kerja PC Dibangun oleh Seorang Wanita.: 14 Langkah (dengan Gambar)

Tas Kerja PC Dibuat oleh Wanita.: LANGKAH 1: Catat Bahan yang Digunakan: Kayu Balsa Monitor layar 3” AMD RYZEN 5 3500X 3.6GHZ 35MB AMD CPU (6C/6T) GIGABYTE B550 AORUS PRO A WIFI AM4 ATX DDR4 CORSAIR VENGEANCE LPX3600416GB (2X8GB) KIT CL18 DDR4 (RYZEN) ADATA XPG SX8200 2TB PRO 2 P
Tas Komputer: 4 Langkah

Tas Komputer: Dalam Instruksi ini saya akan membawa arti baru untuk istilah 'Tas Komputer'. Saya akan mengubah ransel murah dan rata-rata menjadi komputer lengkap (Sans-screen). Proyek ini praktis tidak membutuhkan keterampilan, jadi mari kita lanjutkan
Menggunakan PSP Sebagai Joystick Komputer dan Kemudian Mengontrol Komputer Anda Dengan PSP: 5 Langkah (dengan Gambar)

Menggunakan PSP Sebagai Joystick Komputer dan Kemudian Mengontrol Komputer Anda Dengan PSP: Anda dapat melakukan banyak hal keren dengan homebrew PSP, dan dalam instruksi ini saya cam akan mengajari Anda cara menggunakan PSP sebagai joystick untuk bermain game, tetapi ada juga sebuah program yang memungkinkan Anda menggunakan joystick sebagai mouse. Berikut materinya
