
Daftar Isi:
- Pengarang John Day [email protected].
- Public 2024-01-30 09:56.
- Terakhir diubah 2025-06-01 06:09.
Tentang HestiaPi Touch
HestiaPi Touch adalah termostat pintar open source sepenuhnya untuk rumah Anda. Semua file dan informasi digital tersedia di bawah dan situs web utama kami.
Dengan itu, Anda dapat memantau suhu rumah, kelembaban relatif, dan tekanan atmosfer. Anda juga dapat mengontrol pemanas, ventilasi, AC, air panas, dan lainnya dari mana saja Anda memiliki koneksi Internet. Anda dapat melakukan semua ini dengan aman dan dengan keyakinan data pribadi Anda tetap pribadi. HestiaPi Touch kompatibel dengan banyak perangkat dan sistem otomasi rumah dan dapat berfungsi sebagai titik kontrol pusat yang menyatukan semuanya di rumah Anda.
Model sebelumnya
HestiaPi Touch adalah hasil dari umpan balik yang kami dapatkan dari instruksi sukses kami sebelumnya. Jadi ini mungkin alasan namanya mungkin terdengar asing;).
Kampanye penggalangan dana
HestiaPi akan menjalankan kampanye crowdfunding hingga 2 Juli untuk mendanai model terbaru yang menawarkan semua fitur terbaru. Dukungan Anda akan sangat berarti bagi komunitas open source yang berjuang melawan raksasa konsumerisme. Silakan gunakan tautan ini:
www.crowdsupply.com/makeopenstuff/hestiapi…
Mari kita gali langsung…
Langkah 1: Komponen PCB



Lihat BOM untuk detailnya.
- BME BME280, sinyal keluaran Sinyal Digital; catu daya 3.3-5.5V DC
- K2 - Relay Pemanas OMRON PCB Power Relay - peringkat kontak G5LE 125VAC @ 10 AMP / 30VDC @ 8 AMP; sirkuit switching SPDT; paket THT; varian varian 2; tegangan 12V; bagian # G5LE-1
- K1 - Relay Air Panas OMRON PCB Power Relay - peringkat kontak G5LE 125VAC @ 10 AMP / 30VDC @ 8 AMP; sirkuit switching SPDT; paket THT; varian varian 2; tegangan 12V; bagian # G5LE-1
- H Kontak kelembaban I/O tidak terlindungi. Jangan sambungkan langsung ke relai!
- U1 Catu daya HLK-PM01
- Penyearah D1 Penyearah tipe dioda; paket Melf DO-213 AB [SMD]; bagian #1N4001
- Penyearah D2 Penyearah tipe Dioda; paket Melf DO-213 AB [SMD]; bagian #1N4001
- Q1 PNP-Transistor tipe PNP; paket SOT-23 [SMD]; bagian #2N2222
- Q2 PNP-Transistor tipe PNP; paket SOT-23 [SMD]; bagian #2N2222
- R1 1.2kΩ Toleransi resistor ±5%; paket 1206 [SMD]; resistensi 1.2kΩ
- R2 1.2kΩ Toleransi resistor ±5%; paket 1206 [SMD]; resistensi 1.2kΩ
- J1 RaspberryPi Zero atau Zero W Versi apa pun
Langkah 2: Persiapan PCB
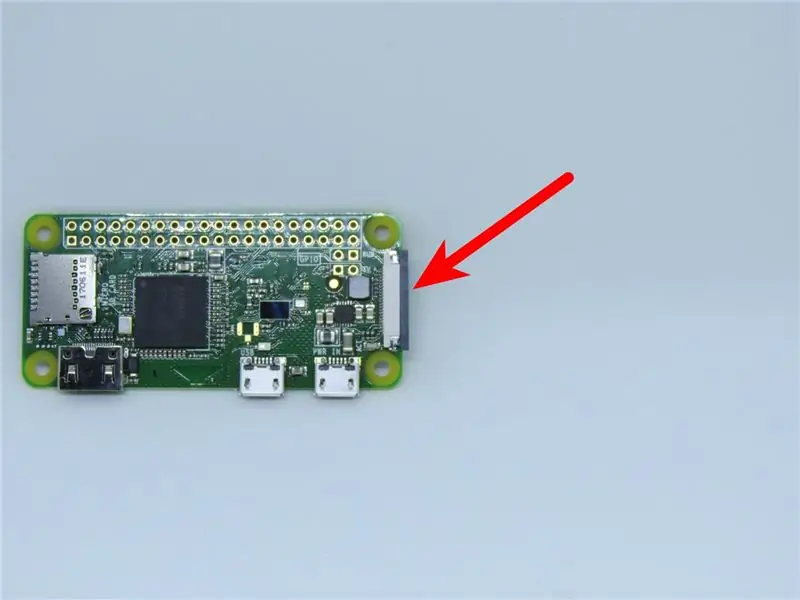

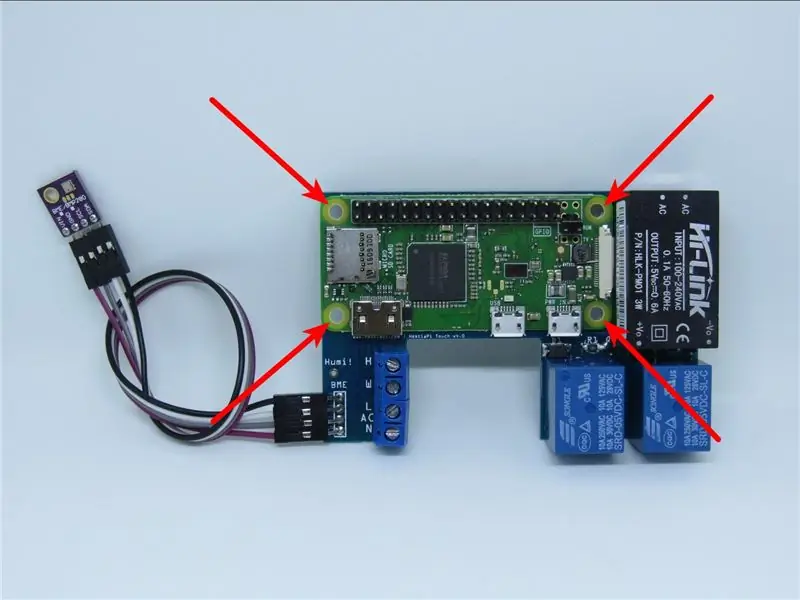
Alat yang dibutuhkan
- Alat solder favorit Anda
- mata bor 3mm
- Tang
- Alat pemotong kawat
Persiapan mekanis
Untuk menghemat ruang, kunci plastik konektor kamera hitam yang menonjol perlu dilepas secara paksa. Tarik dengan tangan satu sisi terlebih dahulu, lalu sisi lainnya dan lepaskan.
Untuk perakitan lebih mudah dengan kasing dengan sekrup dan mur yang disediakan, bor 3mm disarankan untuk digunakan untuk pembersihan pada 4 lubang pada RaspberryPi.
Langkah 3: Urutan Solder


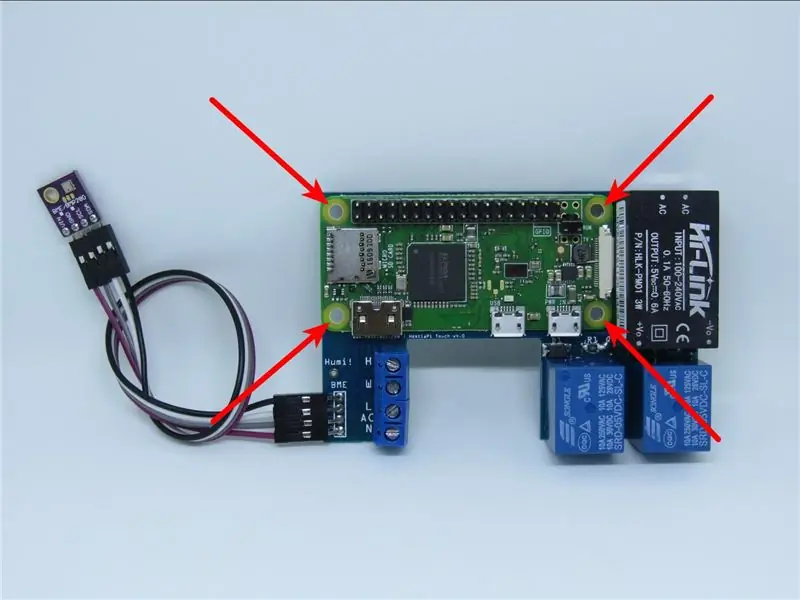

- Jika RaspberryPi Anda datang dengan header yang sudah disolder, Anda harus menghapus 4 terakhir (2 dan 2) dari sisi kanan seperti yang ditunjukkan di atas. Tambahkan beberapa solder di bagian bawah dan dorong perlahan. Anda tidak perlu melepas pin sepenuhnya. Pastikan saja tidak menonjol dan menempel pada PCB HestiaPi.
- Solder tombol reset pada pin RUN pada RaspberryPi dengan tombol menghadap ke pin GPIO, ke atas. Ini mungkin menyentuh dua pin GPIO tetapi ini tidak akan memengaruhi apa pun. Ini memiliki jarak 2.5mm sedangkan RUN pin 2.54mm jadi mungkin agak ketat. Berhati-hatilah untuk tidak menekuk kaki.
- Solder header pin 2x18 male mulai dari pin 1 RaspberryPi, di sebelah kiri, sisakan ruang 4-pin, di sebelah kanan, untuk menekan tombol reset. Berhati-hatilah dan suhu penyolderan yang tepat untuk meninggalkan sedikit solder pada pin. Pin di bagian bawah harus masuk melalui PCB juga jadi jika terlalu banyak solder yang digunakan, mereka tidak akan muat.
- Sejajarkan, mulai dari pin 1, PCB dan RaspberryPi dengan header male yang sudah disolder. Pastikan 4 lubang pemasangan PCB sejajar dengan 4 lubang pemasangan RaspberryPi. Tekan terus sampai Anda menyolder 4 pin di ujung kiri dan 4 pin di kanan. Kemudian solder sisanya.
- Solder blok terminal, catu daya, dan relai, idealnya dalam urutan ini.
- Jika Anda mendesain casing Anda sendiri dan memiliki banyak ruang, solder 2 header 1x4 betina pada PCB (berlabel BME) dan sensor BME. Jika tidak, tekuk dan solder kabel 1x4 dupont langsung ke PCB dan sensor BME. VIN ke +, GND ke -, SCL ke SCL dan SDA ke SDA. Kasing Hex memiliki kompartemen sensor yang ketat di bagian bawah dan beberapa orang telah menarik konektornya secara tidak sengaja menghentikan pembacaan suhu.
- Sejajarkan LCD ke pin 1 dan tekan perlahan ke bawah. Jika Anda menggunakan casing Hex, LCD harus diamankan ke penutup terlebih dahulu.
Petunjuk dan tips
LCD harus disambungkan sebelum menyalakan HestiaPi karena inisialisasi saat boot saja (jika tidak, akan terlihat putih kosong dan peristiwa sentuh tidak terdaftar) dan juga dapat menyebabkan pembekuan atau reboot karena lonjakan daya. Jika Anda tidak dapat mengontrol listrik, yaitu mati selama instalasi, saran kami adalah membiarkan kartu SD dan LCD keluar, sambungkan semua 4 kabel (Netral ke N, Jalur ke L, Air ke W dan Pemanasan ke H), sebagian (tidak sepenuhnya) masukkan SD dan selesaikan pemasangan casing dengan LCD terpasang pada penutup.
Setelah semua selesai, dari luar casing, dorong dulu SD sepenuhnya (tidak terkunci-klik di tempatnya) lalu masukkan alat non-logam dan tekan tombol reset. HestiaPi akan boot dan dalam waktu sekitar 10-15 detik LCD akan menampilkan beberapa pesan boot.
Langkah 4: Mencetak Kasing

Mencetak kasing sangat tergantung pada printer Anda sendiri, tetapi berikut adalah beberapa panduan dasar yang dapat Anda sesuaikan.
File
Unduh kumpulan file. STL terbaru dari Github kami di sini.
Filamen
Pilih filamen yang tetap cukup kaku dalam suhu maksimum yang dapat dicapai rumah Anda pada hari musim panas yang panas tanpa AC menyala:)
Kami menggunakan filamen nGen untuk alasan ini tetapi juga karena ia mencetak dengan mudah dan andal.
Pengaturan
Tinggi Lapisan 0.2 mm
Tebal Dinding 1,5 mm
Tebal Atas 1 mm
Ketebalan Bawah 1 mm
Mencakup pengaturan tertentu
Orientasi: Cetak dengan menghadap ke bawah
Hasilkan Dukungan DIPERIKSA
Dukungan Penempatan Menyentuh Buildplate
Dukungan Overhang Angle 60 ° (untuk menghindari mendukung chamfers)
Pengaturan khusus dasar
Orientasi: Cetak dengan sisi dinding menghadap ke bawah
Hasilkan Dukungan TANPA Centang
Langkah 5: Pemasangan Dinding

Kasus HestiaPi datang dalam 2 bagian. Pelat belakang yang masuk ke dinding dan tidak boleh terlihat dan penutup depan. Pelat belakang harus memiliki 4 lubang kecil, 4 lubang lebih besar dan lubang untuk kabel yang berasal dari dinding.
Jika Anda membeli HestiaPi, semua sekrup yang diperlukan disertakan. Jika tidak, Anda akan membutuhkan:
- 4 x 2.5Mx25mm sekrup heksagonal
- 4 x 2.5M hex kacang
- 4 x 3.5Mx40mm sekrup non-countersunk
Tempatkan sekrup segi enam melalui 4 lubang kecil yang masuk dari sisi yang menghadap ke dinding. Amankan mereka di slot hex dan pastikan mereka duduk rata. Lepaskan LCD dari PCB dan masukkan PCB saja dengan memandu 4 sekrup melalui 4 lubang sudut Pi dan kencangkan dengan mur. Hindari menggunakan alat yang besar. Anda cukup mengencangkannya dengan tangan. Jangan terlalu kencang.
Dengan sisa 4 lubang yang lebih besar tandai dinding Anda dan bor sesuai dengan lokasi kabel. Pembukaan pelat belakang harus sesuai dengan lokasi kabel. Amankan pelat belakang dan PCB dengan 4 sekrup yang lebih besar.
Lengkapi kabel sesuai dengan instruksi model Anda.
Lepaskan film pelindung dari LCD jika ada dan kunci LCD pada penutup dari dalam untuk memastikan bagian atas LCD berada di atas.
Arahkan 4 kabel melalui celah partisi bawah penutup dan kencangkan sensor di dalamnya sehingga terlindung secara termal dari sisa sirkuit.
Pegang penutup depan sejajar dengan pelat belakang dan dekatkan saat Anda memastikan pin header PCB sejajar dengan header LCD. Dorong dengan kuat dari sisi penutup dan bukan dari LCD hingga terkunci di tempatnya.
Langkah 6: Instalasi Perangkat Lunak

Untuk memudahkan pengguna baru, HestiaPi menawarkan file gambar siap-bakar untuk kartu SD Anda. Jika Anda membeli HestiaPi dengan kartu SD, lewati langkah ini.
Siapkan kartu SD baru
Dengan file gambar yang diunduh, Anda perlu menggunakan alat penulisan gambar (kami lebih suka Etcher dari tautan di bawah) untuk menginstalnya di kartu SD Anda. Anda tidak bisa hanya menyalin-menempelkannya. Jika Anda mengunduh versi ZIP, unzip file.img terlebih dahulu sebelum langkah berikutnya.
Pilih panduan yang tepat untuk sistem Anda di bawah ini (milik situs web Raspberry Pi - terima kasih):
- Linux
- Mac OS
- Windows (hindari jika Anda bisa karena orang telah melaporkan masalah mem-flash kartu mereka dari Windows)
Langkah 7: Boot Pertama
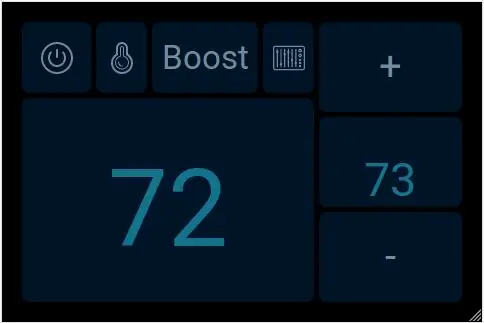
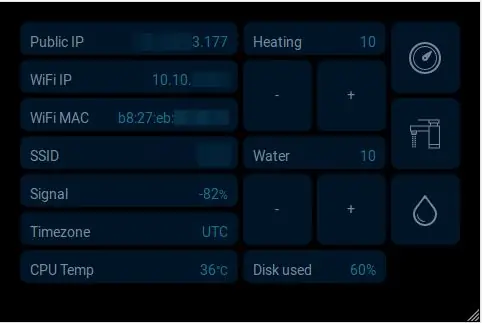
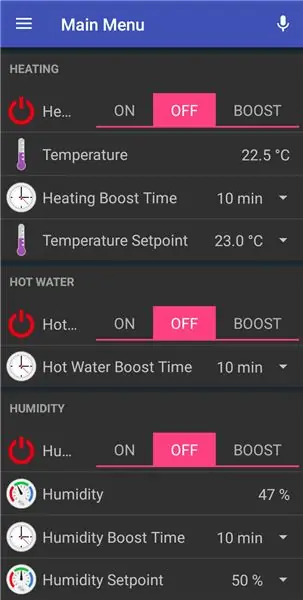
Perbaiki kasus HestiaPi Anda ke dinding terlebih dahulu. Jika Anda hanya ingin menguji coba HestiaPi sebelum melakukannya, sambungkan LCD terlebih dahulu lalu colokkan kabel Micro USB ke port Pi.
- Masukkan kembali kartu MicroSD ke dalam Raspberry Pi. Dorong saja masuk. Itu tidak klik. Itu tidak mengunci di tempatnya. Sebagian kecil dari itu akan menonjol cukup untuk meraih dan menariknya jika diperlukan.
- Masukkan LCD ke dalam penutup. Putar dan dorong ke tempatnya. Itu harus terasa kokoh di tempatnya. Lepaskan film pelindung jika ada.
- Ambil semua tindakan pencegahan yang diperlukan sebelum menerapkan tegangan listrik jadi matikan listrik sekarang!
- Hubungkan jalur kontrol Pemanas, Pendingin, Kipas dan Air Panas (tergantung model) pada kontak atas blok terminal.
- Hubungkan kabel listrik pada kontak bawah, bertanda L dan N.
- Tempatkan sensor di kompartemen bawah penutup dan paskan 4 kabel di celah vertikal. Perhatikan bahwa sensor, kotak kecil yang mengkilap, harus ditempatkan menghadap ke luar dan idealnya tidak terhalang oleh bagian plastik apa pun dari casing.
- Dorong perlahan penutup ke 2 kait alas yang sejajar pada saat yang sama pin dengan konektor LCD. Penutup harus mengunci saat didorong masuk sepenuhnya. Mundur dan nikmati tampilan baru dinding Anda:)
- Jika Anda tidak dapat memutus daya pada kabel, Anda berisiko melakukan booting HestiaPi sebelum LCD terhubung. Dalam skenario seperti itu, LCD tidak akan menampilkan apa pun kecuali layar putih kosong dan Anda harus memulai ulang karena ini bukan "plug and play" seperti HDMI. Kami akan menyarankan untuk meninggalkan kartu SD sebelum menerapkan tegangan listrik dan sebelum Anda akan menutup kasing, masukkan tetapi jangan restart. Seharusnya tidak bisa boot. Setelah Anda menutup kasing, ada kemungkinan ia akan memulai kembali. Tutup kasing dan tunggu 20 detik. Jika tidak ada yang muncul di layar, itu tidak dimulai ulang. Gunakan sesuatu yang panjang seperti obeng tetapi tidak konduktif dan tekan tombol reset. Pada beberapa model, konektor LCD terletak di sebelah kanan menghadap ke atas. Dalam model lain itu ada di sisi kanan.
- Jika sewaktu-waktu Anda ingin melepas casing atas, ada satu lubang bundar kecil di setiap tepi atas dan bawah casing yang mendorong pengait internal yang menahan casing atas dengan pelat belakang terpasang. Gunakan pin atau penjepit kertas untuk mendorong setiap sisi pada satu waktu tetapi dengan lembut. Hanya diperlukan dorongan 2-3 mm untuk melepaskannya. Ini adalah kasing cetak 3D dan bukan ABS super fleksibel.
- Anda akan segera melihat urutan boot HestiaPi dan layar pemuatan di akhir dengan hitungan mundur. Ikuti langkah-langkah ini untuk menghubungkan HestiaPi baru Anda ke WiFi Anda.
- Setelah beberapa detik layar akan menunjukkan apakah WiFi terhubung dan berapa IP lokal yang didapat (DHCP).
- Instalasi penuh dapat memakan waktu hingga 20 menit untuk pertama kalinya dan beberapa restart normal. Biarkan saja. Anda selalu dapat SSH untuk itu. Gunakan pi/hestia
- Gambar kartu SD mengembang secara otomatis untuk menempati ukuran lengkap kartu jika tersedia.
- Sambil menunggu, buka bagian unduhan dan unduh aplikasi ponsel cerdas di ponsel Anda. Di bawah pengaturan, atur URL OpenHAB Lokal sebagai https://[hestiapi_IP]:8080 dan tutup aplikasi.
- Setelah LCD menampilkan UI, coba dan muat aplikasi lagi atau cukup gunakan laptop Anda dan navigasikan ke: https://[hestiapi_IP]:8080 dan pilih “Basic UI”
- Anda sekarang seharusnya dapat mengontrol fungsi-fungsi dasar baik dari Aplikasi atau laptop Anda.
- Konfigurasikan waktu lokal Anda (UTC secara default) melalui SSH menggunakan perintah raspi-config.
- Harap dicatat bahwa UI aplikasi, web, dan LCD berubah dengan beberapa pembaruan perangkat lunak, jadi buat cadangan penyesuaian Anda sebelum menjalankan pembaruan.
- OpenHAB2 memiliki forum yang bagus dengan begitu banyak informasi dari sesama pengguna. Ludahkan apa yang ingin Anda buat sekarang dengannya.
- Jangan ragu untuk menjelajahi file di bawah /etc/openhab2 nama default.* di folder item, aturan, peta situs, dan lainnya.
Langkah 8: Hubungkan WiFi

Pada versi 10.1 (Juli 2018), Anda sekarang dapat menghubungkan ponsel Anda ke jaringan "HEstiapi" dengan HEstiapi sebagai kata sandi. Setelah terhubung, Anda akan secara otomatis diminta di ponsel Anda untuk memilih jaringan WiFi Anda (belum ada SSID tersembunyi yang didukung) dan masukkan kata sandinya. HestiaPi Anda akan dimulai ulang untuk terhubung ke jaringan Anda dan jaringan HEstiAPI tidak akan ditampilkan lagi jika detailnya benar.
Untuk versi yang lebih lama hanya lihat di bawah:
Masukkan di laptop non-Windows Anda dan ubah file
/etc/wpa_supplicant/wpa_supplicant.conf
dengan memasukkan SSID dan kata sandi WiFi Anda di dalam "".
Jika jaringan Anda menggunakan SSID tersembunyi, batalkan komentar pada baris ini:
# scan_ssid=1
Jika Anda hanya memiliki mesin Windows, dari v9.2 dan seterusnya, HestiaPi telah dikonfigurasikan sebelumnya untuk terhubung ke jaringan default dengan SSID: "HESTIAPI" dan kata sandi "HESTIAPI" (keduanya tanpa tanda kutip). Yang perlu Anda lakukan adalah membuat jaringan WiFi dengan detail ini sebelum menghubungkan daya ke HestiaPi Touch Anda. Setelah di-boot, HestiaPi Touch akan terhubung secara otomatis di mana Anda dapat SSH ke dalamnya dan mengubah "HEstiapi" ke detail jaringan WiFi biasa Anda. Pastikan Anda memasukkan detail Anda dengan benar.
Jika bahkan ini tidak mungkin, pengguna dexterp37 (terima kasih!) menemukan beberapa alternatif yang sangat bagus.
Langkah 9: Dukungan & Dokumentasi

Silakan temukan semua info terkait di tautan khusus di bawah ini:
- Dokumentasi & Panduan Memulai
- Forum Komunitas
- repo GitHub
- Situs web
Kampanye penggalangan dana
HestiaPi akan menjalankan kampanye crowdfunding hingga 2 Juli untuk mendanai model terbaru yang menawarkan semua fitur terbaru. Dukungan Anda akan sangat berarti bagi komunitas open source yang berjuang melawan raksasa konsumerisme. Silakan gunakan tautan ini:
www.crowdsupply.com/makeopenstuff/hestiapi-touch
Direkomendasikan:
Smart Thermostat ESP8266: 6 Langkah (dengan Gambar)

Smart Thermostat ESP8266: Bienvenue sur ce artikel baru. Se retrouve aujourd'hui pour un projet que j'ai réalisé durant tout ce temps libre que m'a offert le kurungan. Ce projet m'a été proposé par mon père, en effet il vient de déménager dans une vieille maison et l
HestiaPi Smart Thermostat FR4 Kasus: 3 Langkah

HestiaPi Smart Thermostat FR4 Case: HestiaPi adalah Smart Thermostat terbuka untuk rumah Anda. Ini menjalankan openHAB pada Raspberry Pi Zero W dan mencakup layar sentuh, sensor suhu/kelembaban, dan relai yang mendapatkan daya langsung dari kabel yang ada di rumah Anda.Proyek kami telah dijalankan
Pencatat Data Histori Nest Thermostat: 6 Langkah (dengan Gambar)

Pencatat Data Histori Nest Thermostat: Nest thermostat melacak suhu, kelembaban, dan penggunaan tungku/AC dan pengguna hanya dapat melihat data historis selama 10 hari. Saya ingin mengumpulkan data historis (>10 hari) dan menemukan skrip google spreadsheet yang melakukan ping sarang setiap waktu yang ditentukan
ESP8266 WiFi Touch Screen Thermostat (EasyIoT Cloud): 4 Langkah

ESP8266 WiFi Touch Screen Thermostat (EasyIoT Cloud): Dalam tutorial ini kami akan menunjukkan cara membuat termostat layar sentuh WiFi. Termostat layar sentuh WiFi ESP8266 adalah contoh sensor kompleks yang dibuat oleh ESP8266, Arduino Mega 2560 dan TFT 3.2" tampilan layar sentuh. Termostat terhubung ke EasyIoT
Propagator Thermostat Menggunakan ESP8266/NodeMCU dan Blynk: 7 Langkah (dengan Gambar)

Termostat Propagator Menggunakan ESP8266/NodeMCU dan Blynk: Saya baru-baru ini membeli propagator berpemanas, yang akan membantu benih bunga dan sayuran saya berkecambah di awal musim. Itu datang tanpa termostat. Dan karena termostat cukup mahal, saya memutuskan untuk membuatnya sendiri. Karena saya ingin menggunakan
