
Daftar Isi:
- Pengarang John Day [email protected].
- Public 2024-01-30 09:56.
- Terakhir diubah 2025-01-23 14:49.

Instruksi ini akan mengajarkan Anda cara membuat penghitung waktu mundur menggunakan Tampilan 7-Segmen 4 Digit yang dapat disetel ulang dengan tombol.
Termasuk dalam Instruksi ini adalah bahan yang diperlukan, kabel yang benar, dan file kode yang dapat diunduh untuk memprogram fungsi Tampilan 4 Digit 7-Segmen.
Langkah 1: Langkah 1: Bagian yang Dibutuhkan

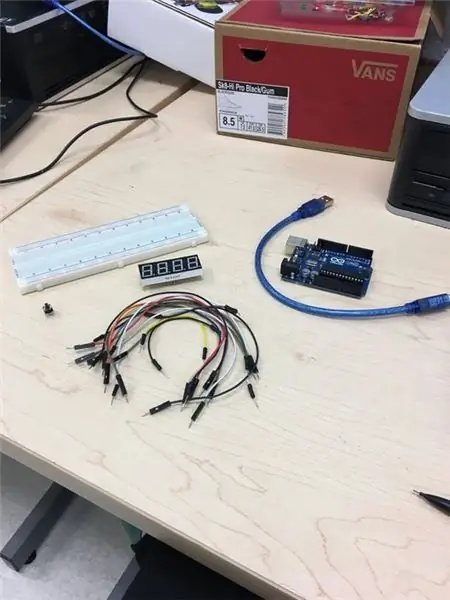
Untuk membuat timer Tampilan 4 Digit 7-Segmen, Anda memerlukan yang berikut ini:
Tampilan 4 Digit 7-Segmen
Model yang digunakan adalah 5641AS
14 Kabel
- 11 kabel digunakan untuk menghubungkan 4 Digit 7-Segment Display ke Arduino
- 2 kabel digunakan untuk menghubungkan Push Button ke Arduino
- 1 kawat tersisa sebagai cadangan untuk opsi untuk memasukkan titik desimal pada Tampilan 4 Digit 7-Segmen Anda
- Arduino Uno dengan Kabel Koneksinya
- Tekan tombol
Langkah 2: Langkah 2: Mengidentifikasi LED dari Tampilan 7-Segmen 4 Digit
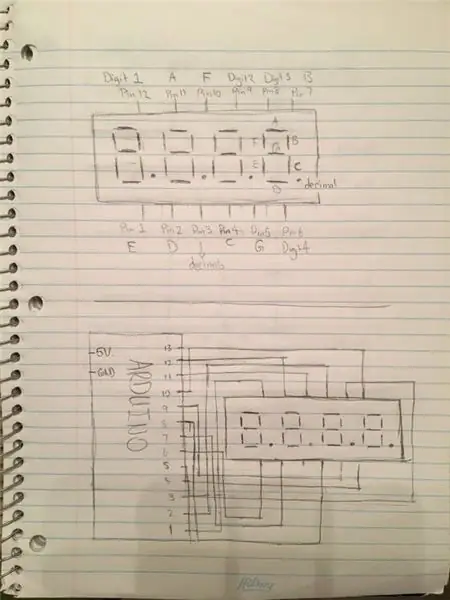
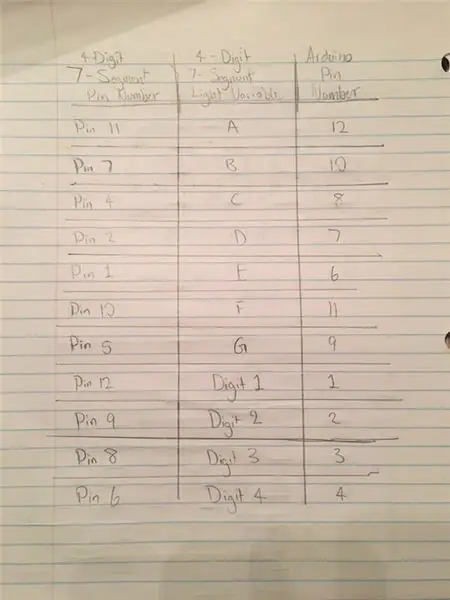
Untuk membantu menyambungkan Layar 4 Digit 7-Segmen, pertama-tama saya mengidentifikasi pin Layar 4 Digit 7-Segmen dan apa yang mereka kontrol.
Setelah mengidentifikasi pin dari 4 Digit 7-Segment Display, saya membuat skema sendiri untuk memutuskan bagaimana saya akan menghubungkan Arduino ke 4 Digit 7-Segment Display. Selain itu, saya membuat bagan untuk membantu mengidentifikasi pin 4 Digit 7-Segment Display, fungsinya, dan apa pin yang terhubung ke Arduino.
Langkah 3: Langkah 3: Menghubungkan Tampilan 4 Digit 7-Segmen dan Tombol Tekan ke Arduino

Setelah menempatkan 4 Digit 7-Segmen dan Tombol Tekan di Breadboard Anda, langkah pertama adalah menghubungkan 4 pin digit yang berbeda ke empat pin pertama ke Arduino seperti yang tertera di bagan.
Setelah ini, lanjutkan untuk menyambungkan pin Tampilan 7-Segmen 4 Digit yang tersisa ke Arduino seperti yang ditunjukkan bagan. Untuk membuatnya lebih mudah bagi saya sendiri, saya mulai dengan memasang kabel Digit Pins kemudian selesai dengan segmen cahaya individu karena penambahan kabel tersebut menjadi berantakan. Selanjutnya, sisa pin Arduino (13 dan 5), akan digunakan untuk menyambungkan Push Button. Kabel ini akan berada di sisi tombol yang sama.
Langkah 4: Langkah 4: Kode
Terlampir pada langkah Instructable ini adalah kode yang saya gunakan untuk memprogram Tampilan 4 Digit 7-Segmen.
Kode ini menyoroti langkah sebelumnya dengan mengidentifikasi pin dari 4 Digit 7-Segment Display, fungsinya, dan di mana mereka terhubung ke Arduino.
Juga, bagian dari kode menyoroti area yang dapat dimodifikasi untuk mengubah waktu mulai yang dihitung mundur, serta waktu tombol dimulai ulang setelah tombol ditekan.
Pengingat: 1 detik = 1000ms
Langkah 5: Langkah 5: Catatan Singkat Tentang Sponsor Saya
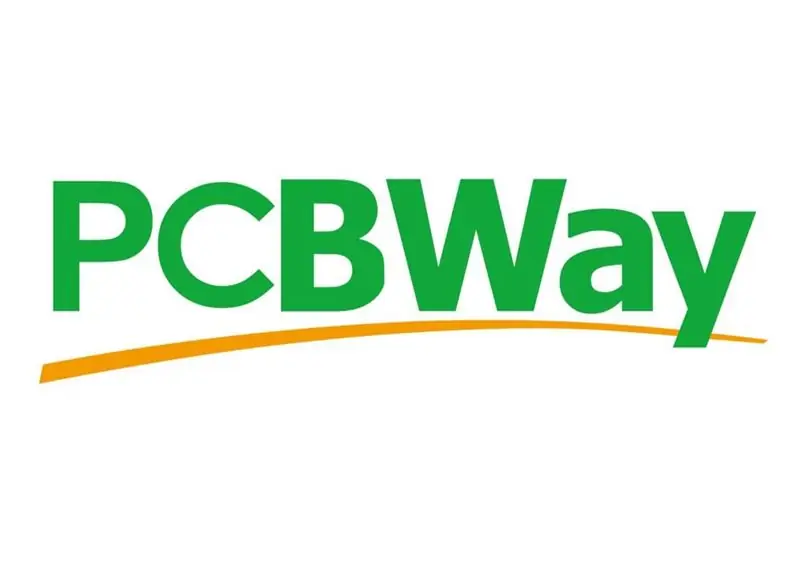
Itu mengakhiri posting ini, tetapi sponsor proyek ini adalah PCBWay yang pada saat itu merayakan ulang tahun ke-5 mereka. Periksa mereka di https://www.pcbway.com/ dan jangan lupa layanan perakitan mereka sekarang serendah $30.
Direkomendasikan:
Rangkaian Tombol Alarm Panik Menggunakan IC Timer 555 (Bagian-1): 4 Langkah

Rangkaian Tombol Alarm Panik Menggunakan IC Timer 555 (Bagian-1): Rangkaian Alarm Panik digunakan untuk mengirim sinyal darurat segera ke orang-orang di lokasi terdekat untuk meminta bantuan atau memperingatkan mereka. Situasi panik yang mungkin terjadi bisa apa saja, tidak terbatas pada beberapa situasi. Seseorang mungkin bisa menjaga
6 Digit Nixie Jam / Timer / Termometer: 4 Langkah

6 Digit Nixie Clock / Timer / Thermometer: Proyek ini adalah tentang jam presisi 6 digit dengan tabung NIXIE. Dengan sakelar pemilih yang dapat Anda pilih antara mode WAKTU (dan tanggal), mode TIMER (dengan akurasi 0,01 detik), dan mode TERMOMETER .Modul RTC menyimpan tanggal dan waktu dengan ba
Mikrokontroler AVR. LED Flasher Menggunakan Timer. Timer Interupsi. Mode CTC Timer: 6 Langkah

Mikrokontroler AVR. LED Flasher Menggunakan Timer. Timer Interupsi. Mode CTC Timer: Halo semuanya! Timer adalah konsep penting dalam bidang elektronik. Setiap komponen elektronik bekerja pada basis waktu. Basis waktu ini membantu menjaga semua pekerjaan tetap sinkron. Semua mikrokontroler bekerja pada beberapa frekuensi clock yang telah ditentukan
Tutorial Cara Tampilan Interface 4 Digit Dengan Arduino UNO : 6 Langkah (dengan Gambar)

Tutorial Cara Menampilkan Antarmuka 4-Digit Dengan Arduino UNO: Tutorial ini akan mengajarkan Anda beberapa dasar penggunaan Tampilan 4- Digit dengan Arduino UNO
Tambahkan Tombol Cepat-api ke Mouse Anda Menggunakan Timer 555: 5 Langkah (dengan Gambar)

Tambahkan Tombol Cepat ke Mouse Anda Menggunakan Timer 555: Apakah jari Anda mudah lelah saat bermain video game? Pernah berharap Anda bisa membuat n00bs lebih cepat dari kecepatan cahaya tanpa pernah berkeringat? Instruksi ini akan menunjukkan caranya
